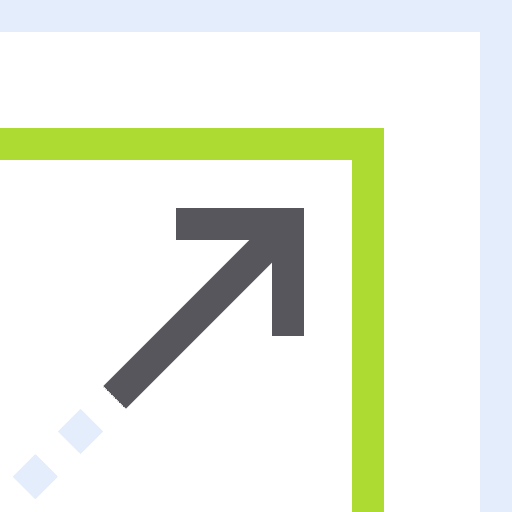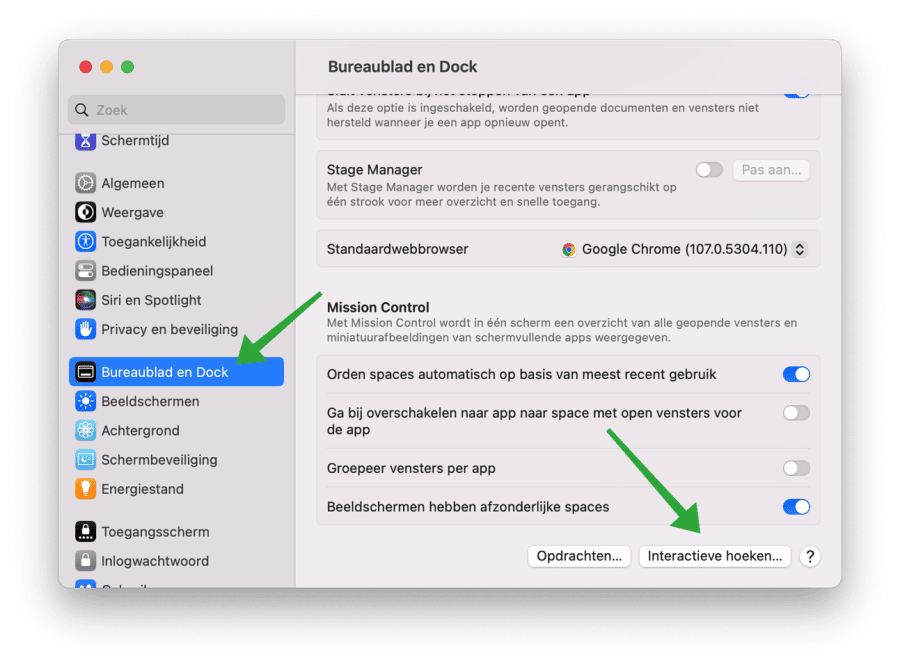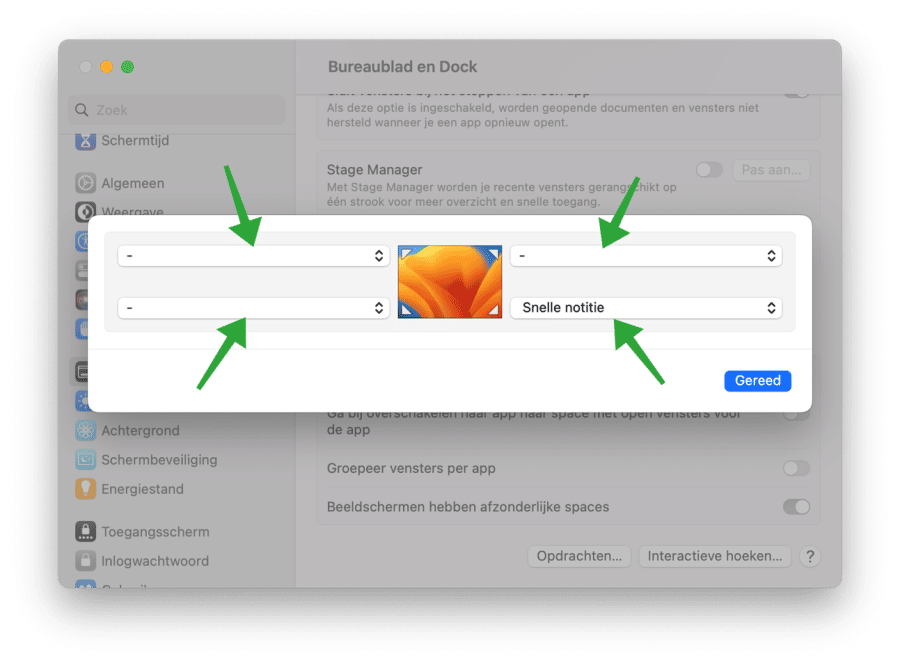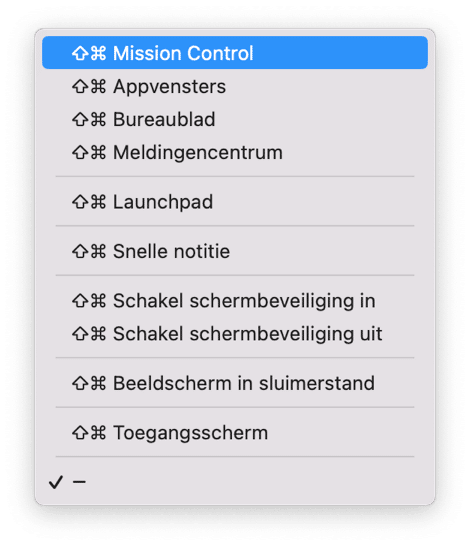macOS contains functions that significantly improve working with a Mac computer. Interactive corners are available to make working with a Mac faster.
Interactive corners make it possible to perform certain functions on your Mac directly. This works by dragging the mouse cursor to a certain corner of the screen with or without holding down a function key. A window will then appear or the action will be performed immediately.
With the interactive corners you can immediately have macOS perform the following actions when you move the mouse to the set corner.
- Perform mission control.
- Show app windows.
- Show the desktop.
- Open Notification Center.
- Run Launchpad.
- Create a Quick Note.
- Instantly enable or disable screen saver.
- Put the display to sleep.
- Immediately display the access screen.
To enable the interactive corners you must assign one of the above actions to a specific corner. This is how it works.
Set up interactive angles in macOS
To enable interactive corners, open the system settings. In the system settings, click on “Desktop and Dock” and then on “Interactive Corners” at the bottom right.
You can now enable interactive corners by assigning an action to a specific corner.
You can assign a specific action to each corner. If you then move the mouse to this corner, the action will be performed.
Now I can imagine that there is not always an action to be performed when moving the mouse cursor to a certain angle. Suppose you assign a screen saver to the bottom right corner and it will run every time you move the mouse cursor to this corner, something you may not want.
To prevent an action from being performed immediately in a corner, you can also assign function keys to this corner. You do this by selecting an action in a certain corner and simultaneously holding down a function key, it can also be multiple function keys.
If you select an action from the list and, for example, hold down the SHIFT + CMD button, you will see that these function keys appear in front of the action in the list. Now select the action with these function keys pressed and the action will in the future only be executed if you move to this interactive corner with the function key(s) pressed.
Also read: 30 tips to speed up your Mac.
I hope to have informed you with this. Thank you for reading!