JPG is a popular file format for digital images and photos, and it is widely used on Windows 11 computers. However, sometimes you may encounter problems opening JPG files on your Windows 11 computer.
To solve this problem, I have put together some tips that you can try to see if you can open the JPG file afterwards.
There are several reasons why a JPG file does not open in Windows 11. The first thing we will check is whether the file extension is correct. Next, we'll look at which app – or any app – is associated with the JPG or JPEG file type. I also offer some tips to repair or possibly repair a damaged JPG file damaged system files.
This article is dedicated to JPG files, but you can also resolve other image file types using the tips in this article.
JPG image does not open in Windows 11
Show file extension
First, I recommend displaying the file extension of the image file. You do this as follows.
Open Windows Explorer. Click on “show” in the menu. Then click “show” again and enable the “hidden items” option.
Now go to the folder where the JPG/JPEG file is located on your computer and check whether the extension actually ends in (“.jpg”) or (“.jpeg”). If this is not the case, change the extension to (“.jpg”) or (“.jpeg”).
Check default app for JPG file type
The next thing I recommend checking is which app is associated with file type (“.jpg”) or (“.jpeg”). By default, this image file type is associated with the “Photos” app in Windows 11.
If an incorrect app is linked that does not support JPG or JPEG, you will not be able to open this image type.
Right-click on the Start button. In the menu click on “Settings”. On the left side of the menu, click on “Apps” and then on “Default apps”.
In the search field type “.jpg” without quotes. Check which app is associated with “.jpg”. If you want to change this app, click on the change icon and select another app such as “Photos”. Do the same for the “.jpeg” image file type.
You can also link the default app by clicking “Set default location”.
Reset photos app
All image file types are linked to the “Photos” app by default in Windows 11. So this will open all images by default. If there is a problem with this app you may no longer be able to open images.
Resetting or resetting the Photos app may fix this problem. This is how you reset the Photos app.
Right-click on the Start button. In the menu click on “Settings”. On the left side of the menu, click on “Apps” and then on “Installed apps”.
Search for: Microsoft Photos and click on the “…” dots to the right of the app to open the menu. In the menu, click on “Advanced options”.
To troubleshoot problems with Microsoft Photos, click the “Reset” button. The app data will be deleted.
Now check whether you can open a JPG or JPEG file in Windows 11.
Repair JPG or JPEG file
There are various tools available on the internet that can repair a JPG file. Please keep in mind that you often have to provide an image by uploading it. If it is a private image that you do not want to share or an image that contains privacy-sensitive information, decide whether you want this.
A website that allows you to repair a damaged JPG file for free is jpg.repair. You need to upload a JPG or other image and then you can download a repaired version.
Run SFC and DISM
SFC (System File Checker) and DISM (Deployment Image Servicing and Management) are tools in Windows 11 that can be used to repair damaged system files. However, they cannot directly fix specific JPG problems.
SFC is designed to scan and repair corrupted system files that are causing problems on Windows 11 computer. It can help resolve issues with missing or damaged Windows 11 system files that may make it impossible to open JPG files.
DISM, on the other hand, is a more advanced tool that can be used to repair Windows image files. It can help to restore the Windows 11 operating system, which may indirectly solve problems that prevent JPG files from opening.
If the problem opening JPG files is caused by a corrupt system file or a problem with the Windows 11 operating system, running SFC or DISM may help resolve the problem. It's worth a try and can be performed safely by anyone.
Run SFC
Open a Command Prompt as administrator. In the Command Prompt type the following command to start SFC.
SFC /scannow
Wait for the SFC process to complete and restart your computer. This may take a while. After this, start running DISM.
Run DISM
Open a Command Prompt as administrator. In the Command Prompt type the following command to start DISM.
dism /online /cleanup-image /restorehealth
I hope this helped you. Thank you for reading!
Also read: How to open and convert HEIC file in Windows 11? This is how!


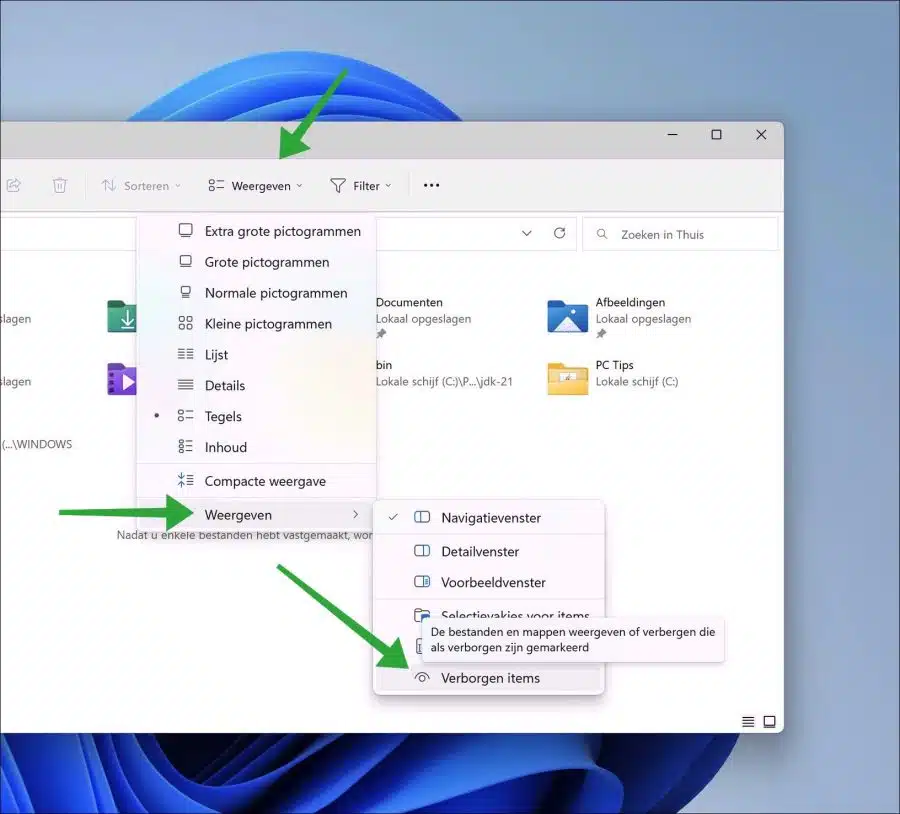
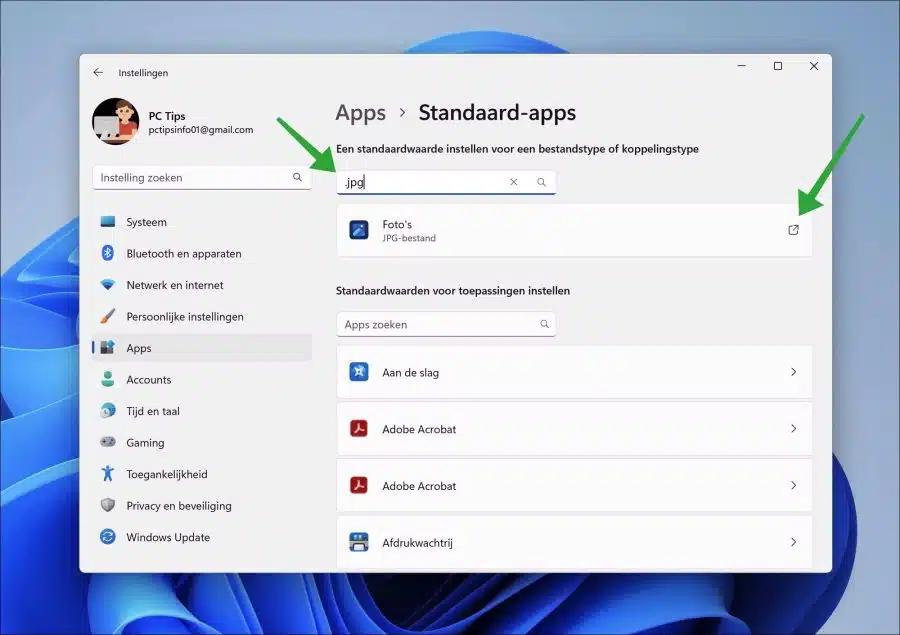
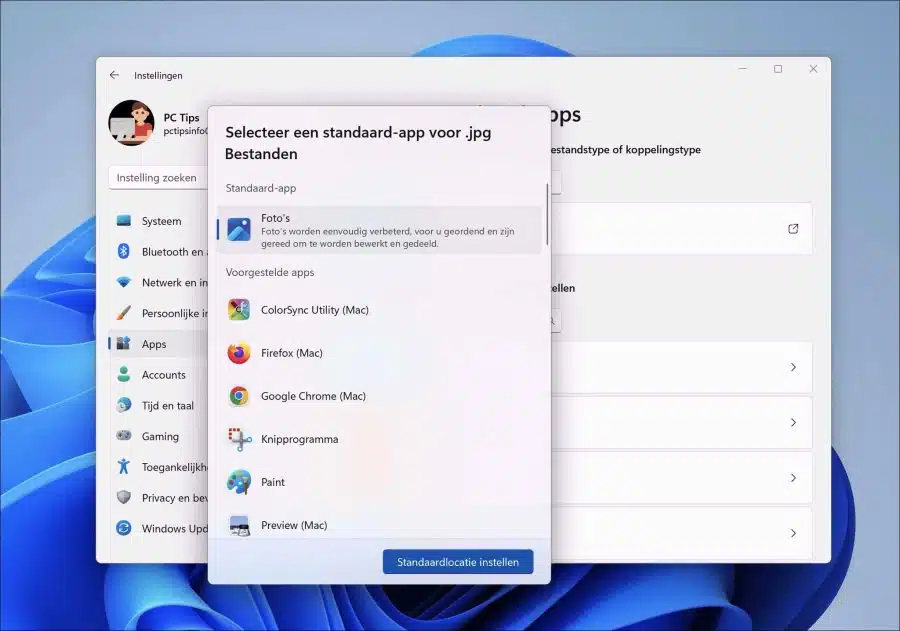
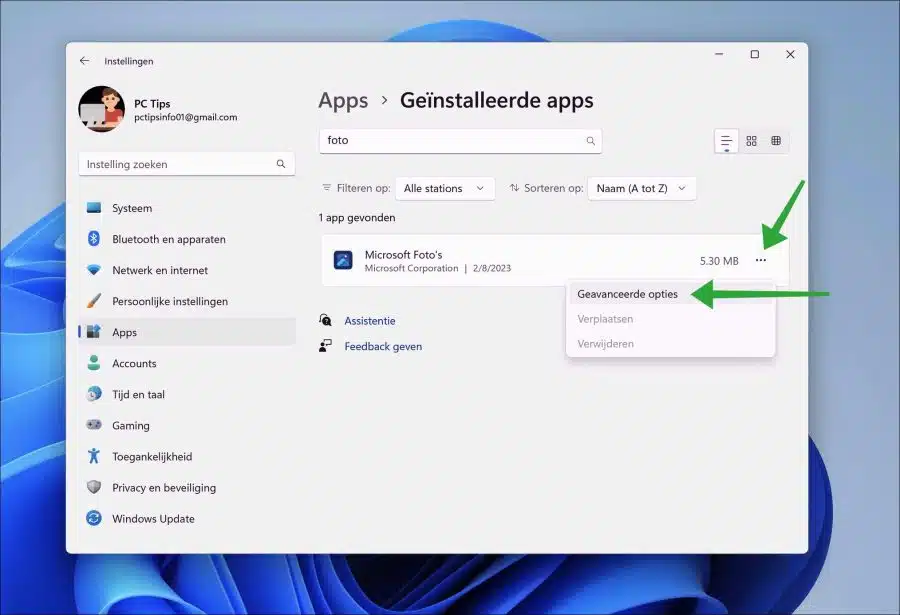
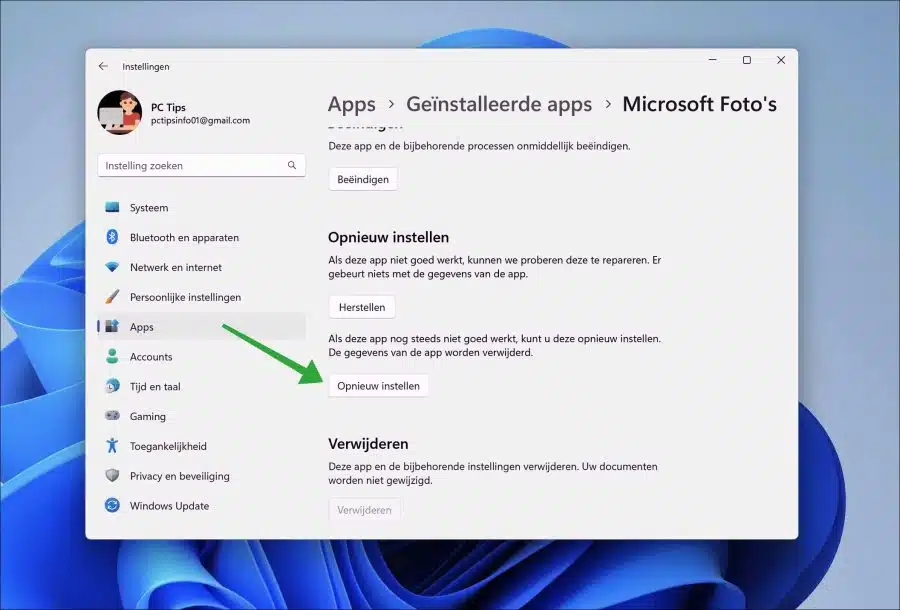
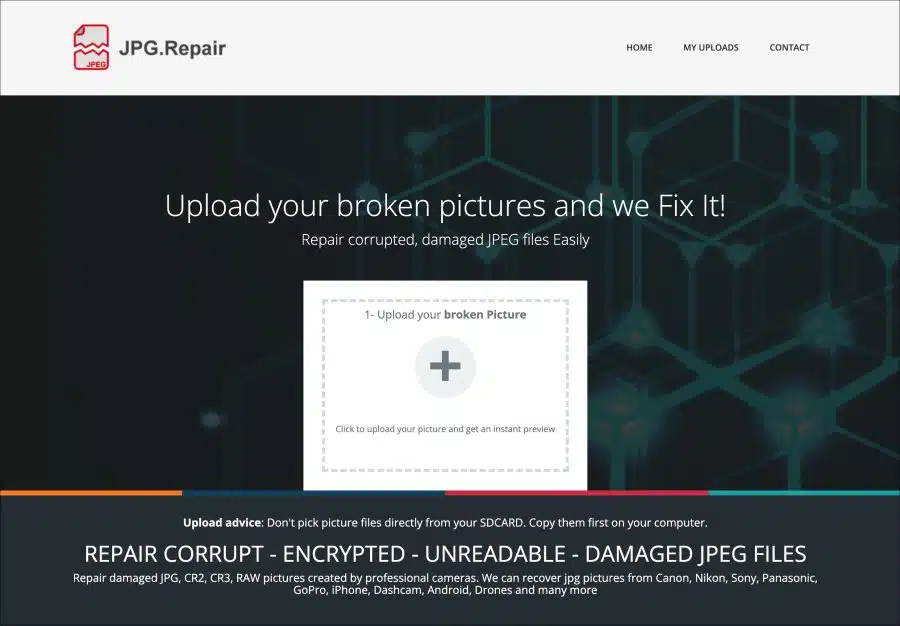
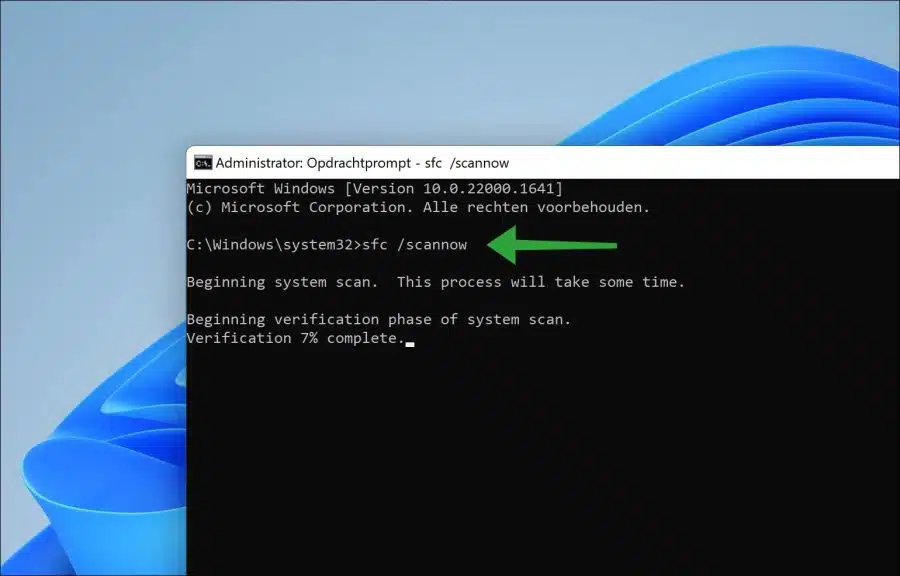
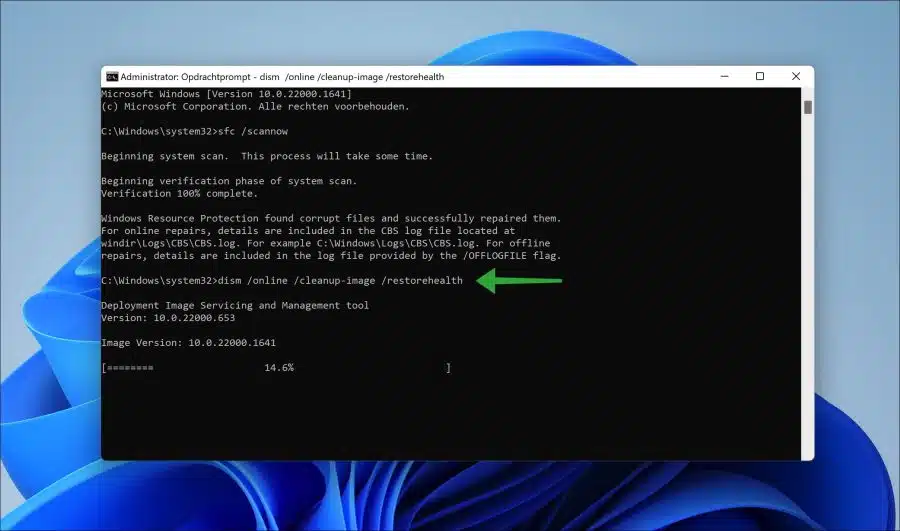
Thanks to your instructions, I quickly had the Photo app in WIN-11 working again. Thanks for that!
Thank you