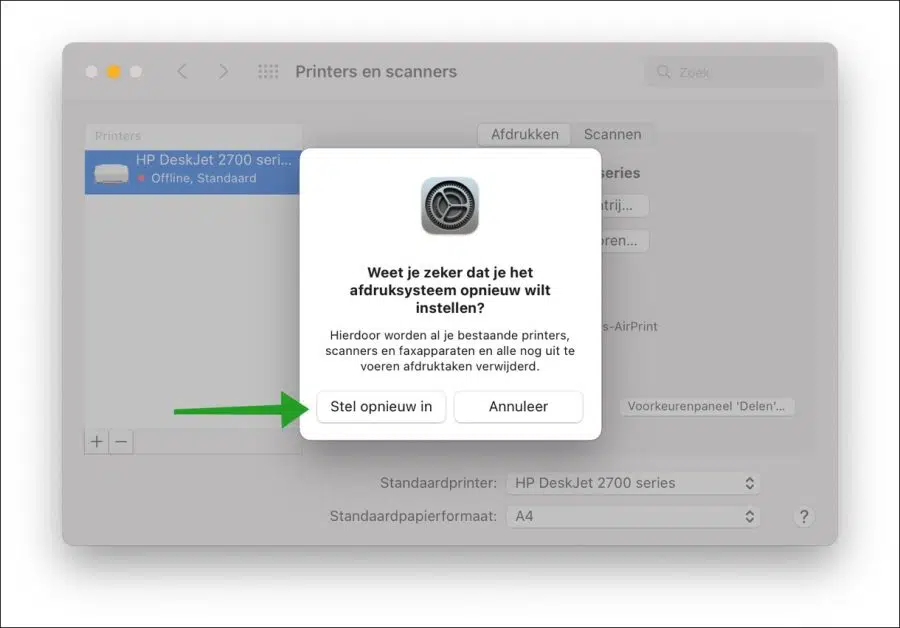Is your printer not working properly or at all in macOS? Then unfortunately you are not the only one. Problems with printers on a Mac are common, especially with older printer models and newer versions of macOS.
Whenever new versions of the macOS operating system are released, many people experience problems with the printer. This is because new versions of drivers or apps always have to be developed. If these apps are not updated in time for the latest macOS version, the printer may not work.
Regardless of which printer you have connected to Mac, there are some basic steps you can take to resolve an error message and/or printer issues in macOS. In this article we will go through some general steps to get a non-working printer working again on a Apple Poppy.
Printer not working on Mac? Try these tips!
Download new printer driver
The first solution should be to install the latest drivers for your printer make and model. Printer manufacturers are constantly updating the drivers for their printers. So it is possible that a new version of the driver for your printer is already available to download and install on your Mac.
So, depending on your brand and model of printer, you will need to search the Internet for the latest drivers for the printer and install them on your Mac.
Here you can search or find the printer drivers for the most common printer brands. You can often search by model or serial number.
- Find drivers for HP printers.
- Find drivers for Canon printers.
- Find drivers for Epson printers.
- Find driver for Brother printers.
- Find drivers for Lexmark printers.
Also always make sure that macOS itself is updated with the latest version. Always install the latest updates, these often include support for peripheral equipment such as a printer, scanner, etc
If this doesn't solve the problem or you can't find any drivers, continue to the next tip.
Reset printing system
Resetting the printing system will delete all your existing printers, scanners, and faxes and any pending printing jobs.
Click on it at the top left Appleicon and then click System Preferences in the menu. In the System Preferences click on Printers and right click on the printer you want to reset.
Please note that the printer and all connected scanners, fax machines and the like will be removed.
You must manually reinstall the printer and other peripherals by clicking the “+” button.
Then click on “Reset Printing System” in the menu and confirm by clicking on the “Reset” button.
Other tips for printer problems on a Mac
Additionally, there are a number of things you should check.
- For a Wi-Fi enabled printer (wireless connected), make sure your printer is configured on the same Wi-Fi network as your Mac. Both must be successfully connected to the same wireless network. You usually go through the Wi-Fi configuration on the printer itself or via an app on your iPhone - mobile phone.
- If the printer is connected to your Mac or network via a cable, make sure all cables are original, actually connected, and not loose. Also check for breaks and broken or bent pins of inputs/port(s) and connections.
- Check that there is no printer paper stuck in the printer, that the printer is not out of ink and/or that the printer is in good condition. You can optionally print a test page via the printer itself to check all this. You can do this on the printer itself via buttons on most printers.
- To diagnose problems with the printer itself, it is good to connect the printer to another Mac, computer or laptop. You may be able to add the printer to an iPad or iPhone and make a test print from there. This way you can rule out whether the problem is in the macOS operating system or in the printer itself.
I hope this helped you. Thank you for reading!
Also read: