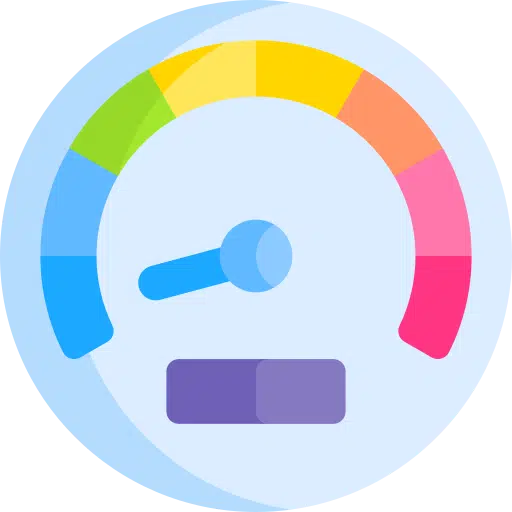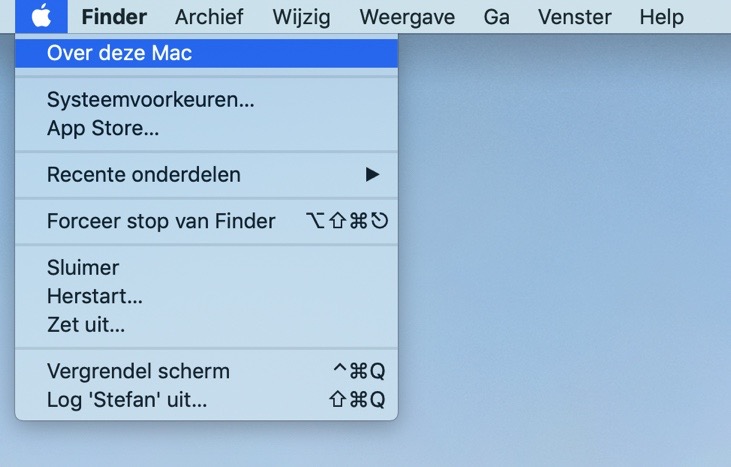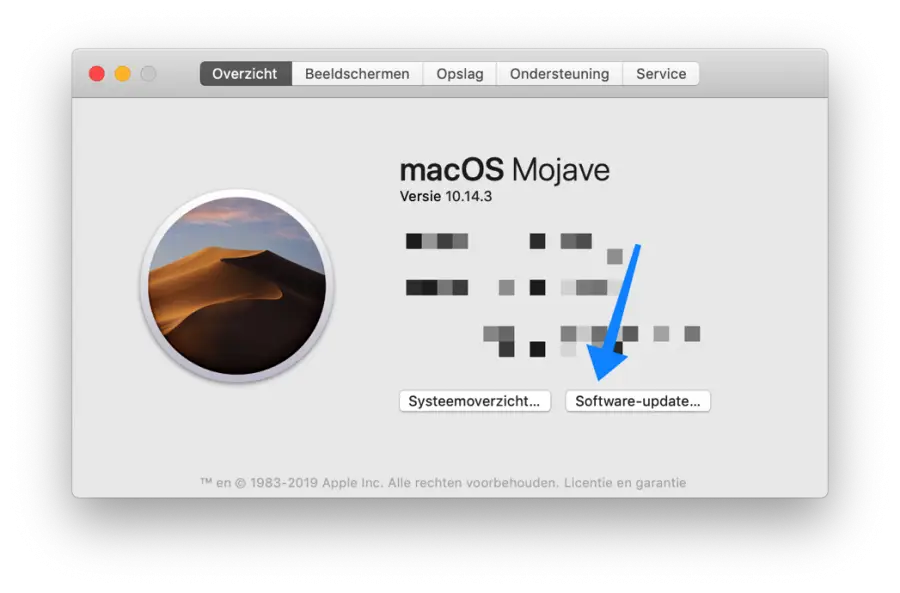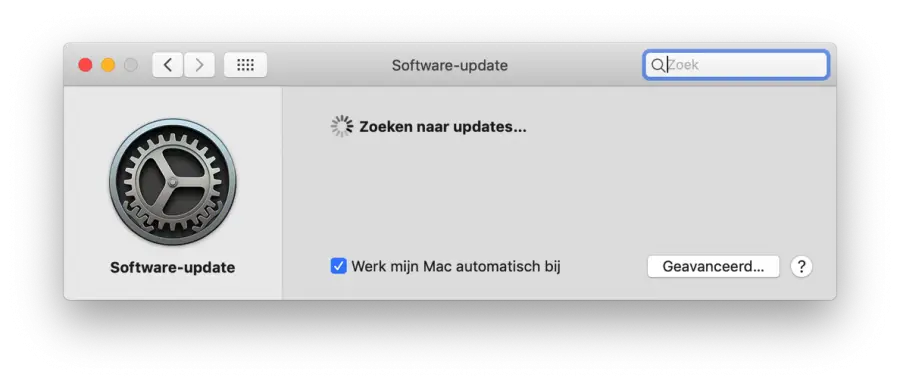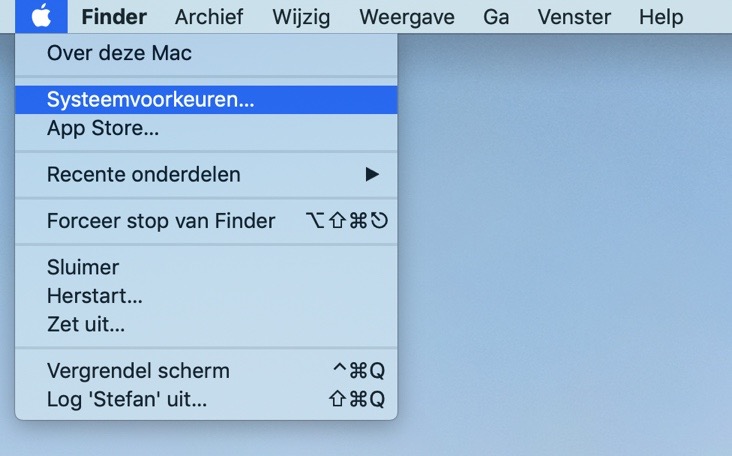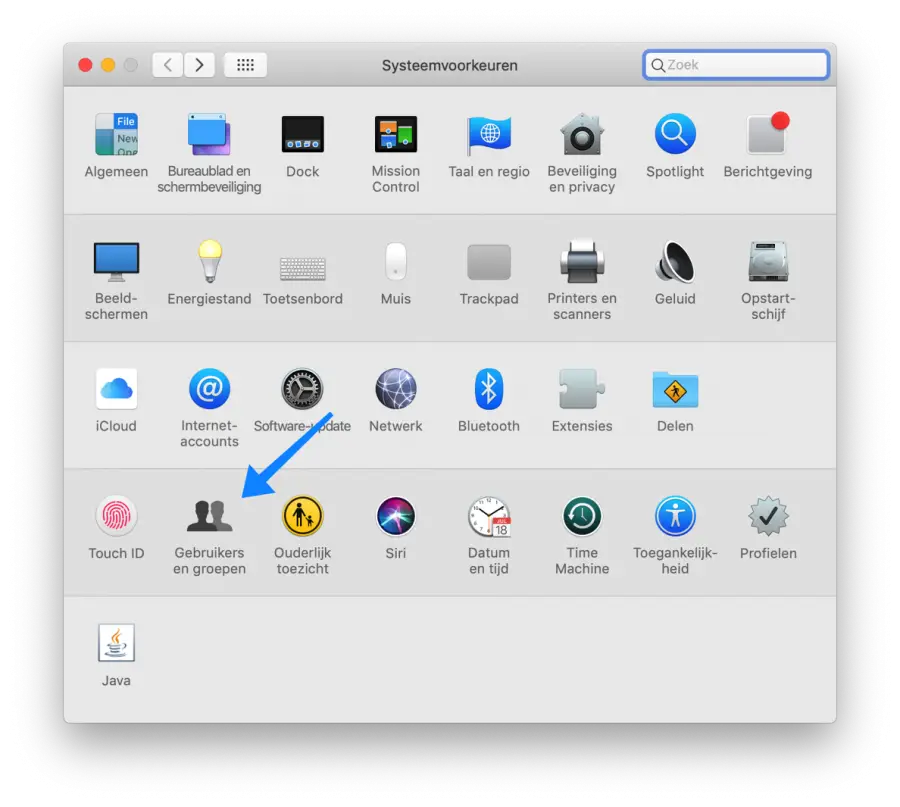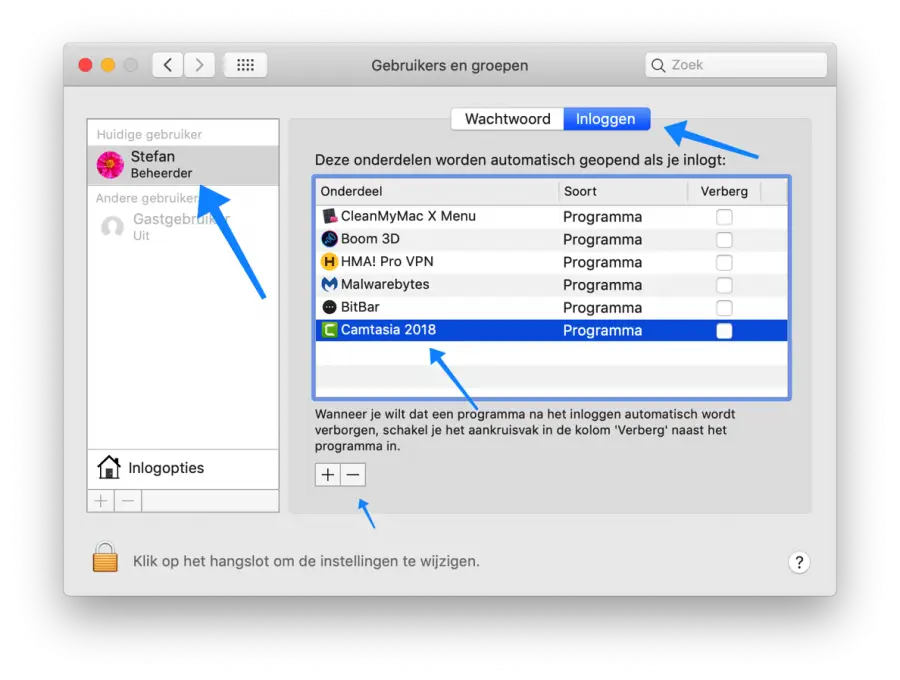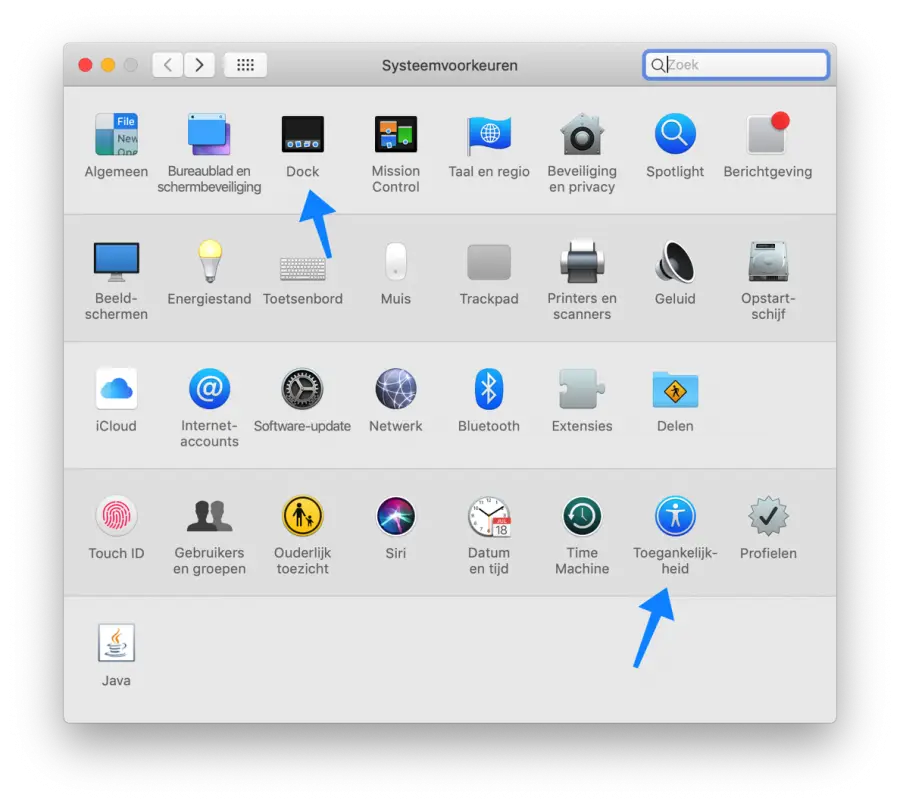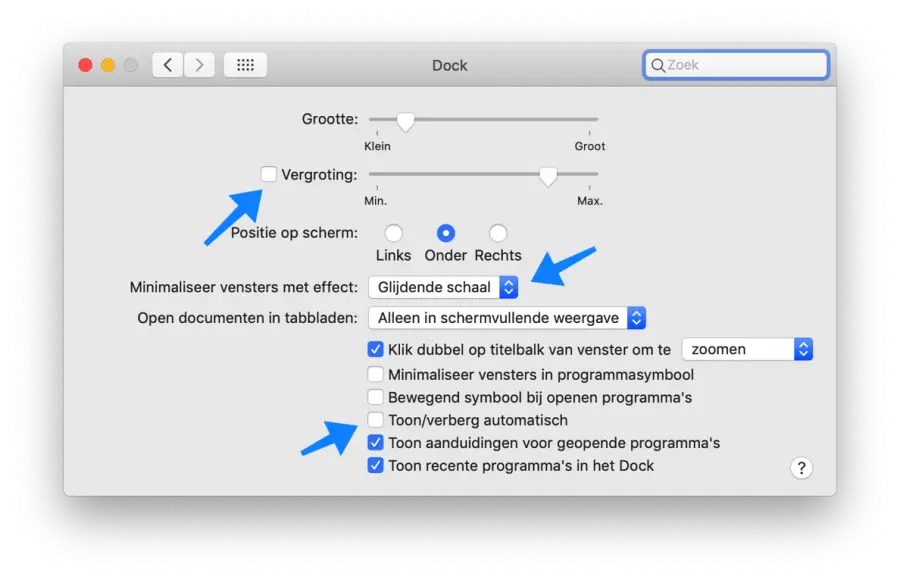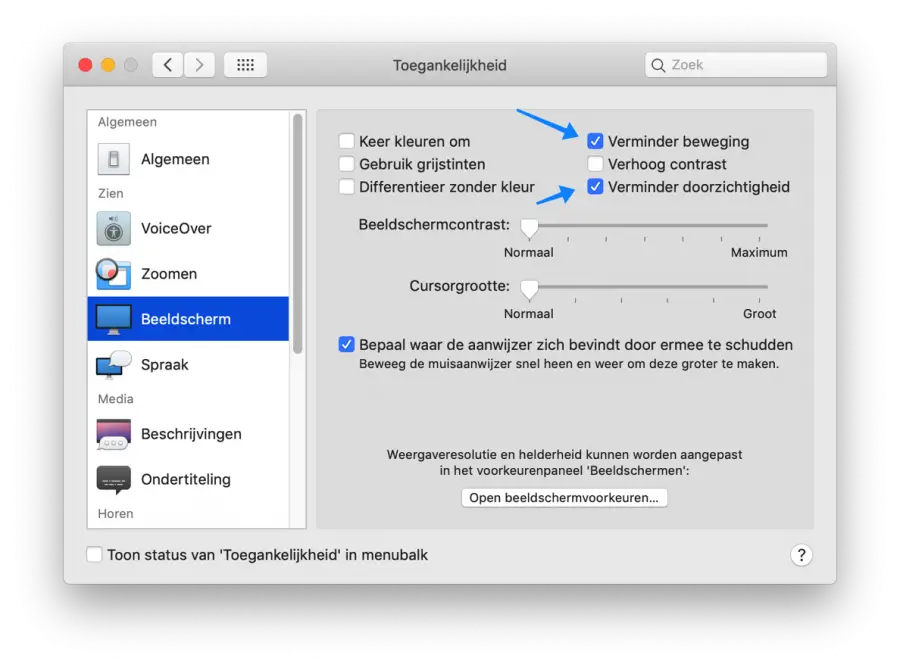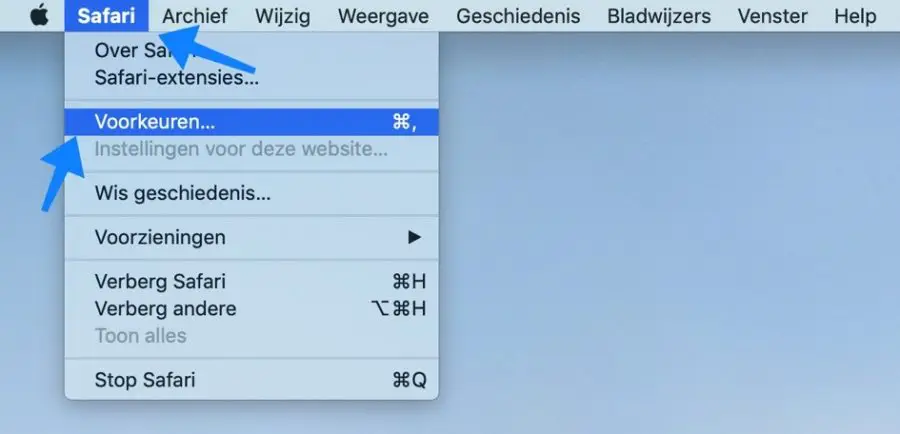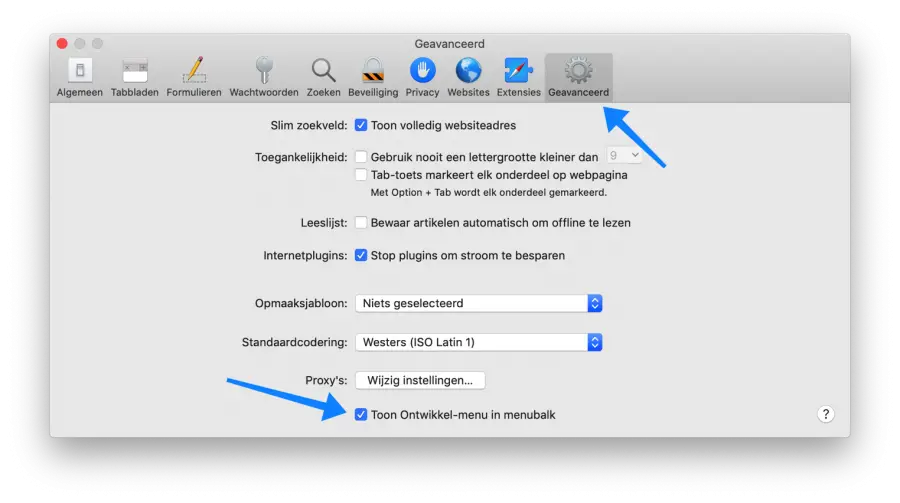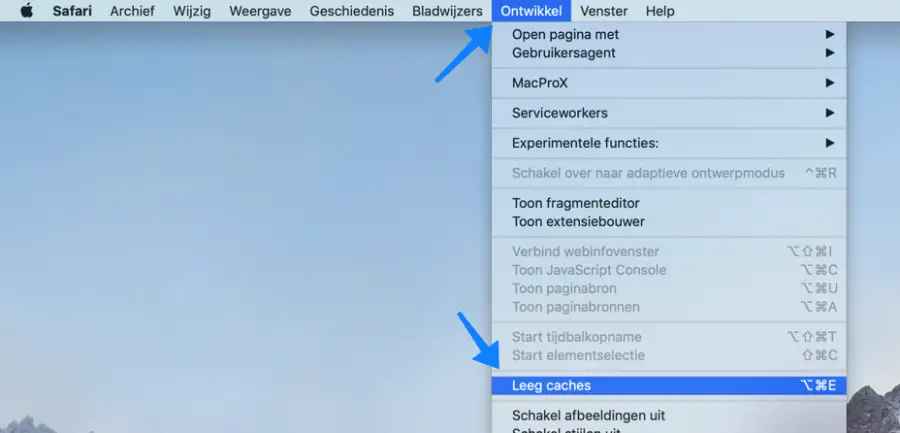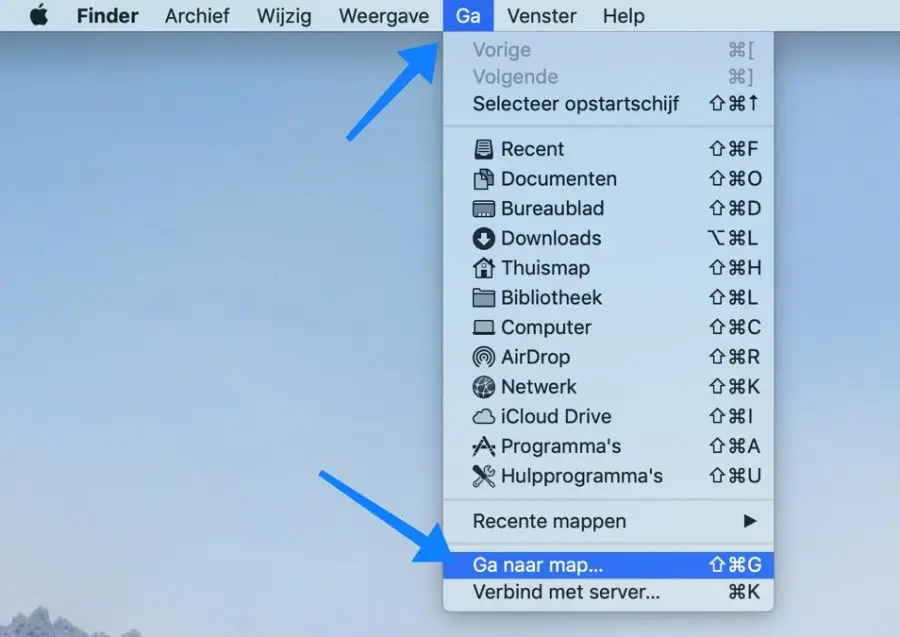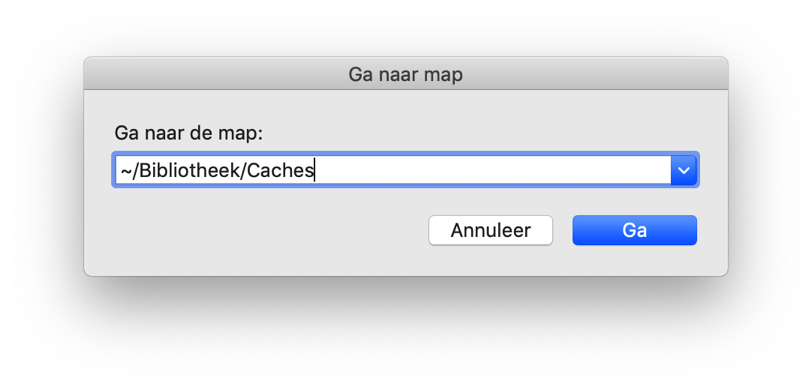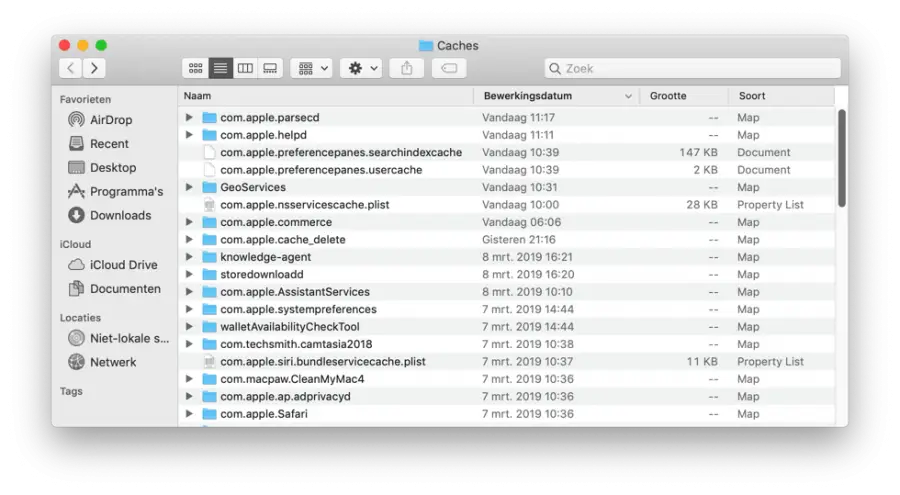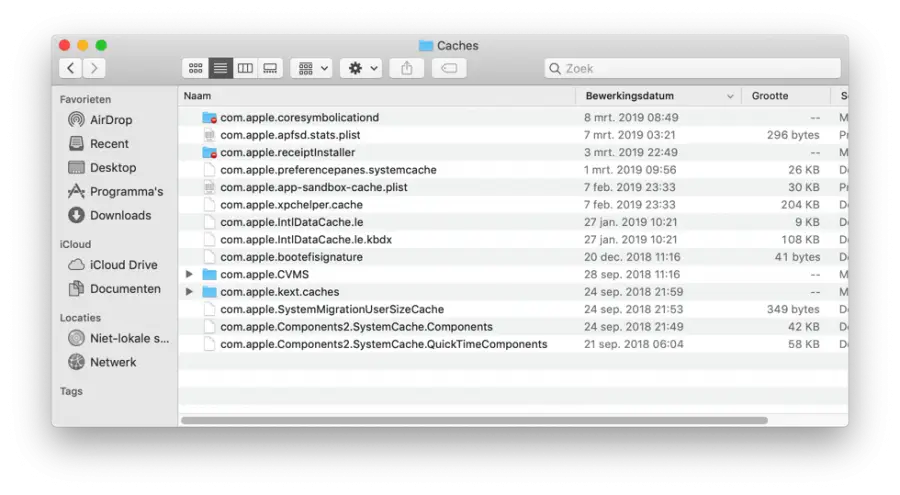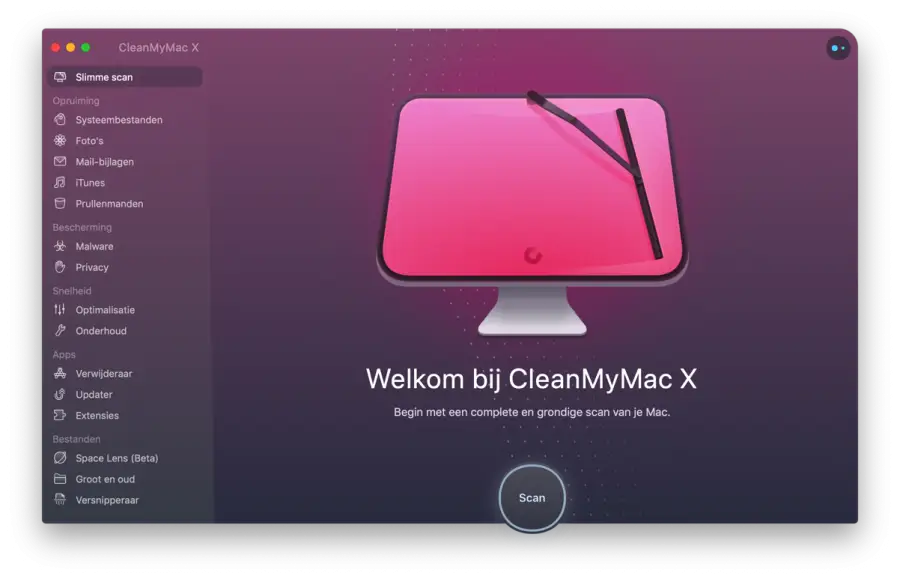Tired of a slow Mac computer? Mac computers also become slow over time due to an abundance of applications and settings that slow down your Mac.
With macOS you especially notice this when the Mac is started; while working, it is often individual applications that become slower.
macOS is stable and will not crash easily. Typically, macOS will alert you to a waiting application and ask you to either close it or wait even longer for the application to respond again.
There are some actions you can take yourself to prevent a slow Mac or to properly solve problems with a slow Mac. No technical knowledge is required, these tips can be performed by beginners as well as advanced.
Read all the tips against a slow Mac and implement them carefully. You will notice a difference immediately. The instructions to speed up your mac are written in such a way that anyone should be able to perform them, no technical knowledge required.
Speed up your slow mac
Make Mac faster with updates
It is important that every Mac computer has the latest updates Apple to be offered. Updates for macOS provide the latest support for hardware and security updates.
Updating your Mac with the latest updates will make your Mac more stable and faster.
Click on it at the top left Apple logo , click About This Mac in the menu.
In the overview, click on the Software update button at the bottom.
Mac OS will now check for the latest updates, install the latest updates for your Mac.
Updates prevent a slow and unstable Mac.
Mac starts up slow?
If your Mac takes a long time to start up, in other words your Mac starts up slower than you would expect, you should check the startup applications.
In this chapter I explain how you can disable applications that start up when your Mac is started.
All unnecessary applications that are launched slow down your Mac. It is therefore important to disable these applications so that they do not start up when your Mac is started or restarted. This saves start-up time.
Click on it at the top left Apple logo , click System Preferences in the menu.
The System Preferences window will now open, in the window click on Users and Groups.
In the Users and Groups window, make sure you have selected the current user. Now click on the Login tab, select the component (application) you want to exclude from starting your Mac.
Then click the – (minus) button to exclude the application when you restart or restart your Mac.
You can manage even more startup settings with CleanMyMac. CleanMyMac also allows you to disable utilities during startup which will make your slow Mac even faster during startup.
macOS only supports disabling entire applications at startup, CleanMyMac also supports the small utilities installed by applications.
Read more about this in my CleanMyMac review (recommended).
Disable visual effects
macOS looks good, nice effects and beautiful icons make macOS attractive and clear. However, if you experience a slow Mac and have an older Mac model, it may be useful to disable the visual effects in your Mac.
Disabling certain visual effects will make your Mac faster.
Click on it at the top left Apple logo , click System Preferences in the menu.
To get started, open the Dock settings in the System Preferences window.
In the dock settings, check the following visual items from.
Magnification. Then, set Minimize windows with effect to Sliding scale and Show/hide Auto.
Now go back to the System Preferences window and open the Accessibility menu.
In the accessibility menu, click on Display in the left menu.
When you experience a slow Mac you can adjust the visual settings; reduce movement and reduce transparency. This limits two visual effects that increase the speed of your Mac.
These are small adjustments, however, together with other adjustments, these slowing parts can make all the difference.
Clear temporary cache files
temporary files on your Mac are created by a whole bunch of different applications. All these applications use some form of cache files that they use, for example, to restore an accidentally closed project, to save files in between, to load internet web pages faster, etc.
A big misconception about cache files is that they slow down the Mac.
Usually cache files only make using the Application on your Mac faster, consider the web browser. Safari, Chrome, Firefox (or any other web browser) uses temporary files to load web pages faster.
Caching files on your Mac will make the application or web page load faster the next time.
By clearing temporary files you can free up a lot of disk space on your hard drive. Clearing cache files is especially useful if you want to quickly free up space or no longer or very rarely use the application.
Clean up Safari temporary files to prevent slow Mac
We're going to start by cleaning up temporary files created by the Safari browser.
Open Safari, click on Safari at the top left of the menu. Select Preferences from the Safari menu.
In Safari preferences, open the Advanced tab.
In Safari's advanced settings, enable the option Show Develop menu in menu bar, and also enable the option Stop plug-ins to save power.
In the Safari menu, click Development and click Clear Caches (⌥ ⌘ E).
The Safari cache files (temporary files) are now cleared. Restart Safari.
Clear Mac temporary cache files to prevent slow Mac
We now move on to cleaning up temporary files created by macOS. These cache files are specific to a user on your Mac.
Open Finder, from the Finder menu, click Go and select Go to Folder.
In the window type (or copy and paste): ~/Library/Caches/ and confirm with Go.
You are now in a folder with temporary (cache) files specific to the logged in user in macOS.
Now it is up to you which temporary files you want to delete. A useful tip is to sort the folders and files by date edited, from newest to oldest.
This way you can safely delete the oldest temporary files.
However, to delete cache files I recommend that you use software to delete your Make Mac faster. It is up to each person to delete the temporary cache files manually or automatically, but software such as CleanMyMac is a lot simpler and offers many more options.
You can clear even more cache files, namely temporary files that are available to all users.
Open Finder, click Go from the menu and select Go to Folder.
In the Finder window, type (or copy and paste): /System/Library/Caches/
You can delete these temporary files by selecting them and dragging them to the Trash.
Still suffering from a slow Mac?
Like this article, there are some actions you can take to prevent a slow Mac. But why go through these steps over and over again when there is software that can perform these actions for you automatically?
This is where CleanMyMac comes in handy. This software offers extensive options to speed up your slow Mac.
Some features that CleanMyMac offers against a slow Mac.
- Automatically clean up system files
- Automatically optimize your Photo library
- Optimize iTunes
- Identify slow and stuck applications
- Run Mac OS maintenance scripts
- Simply completely remove and update applications
- Quickly identify large files
- RAM Free up memory
- and more…