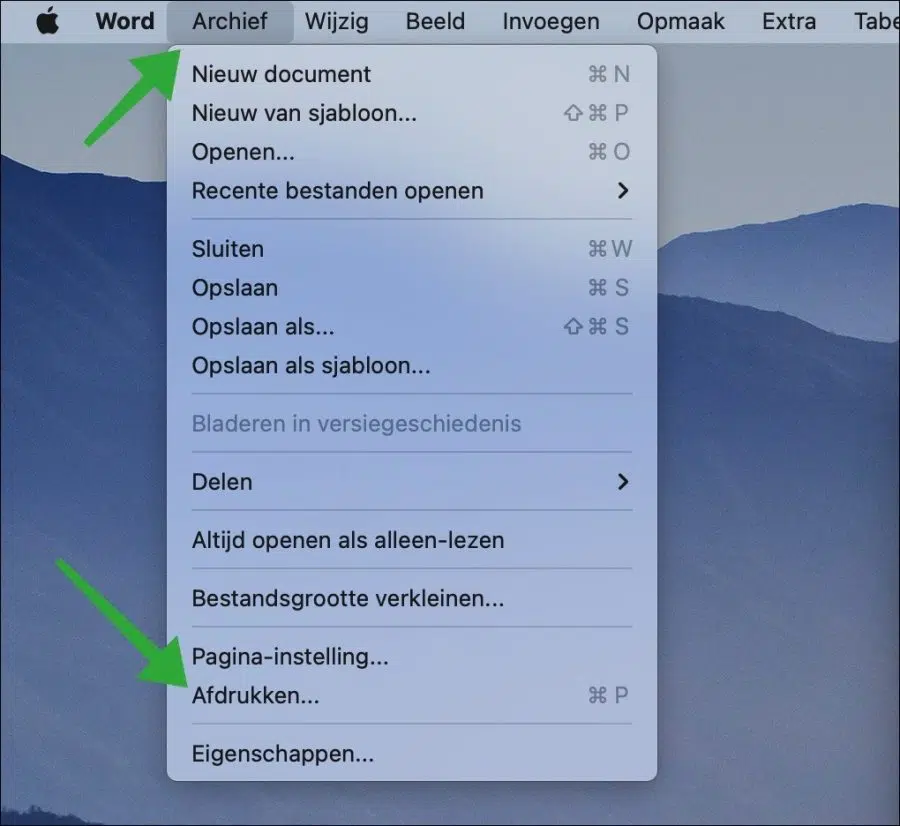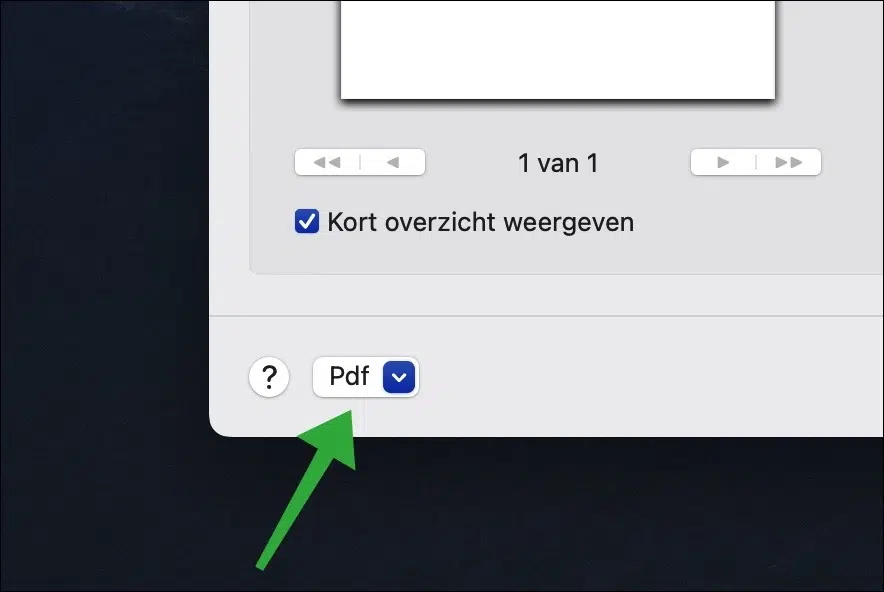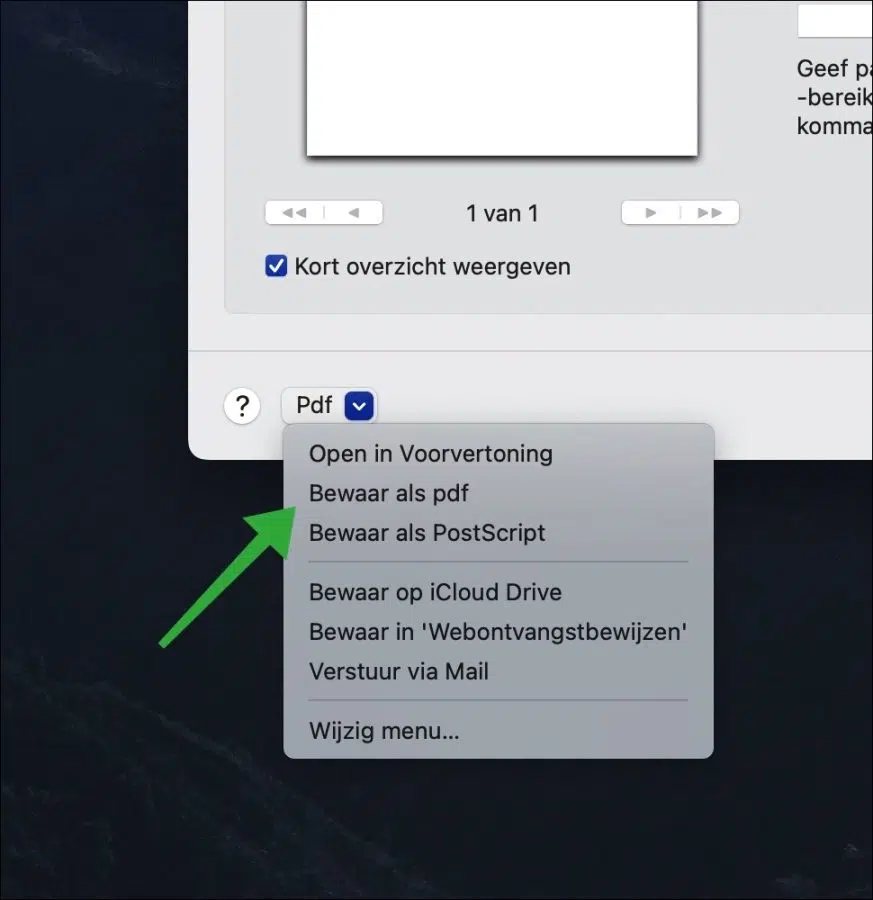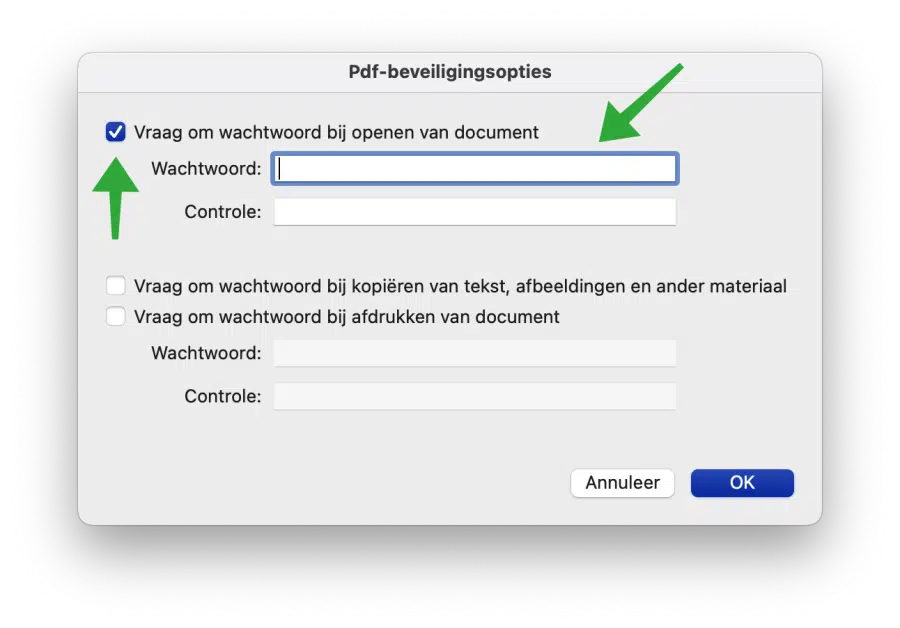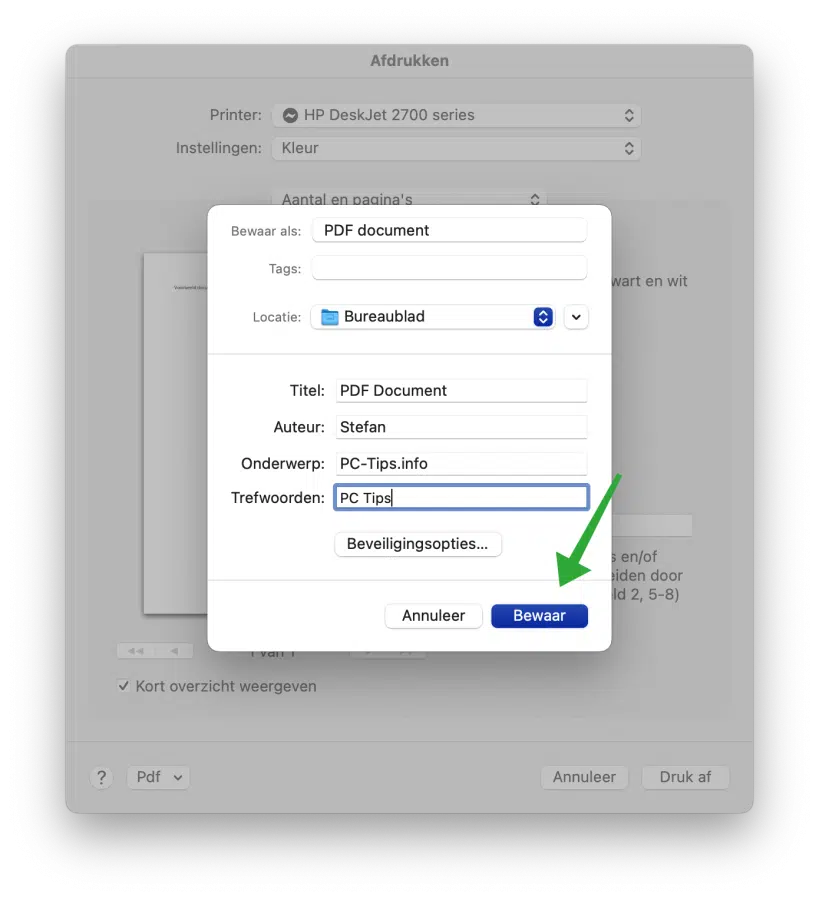If you work with documents, then you are familiar with Microsoft Word. If you are using Microsoft Word and you try to save a file, the document file will be saved as (“.doc”) or (“.docx”).
It is also possible to save a Word document as a PDF file via Office on a Mac computer. This requires some additional steps that are not known to everyone.
You will find the settings to save a document as PDF file namely not in the save or save as settings, but in the print settings.
The benefits of saving one word document as PDF means that the PDF file is universally readable by any operating system with a PDF reader, even without the Microsoft Office software, and is preserved in its original format.
Save Word document as PDF on Mac computer
Open Microsoft Word on your Mac. In the menu, click on “Archive” and then on “Print”.
Click on the “PDF” button at the bottom left.
In the menu, click on “Save as PDF”.
Enter a clear name for the PDF document in the “Save as” field. If you want to add a password to the PDF document, click on “Security Options”.
Then enable the option “Request password when opening document” and enter the password for the PDF document twice.
Also read: secure word document editing.
If you have set everything correctly, click “Save” at the bottom to save the Word document converted to PDF on your Mac.
You will now see the PDF document at the location where you saved the converted Word to PDF file.
Also read:
I hope this helped you. Thank you for reading!