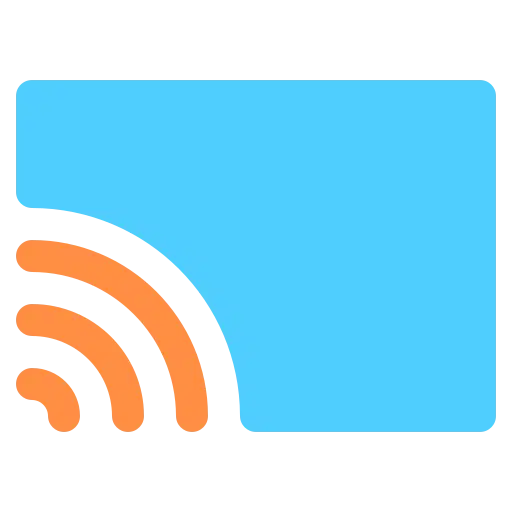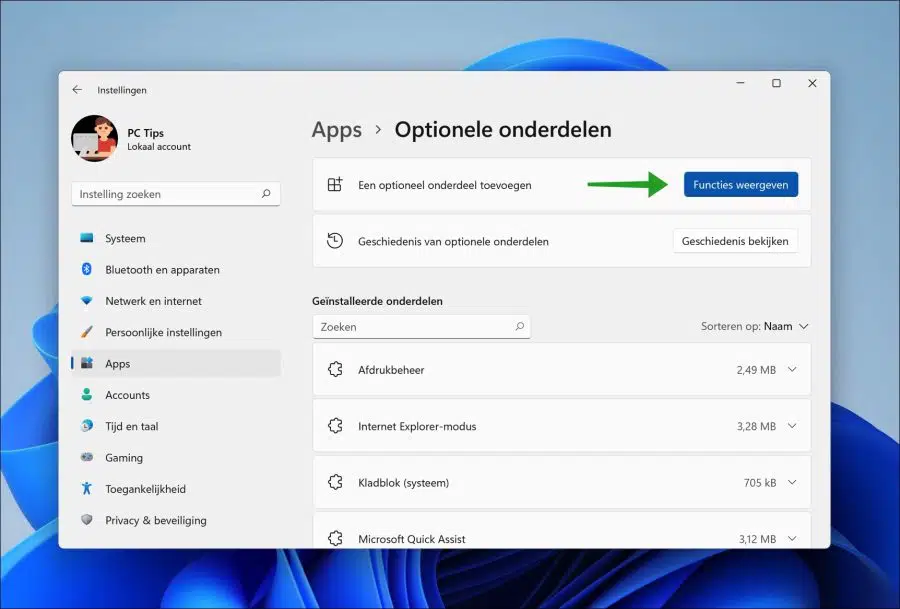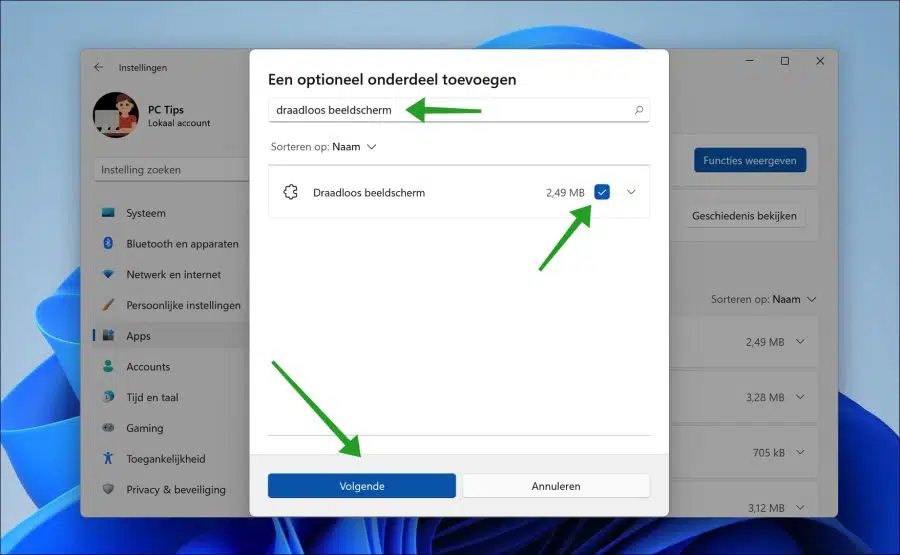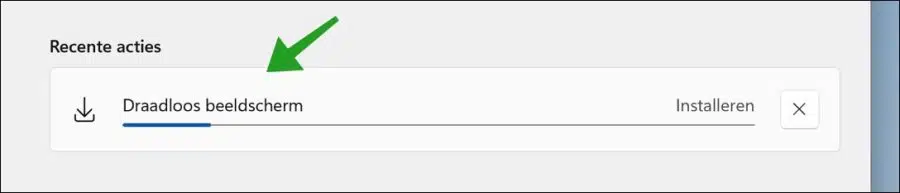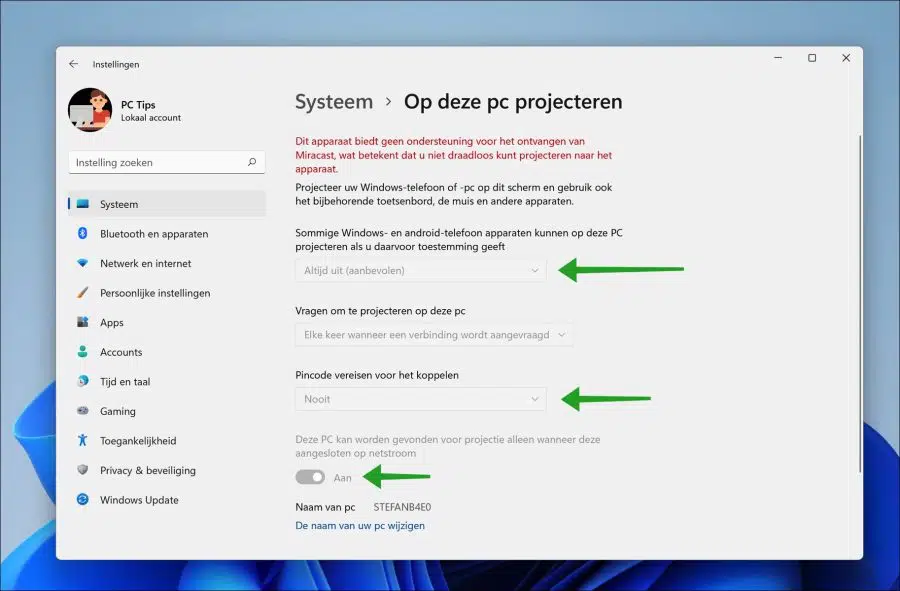In Windows 11 you can receive the screen of an Android phone or tablet using an app. This process is called “Casting” at Google and at Microsoft it works via an app called “Wireless Display”.
The wireless display app in Windows 11 lets Android devices connect to a Windows 11 PC. This way, Android users can display their device's screen on a larger screen.
Casting from Android to Windows 11 works with both audio and video and requires a stable internet connection. To connect, all devices such as PC, tablet and/or telephone must be connected to the same Wi-Fi network.
To install the wireless display app, you must add the app via the optional settings. After you have installed the app, you must configure the allowed connection in Windows 11 and start the app. This is how it works.
Project Android phone or tablet to Windows 11 PC
Right-click on the Start button. Then click on the left on “Apps” and then on “Optional parts”.
Click on the “Show features” button.
In the search box type: wireless display. Then click on the result and click next.
Now click Install. The wireless display app is now being installed.
Once the wireless display has been installed, it's time to configure Windows 11 so that it can accept Android phone or tablet connections.
Go back to the settings, then click on System and then on “Project to this PC”.
The image below differs, please take this into account.
Change the option “Some Windows and Android phone devices can project to this PC if you allow it” to “Always on” or “enable”.
At the bottom you can set whether a PIN code should be requested for an Android connection. Select the desired option.
You can also change the option “This PC can be found by projection only when it is connected to AC power” to off. This way you can project when the PC is active via the battery.
To get started now, open the Wireless Display app on your Windows 11 computer and search for devices to cast to from your Android device.
You can now find your PC's name in the list and connect to it. The screen of your Android phone or tablet will now be displayed on your Windows 11 PC.
Also read: How to use Miracast in Windows 10.