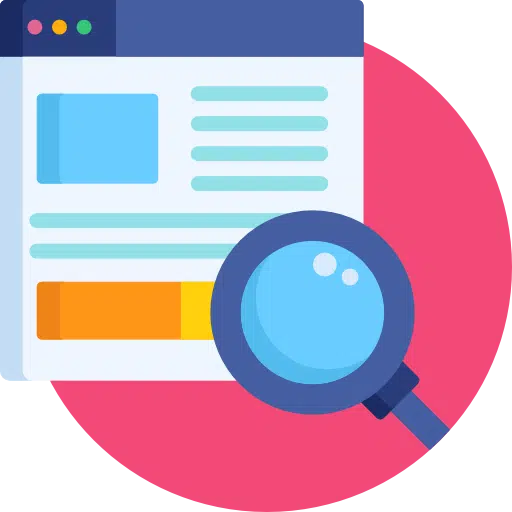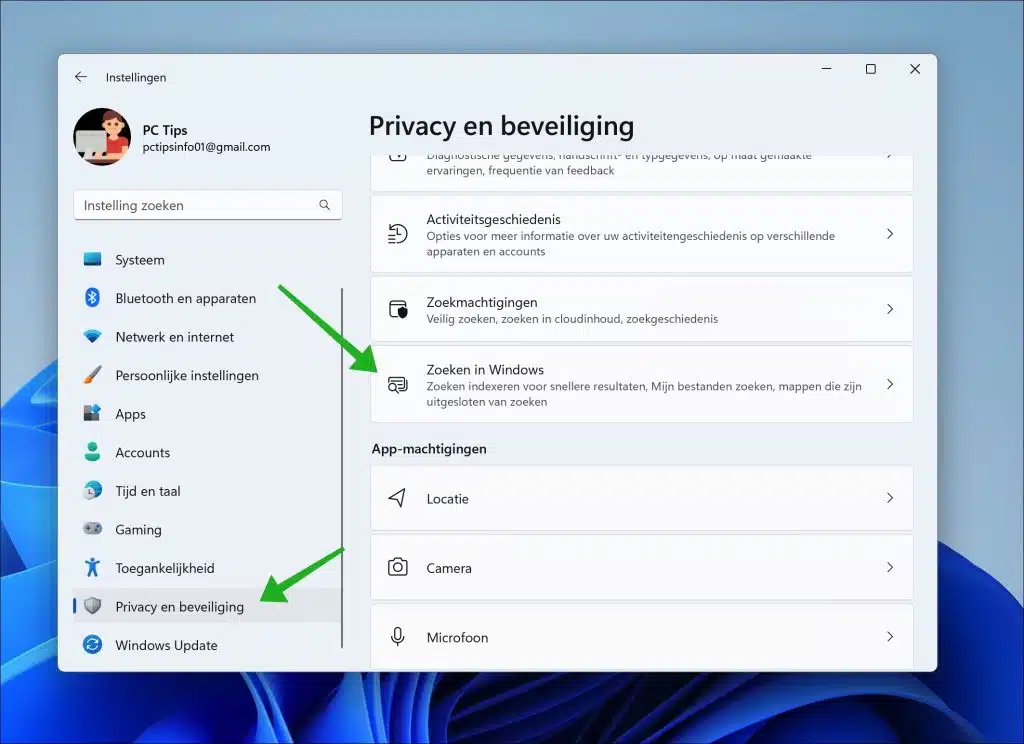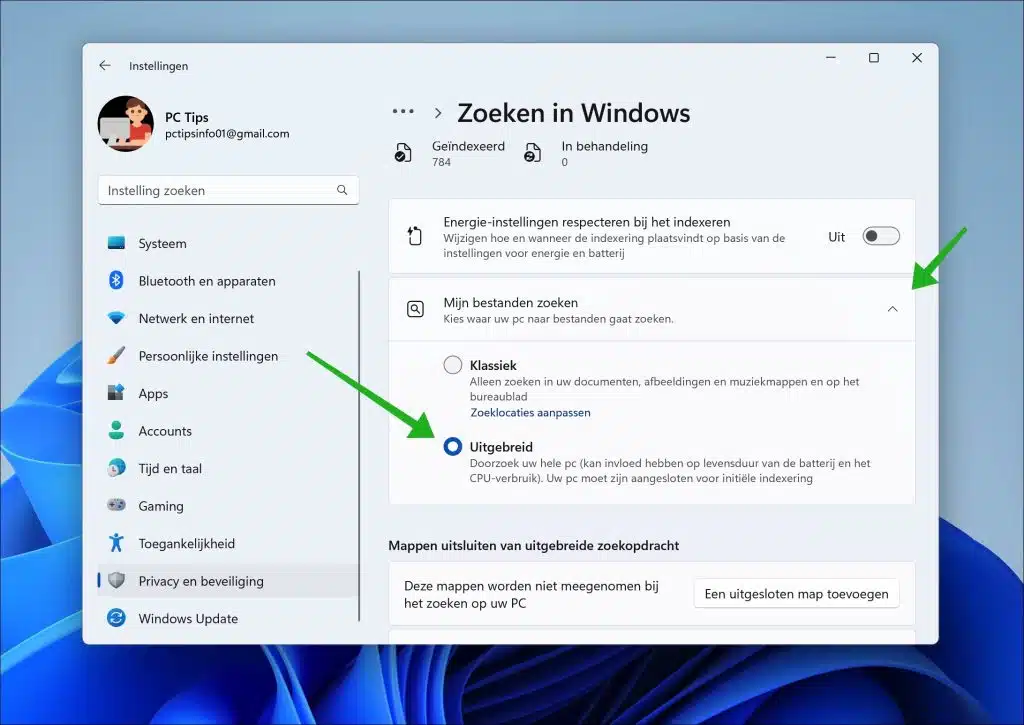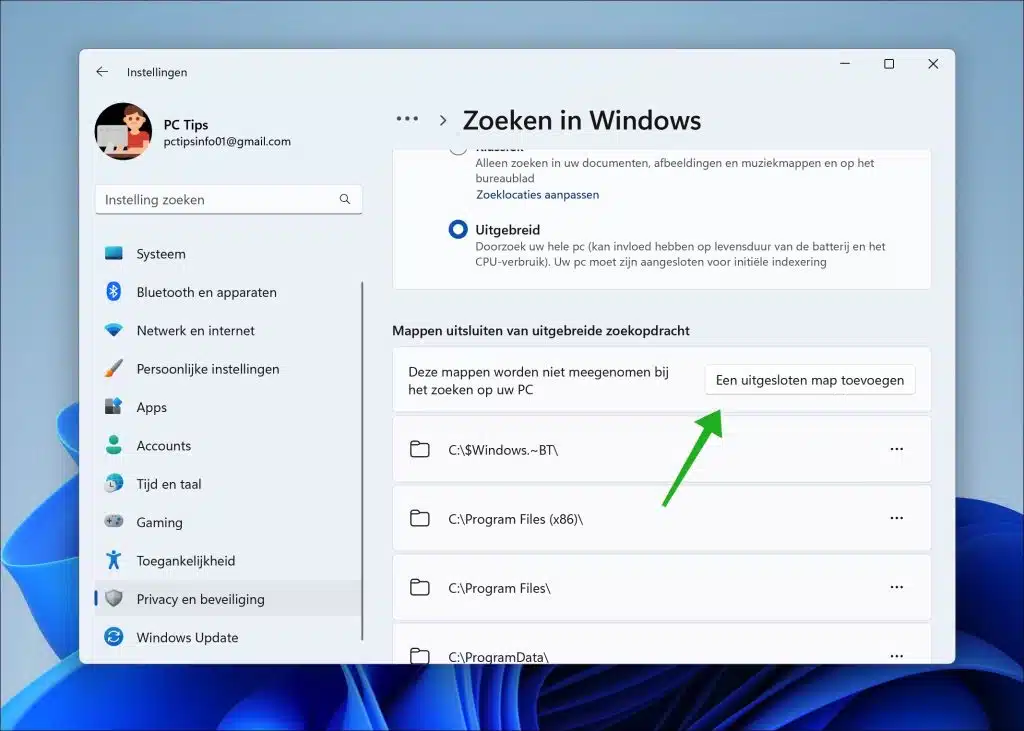In Windows 11, the search function designed to be integrated and efficient, allowing you to quickly find files, folders, apps, settings, and even web results right from the taskbar or File Explorer.
However, the search only searches the standard folders, downloads, images, documents and music. If you want to search all files and folders on your computer, you need to enable “advanced search” in the search options.
Enable advanced search in Windows 11
So by enabling advanced search you can leave all files and folders on your computer index, this way you can find everything. The disadvantage of this is that your computer can slow down considerably. It CPU consumption goes up and a laptop will consume more power. You can limit consumption somewhat exclude any folders from extensive search.
To begin open the settings. In the settings, click on “Privacy and security” and then on “Search in Windows”.
Open the “Search my files” settings and enable the “Advanced” option to enable advanced search.
After your computer is connected to the power supply, not to the battery, Windows 11 will first start indexing all files and folders on your computer. Initial indexing may slow down your computer during this process.
Suppose you have certain folders that you do not want indexed, i.e. exclude them from advanced searches, you can exclude them by clicking the “Add an excluded folder” button and selecting the folder. This folder will then be added to an existing list of excluded folders. I recommend reviewing this list and assessing whether these folders should be excluded. If not, click on the menu to the right of the folder and click “delete”. This folder will then be included in the indexing.
I hope to have informed you with this. Thank you for reading!
Read more: Looking for large files in Windows 11? This is how!