In Windows 11 you can project the screen. You can project the screen to other screens that are connected to, for example, a laptop, or you can project the screen to a projector.
Windows 11 offers four different ways to project the screen. These are “PC screen only”, “Duplicate”, “Extend” and “Second screen only”.
Each of the above ways of projecting focuses on what exactly you want to achieve. In this article you can read what the above four projection functions offer and how you can project via Windows 11.
Project screen via Windows 11? This is how!
To start, I will explain what the different types of projection offer in Windows 11.
PC screen only
If you have multiple screens connected to, for example, a laptop and only want to use the primary screen, you can select this option.
Duplicate
Duplicating means that everything displayed on the primary screen is also displayed on the second screen or projector. The screen is therefore displayed twice the same on a connected external screen or via a projector.
To expand
If you have multiple displays connected and you want to expand the screen, this is the option for you. This actually creates a larger screen, but you also work via the primary screen. It can also be used when setting up a projector, you just have to drag the windows into position so that they become visible through the projector. This also applies to an additional screen.
Second screen only
If you have connected a second screen and you only want to work with the second screen, an external screen for example on a laptop, then this is the option for you. The primary screen – in the case of a laptop – is then not used. You can also use this option with a projector, you then work via the projector.
Project the screen via Windows 11
To project a screen you can use the Quick settings. These are a number of shortcuts located to the left of the time and date in the taskbar.
To open the Quick Settings, click on the network, sound and battery icon to the left of the time and date.
A window will now open. By default, no “Project” button appears on the Quick Settings. You need to add this button by clicking on the brush.
Then click the “Add” button and click “Project”. Finish by clicking the “Done” button.
In the Quick Settings click on “Project”. You can now choose the four different ways to project via Windows 11. Alternatively, you can press the key combination Windows key + P.
You can also access the projection settings via the settings. Right-click on the Start button. Click on Settings in the menu. Then click on System on the left and then on Display. Now click on “multiple displays” and select the desired projection mode.
I hope this helped you. Thank you for reading!
Also read:

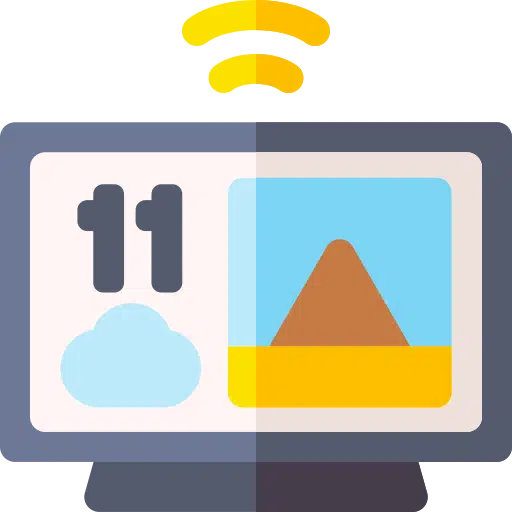
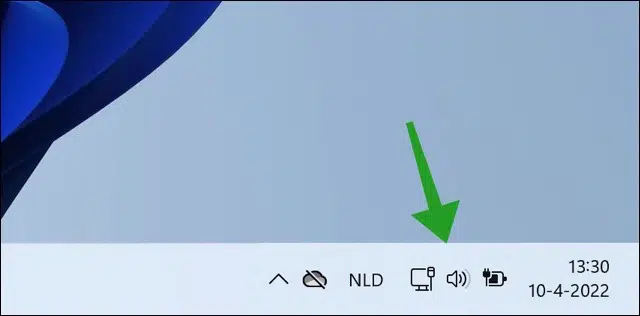
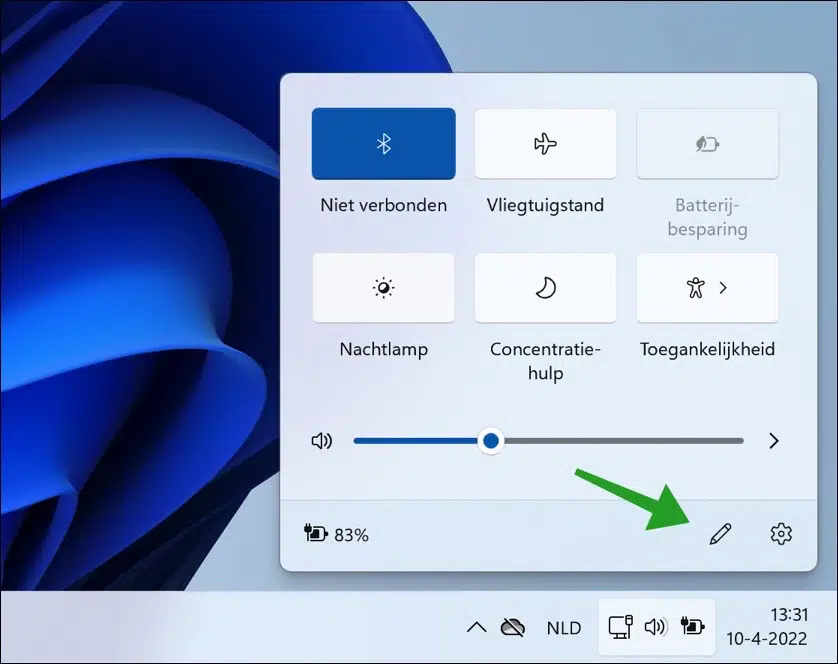
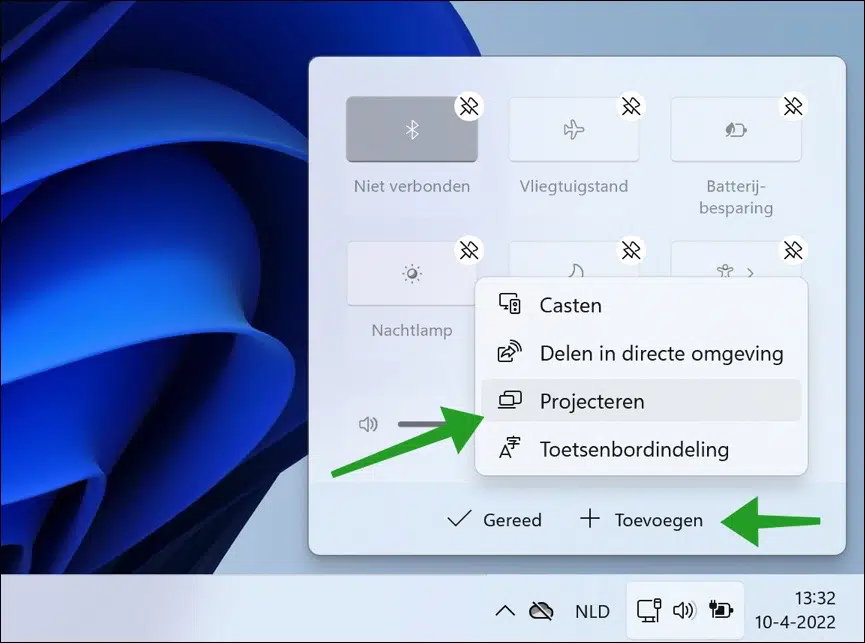
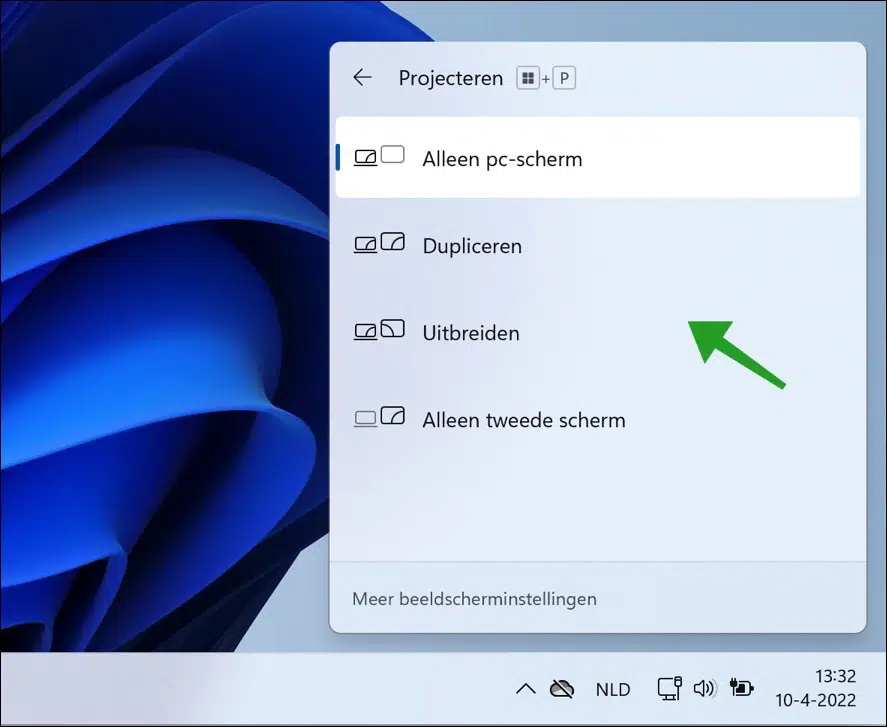
great, your site, I'm not really a digital person but I have to switch from Windows 7 to -11 and that is very different. My question is, can I control a projector with VGA or USB input with my new laptop?
I followed your description but the laptop does not detect. Can I make some adjustments with a different cable or adapter or is a new projector the solution?
Thank you in advance for your answer, I will use it more often in the future. Kind regards, Dick.
Hello, I suspect that connecting the projector via USB should be possible. This depends on whether the laptop has USB ports and the projector also has a USB output. That is usually the case. In addition, drivers must be installed to detect the projector in Windows 11. Sometimes drivers for Windows 10 are also accepted in Windows 11. This varies by manufacturer and model. So yes, it should work, but only after installing the correct drivers, which you can find on the official site of the projector manufacturer. If you cannot find drivers for Windows 11, install the Windows 10 drivers for the projector. Good luck!