If your device uses Miracast then you may have noticed that the “Wireless display” app, in other words the Connect app, is no longer added to Windows as standard.
Microsoft has never properly supported Miracast, there were far too many problems with streaming from, for example, a TV to a Windows computer.
Because there were so many problems, Microsoft chose to remove the Connect app but offer “Wireless Display” as an optional addition in Windows.
Add Connect app (Wireless Display) to Windows
To get started, click the Windows start button. In the left menu, click on the gear icon to open the Windows settings.
In the Windows settings click on Apps.
In the left menu, click Apps and features. Then click Optional parts.
Then click Add a part. In the search bar type: wireless display, check the wireless display item and click Install.
Please wait until the wireless display component is installed. Once the component has been installed, type in the Windows search bar: Connect. Then click Projection Settings to open the replacement for the Connect App (Miracast).
I hope this helped you. Thank you for reading!

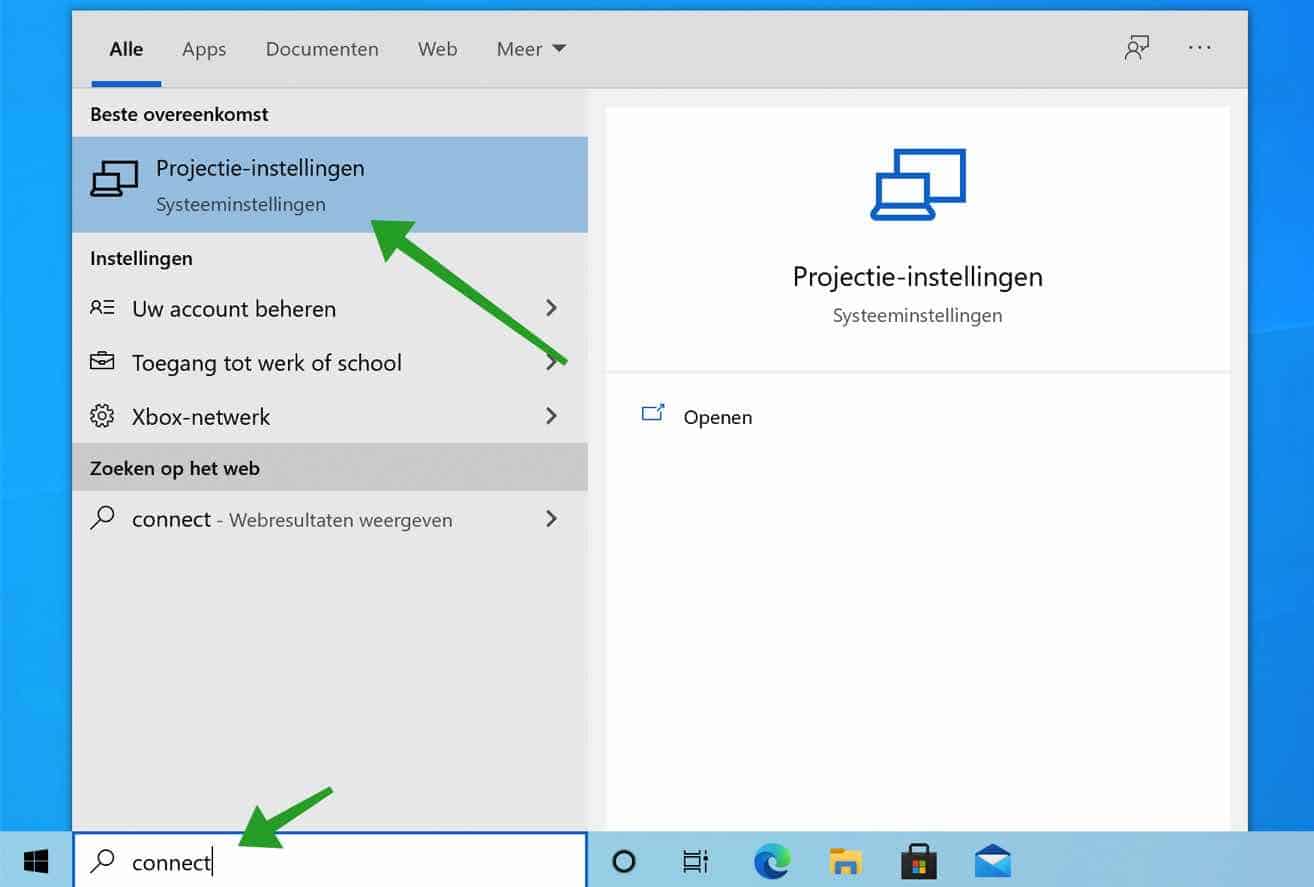
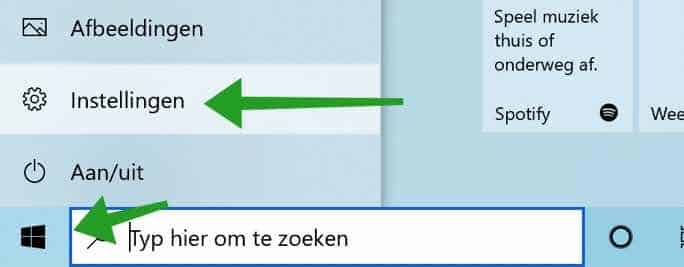
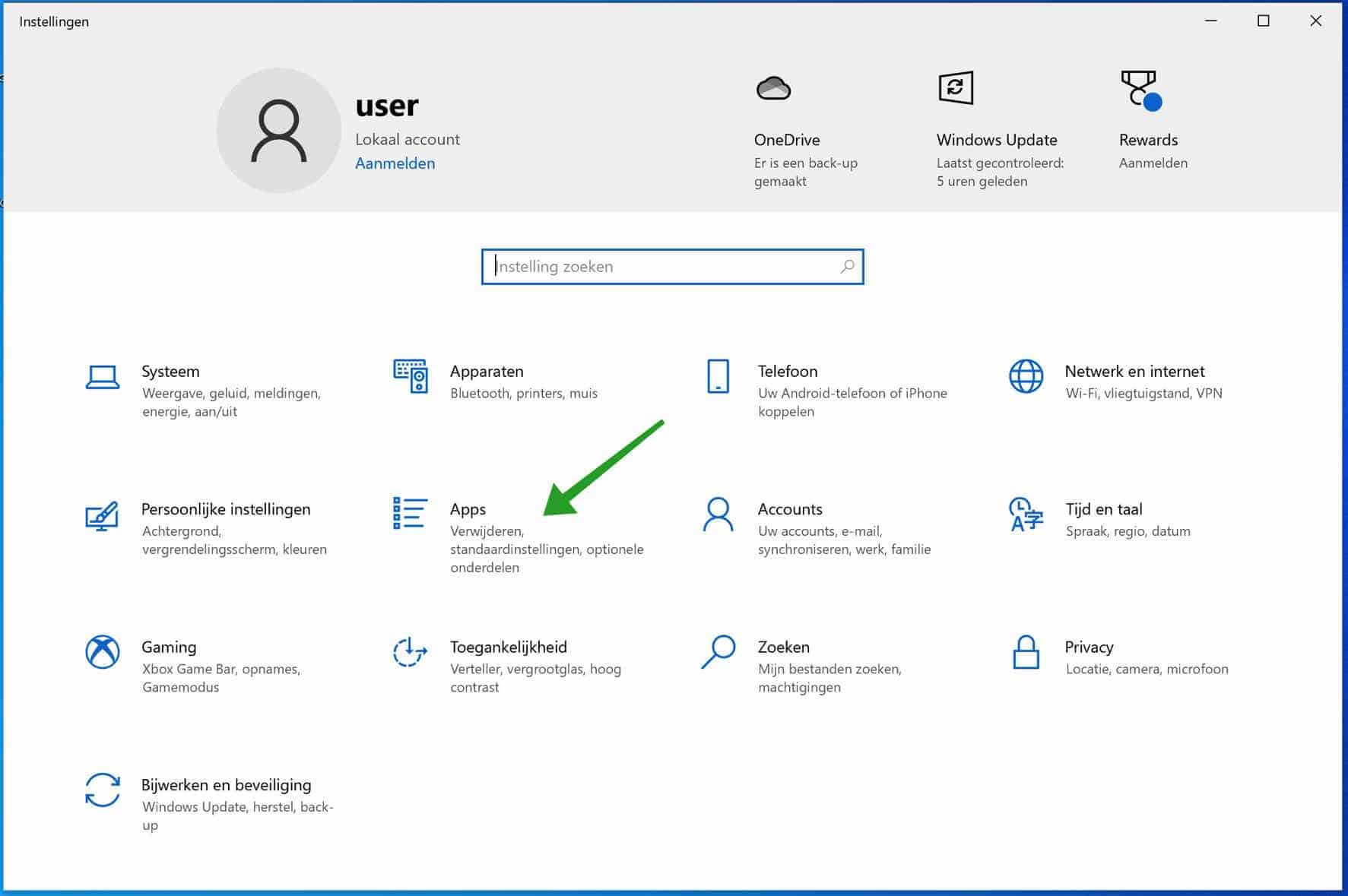
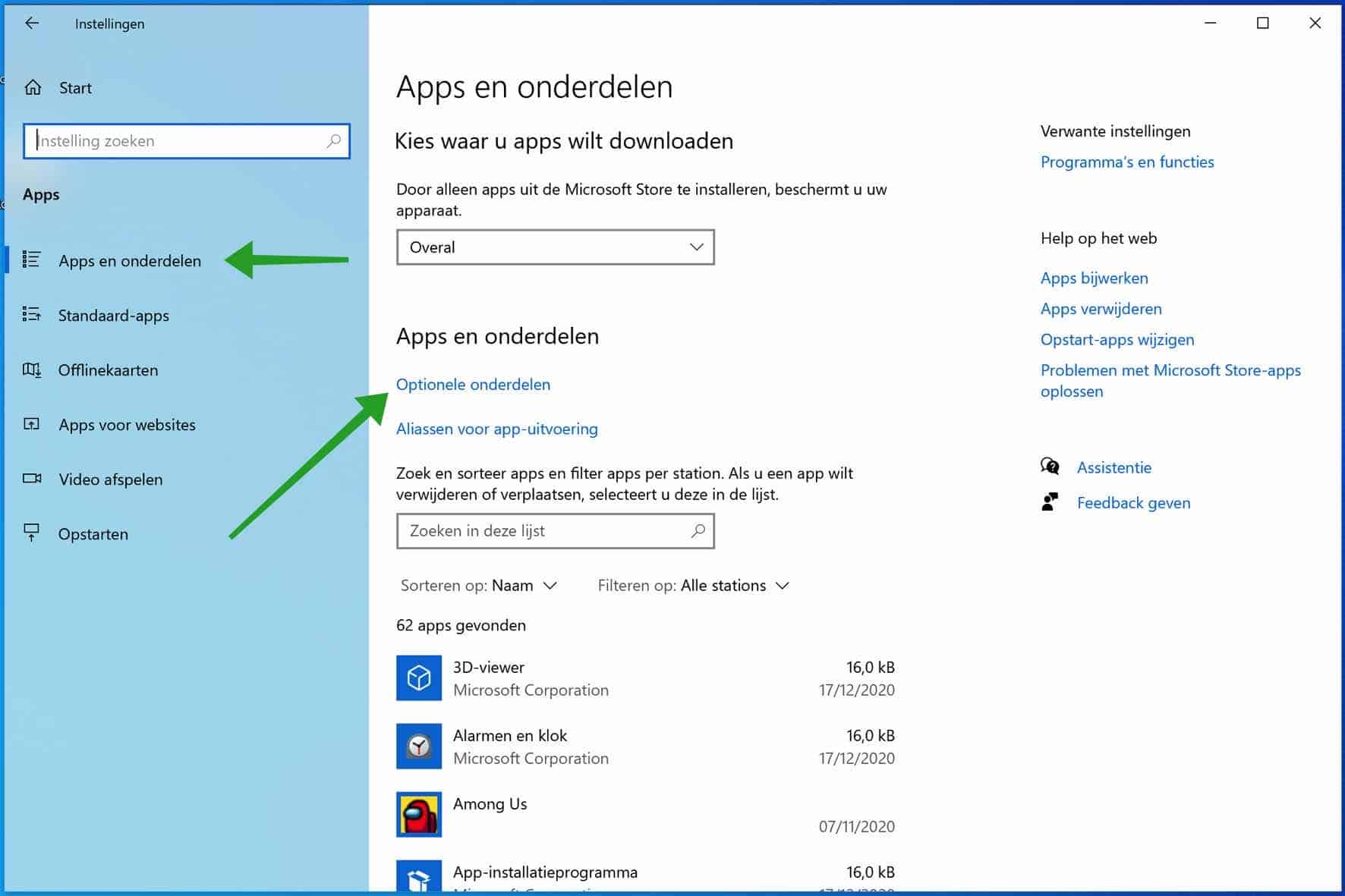
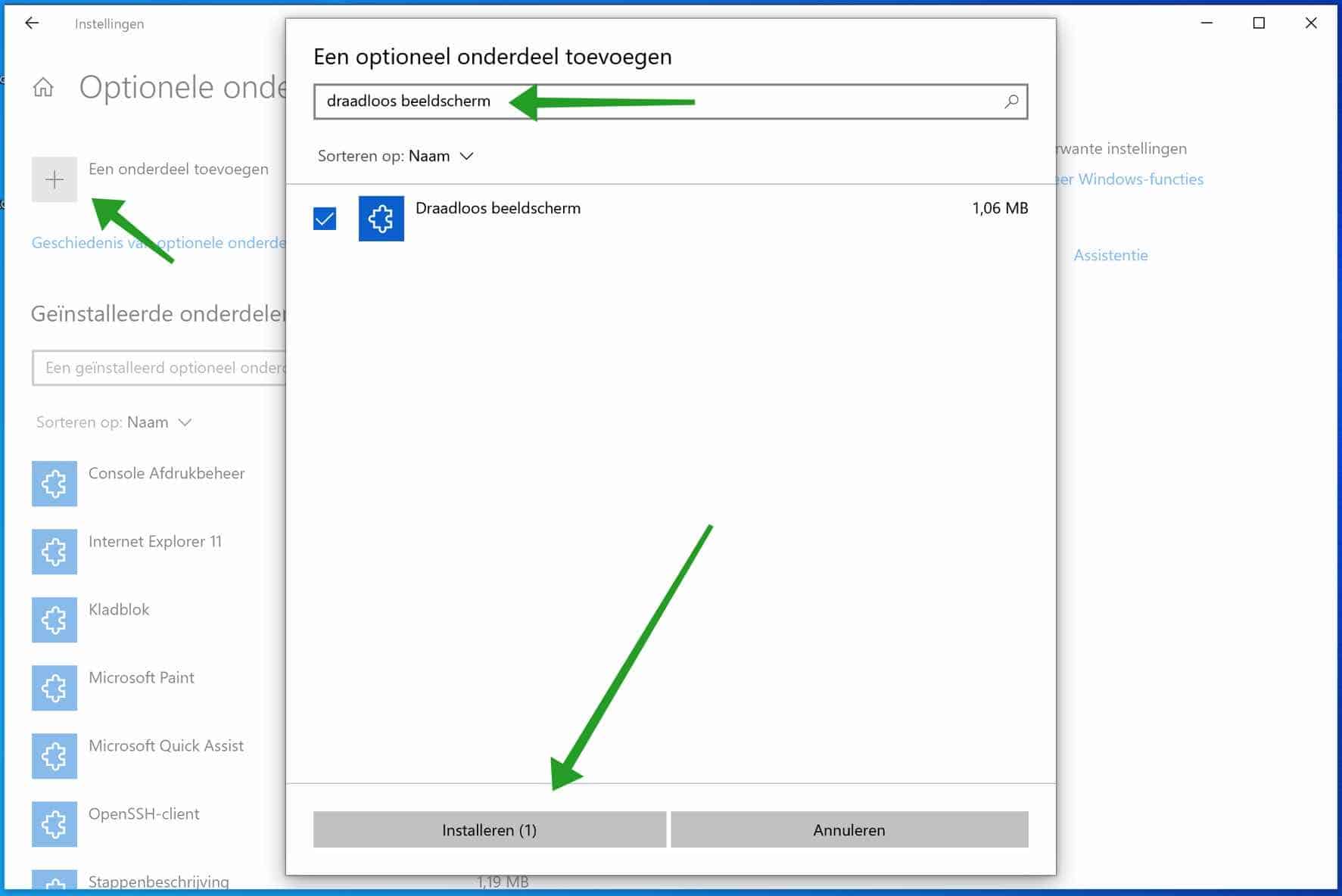
Yes, that is indeed useful in order not to get into trouble often