If you are looking for a free and easy way to convert files, you can do it via “File Converter”.
File Converter is a free app whose source code is available at Github. It allows you to easily convert different types of files to another file type. This way you can convert different types of images, videos or documents to another similar type.
The File Converter app can convert the following file types.
| Supported file types | Compatible input formats | Convert to |
|---|---|---|
| Sound file | flac, aac, ogg, mp3, wav | 3gp, aiff, ape, avi, bik, cda, flac, flv, m4a, mkv, mov, mp3, mp4, oga, ogg, wav, webm, wma, wmv |
| Video | webm, mkv, mp4, ogv, avi, gif | 3gp, avi, bik, flv, gif, m4v, mkv, mp4, mpeg, mov, ogv, webm, wmv |
| Image | png, jpg, ico, webp | bmp, exr, ico, jpg, jpeg, png, psd, svg, tiff, tga, webp, pdf, doc*, docx*, odt*, odp*, ods*, ppt*, pptx*, xls*, xlsx* |
| Document | doc*, docx*, odt*, odp*, ods*, ppt*, pptx*, xls*, xlsx*, bmp, exr, ico, jpg, jpeg, png, psd, svg, tiff, tga
* means you have Microsoft Office must have pre-installed. |
The advantage of this app is that it installs itself and there is no GUI available. File Converter is located under the right-click menu. Via this menu you can then right-click on a file new file type Selecting. No difficult settings or adjustments, with two clicks you can create a convert file.
Convert files with File Converter in Windows 11 or 10
To begin download File Converter and install it on your PC.
Then right-click on one of the supported input files. See the table above for this.
In Windows 11, first click on “show more options” and then click “File Converter” in the right-click menu. You will now see various convert options to convert the file type to the desired file type.
File Converter will now convert the desired file type. You will find the newly converted file in the same location where you started the conversion.
You can optionally adjust the right-click menu to your liking. This way you can add or remove conversion options. For example, if you do not use document conversions, you can delete this type of conversion.
To customize the right-click “File converter” menu, open the “File Converter Settings” app on your computer.
You can now customize various conversion presets. For example, set a default quality for a video or audio conversion.
I hope to have informed you with this. Thank you for reading!

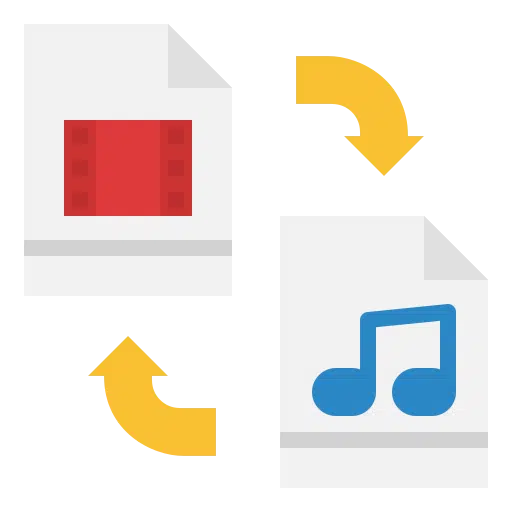
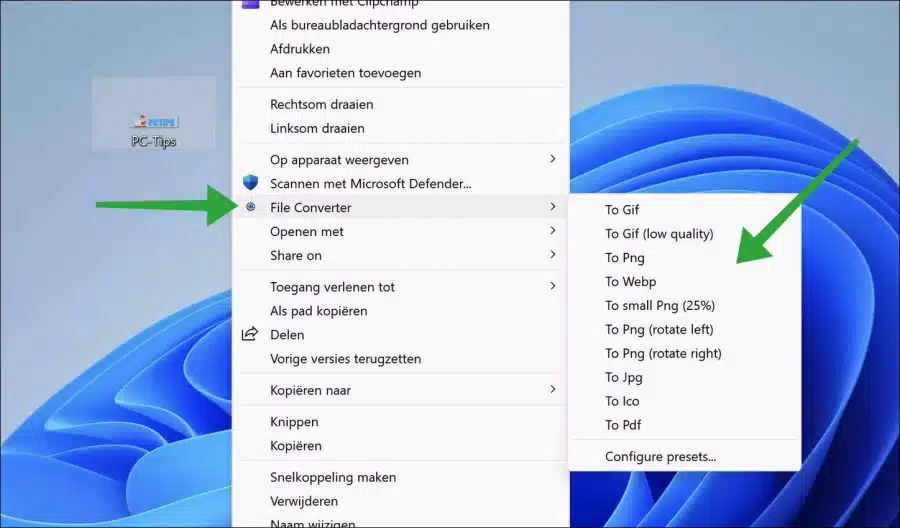
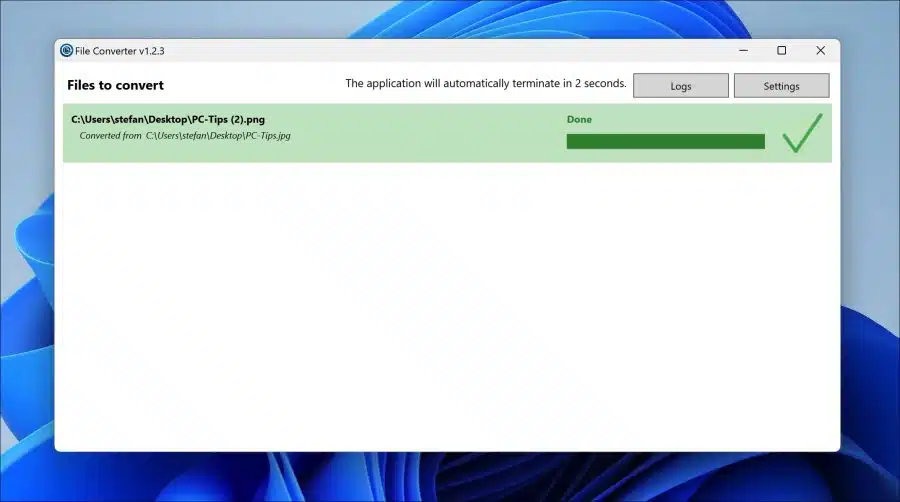
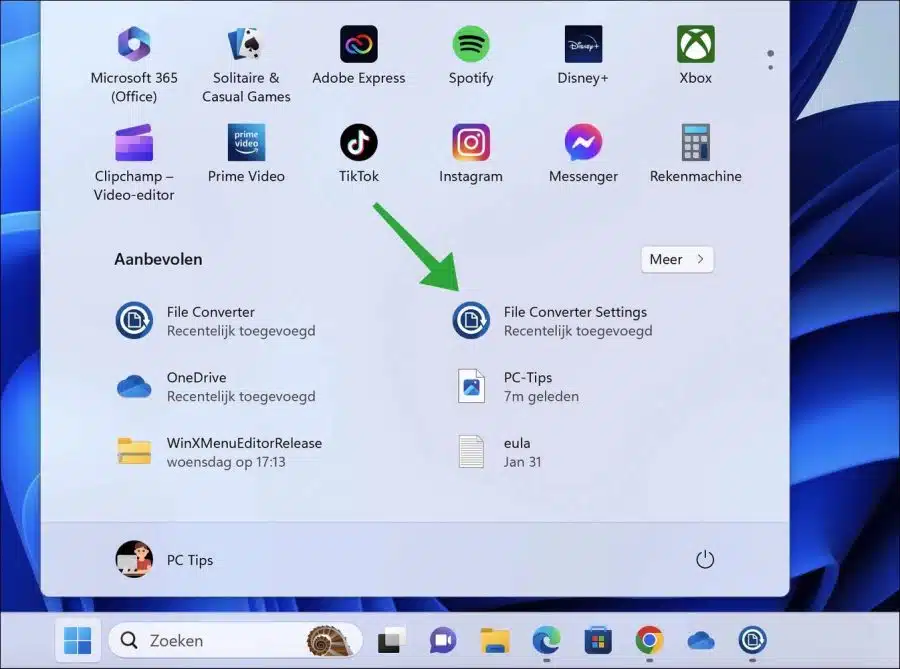
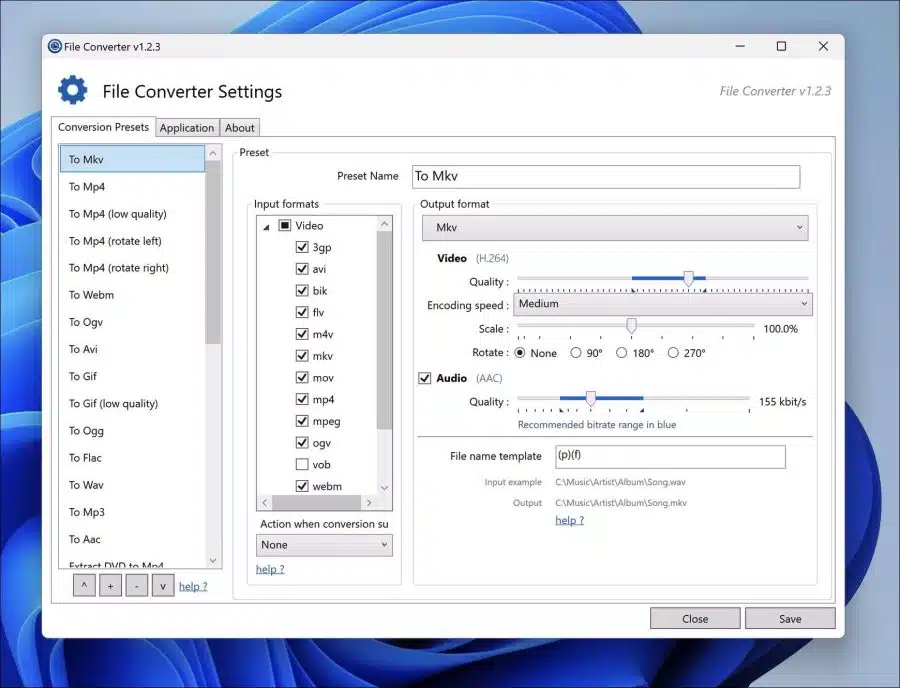
Hey Stefan, it worked great, thanks!!!
Have a nice weekend
Greetings Wilma
Hi, just a question. I only have WordPad on my laptop and am wondering how I can convert the reports I make there to PDF. This for my studies. I have already done this a few times via the printing program and it went well. But the last time I got all these strange signs and my report was gone. I'm a bit older and not a computer nerd unfortunately. Maybe you can help me.
With regards
Wilma
Hello, you can use the CutePDF software for this. Install the software first:
http://www.cutepdf.com/Products/CutePDF/writer.aspAfter this, open the report in WordPad and click on “File” and then on “Print”. Then select the CutePDF printer. The file will be converted into PDF.
Success!
Thank you, I will try it immediately!!!
Hi, I downloaded the cutewriter, but it is not in the list of printers, that's strange, isn't it?
Hello, you can restart the computer first and try again. If it doesn't work, right-click on the installation file and click “Run as Administrator”. Install again and then restart the computer.