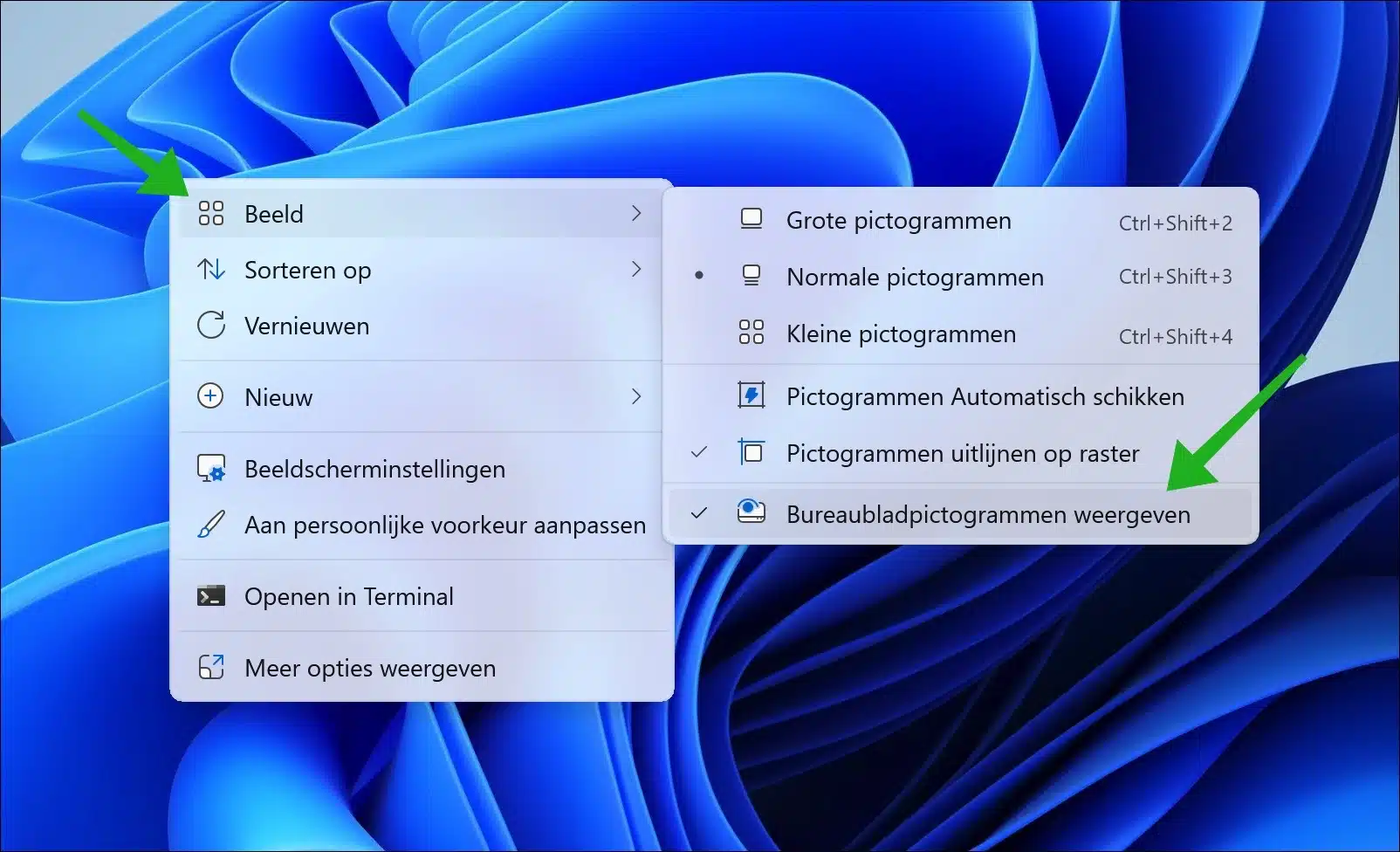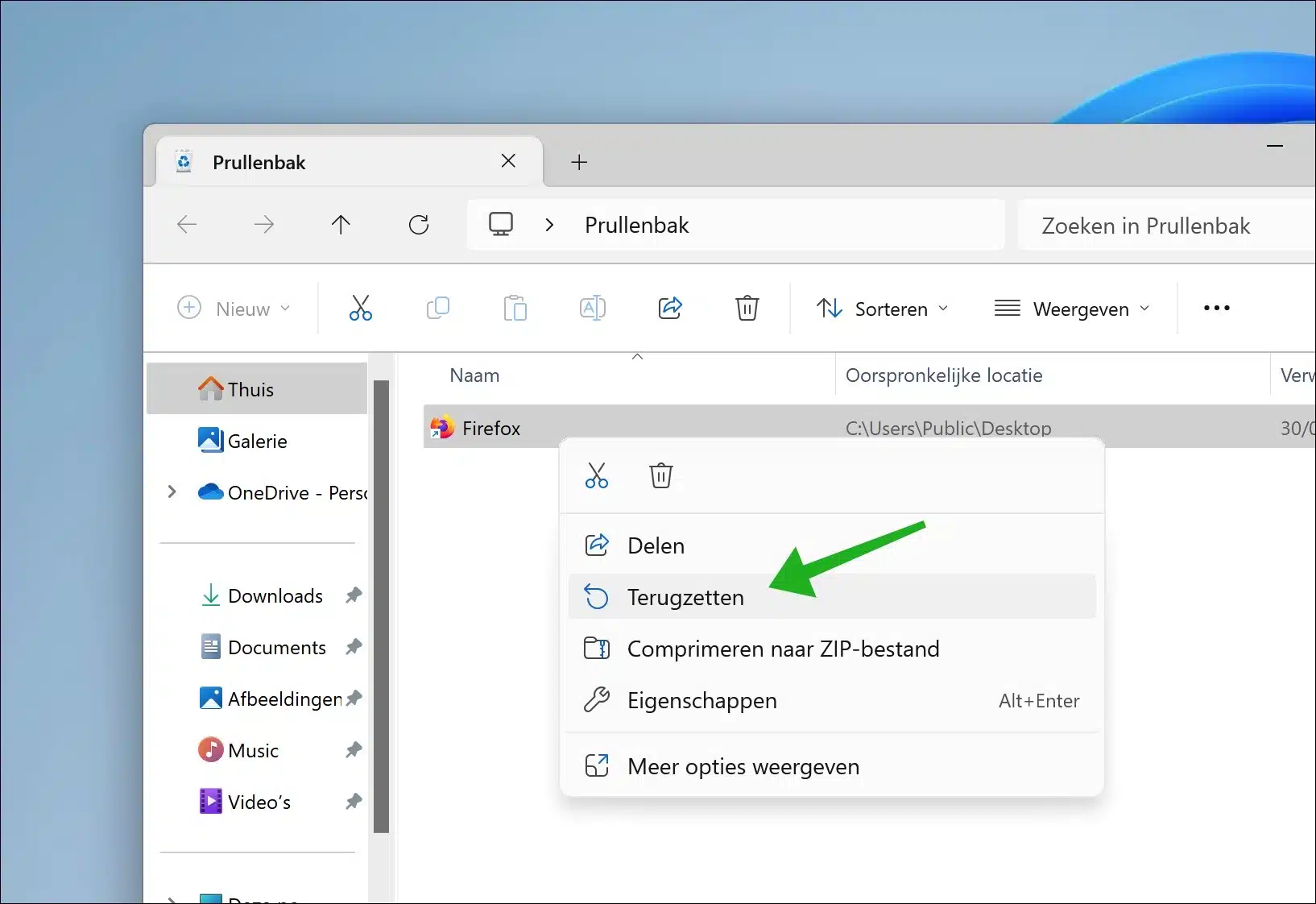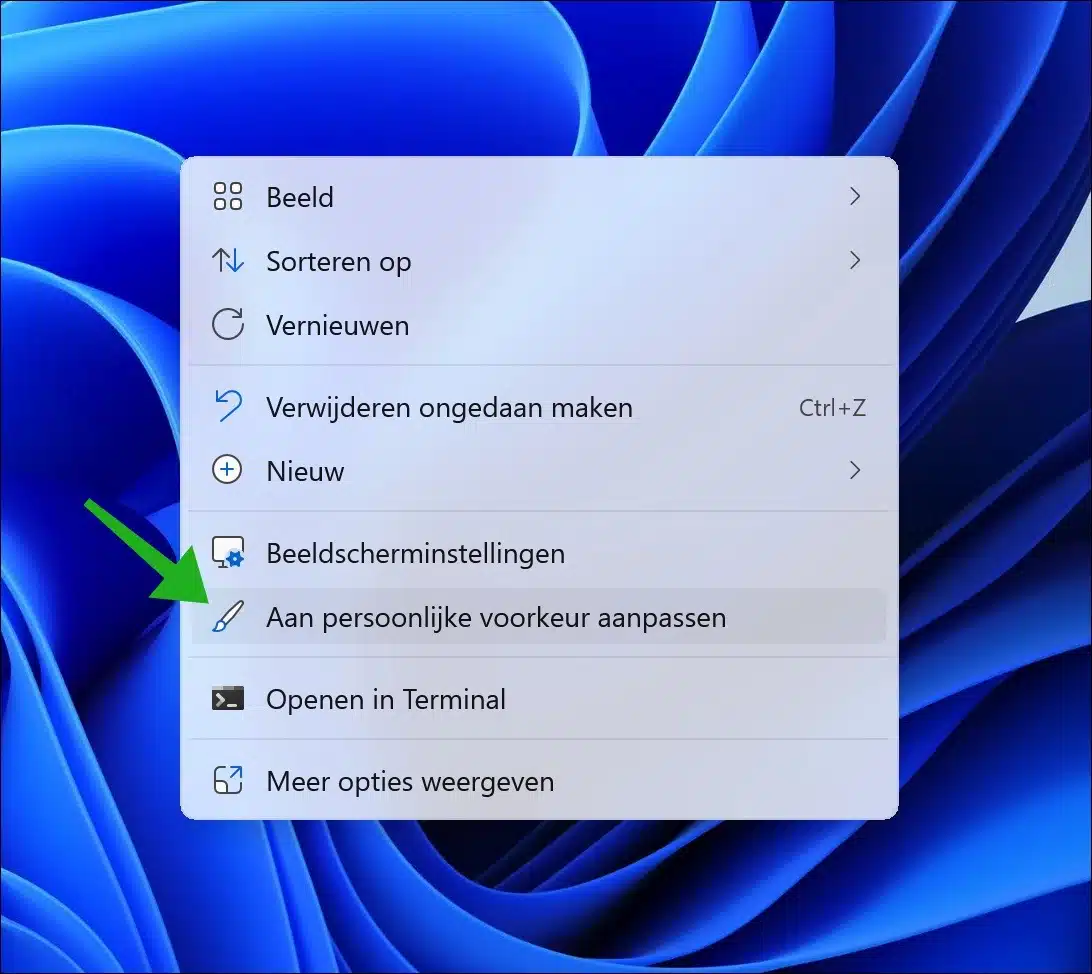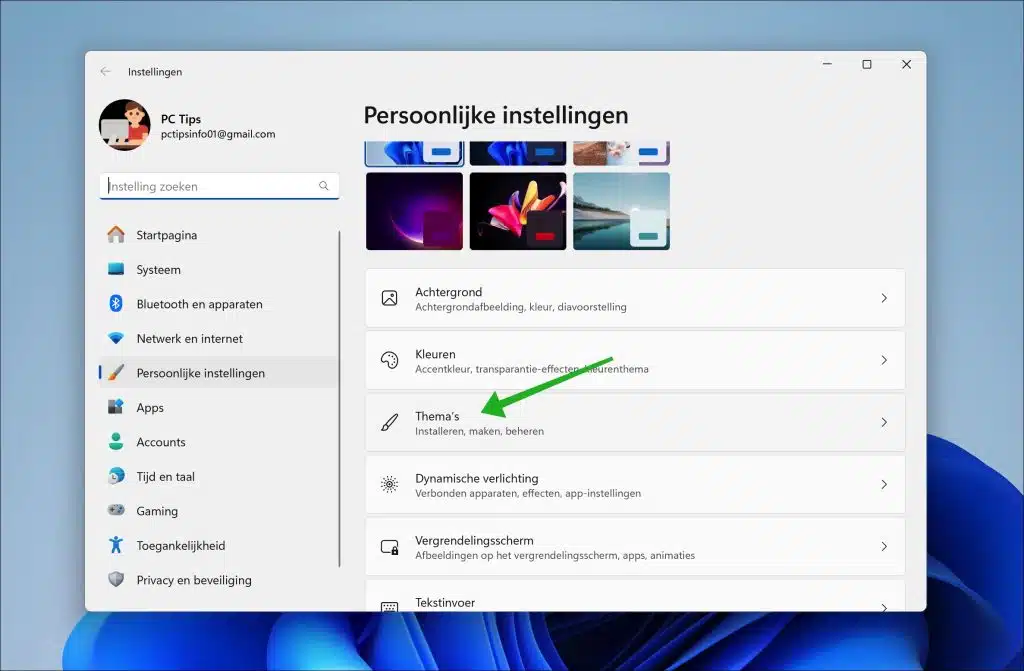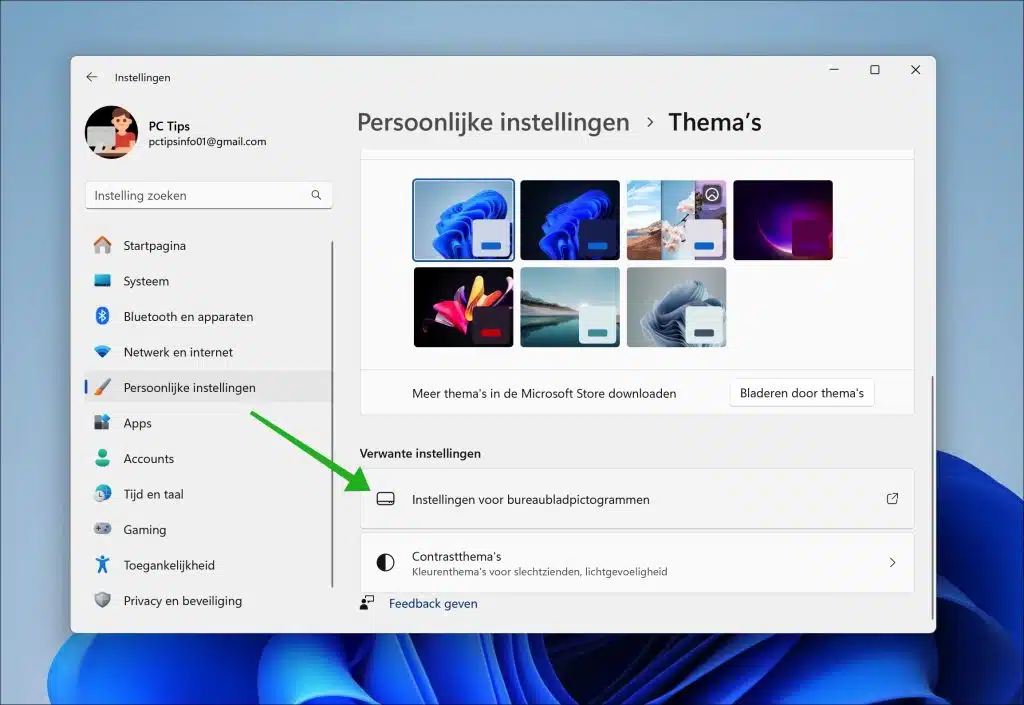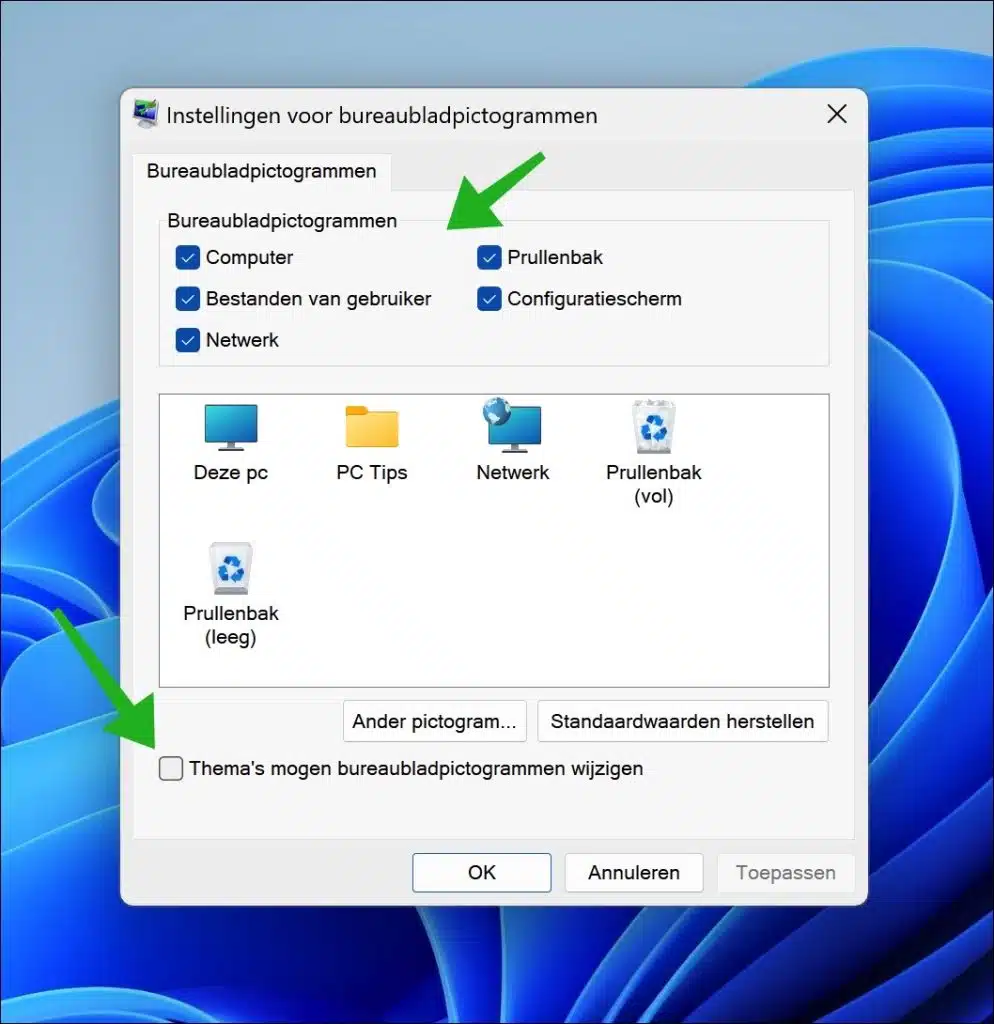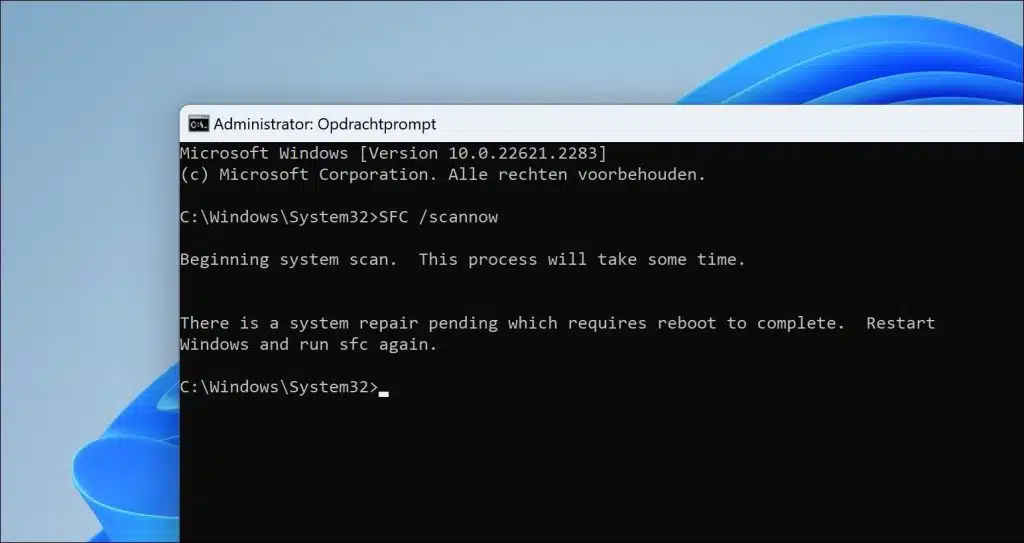Icons (icons) can sometimes disappear from the desktop on a Windows computer. This can have several causes, such as an error when starting up the computer or an accident icons make invisible.
In this article we will discuss what could be possible causes of the icons disappearing and how to identify the problem.
Desktop icons disappeared
Show desktop icons
The first thing I recommend trying is to right-click on the desktop. Then click on “View” in the menu. Enable the next option “Show desktop icons”. This will restore hidden desktop icons.
Restore desktop icons from trash
If the icons are still not visible, they may have been accidentally deleted and are in the Trash.
To restore the icons from the recycle bin, open the recycle bin, double-click on it, now right-click on the desired icon and click “Restore”.
Show desktop icons
If no desktop icons are shown, you can display them. These are for example “This PC”, “Trash”. “Computer”, “Control Panel” and “Network”.
Right-click on the desktop. Then click on “Adjust to personal preferences”.
Now click on “Themes” in “Personal settings”.
In the theme settings, click on “Desktop icon settings” at the bottom of the “related settings”.
Here you can display desktop icons. Enable the desired desktop icons here by checking them. Then uncheck the option “Allow themes to change desktop icons” at the bottom and click “Apply” and “OK”.
Disable tablet mode
One of the possible solutions to the problem of missing icons on your desktop is to disable tablet mode. This is a feature designed for touchscreen devices, but it can sometimes interfere with the display of icons on the desktop.
To disable tablet mode, follow these steps:
- Click on the Windows icon in the bottom left corner of the screen.
- Select the “Settings” icon or the gear icon to open the Settings menu.
- Click on “System” in the Settings menu.
- Go to the “Tablet” tab on the left side of the window.
- Disable the “Tablet Mode” option if it is enabled.
After disabling tablet mode you should check if the icons are visible on the desktop again. In most cases this should solve the problem.
Repair damaged system files
Corrupted system files can be a cause of missing desktop icons issues on Windows. If system files are damaged or corrupt, various operating system functions, including the display of desktop icons, may be affected.
If you suspect that damaged system files are the cause of your problems, you can use the built-in Windows tool called “System File Checker” (SFC) to check the integrity of these files and repair any damaged or missing files.
Follow these steps to use SFC:
- Press the Windows key + X and select “Command Prompt (Admin)” or “Windows PowerShell (Admin)”.
- In the command prompt window, type
sfc /scannowand press Enter. - The utility starts scanning and repairing damaged system files. This may take some time, so be patient.
- Once the scan is complete, you will be notified of the results. If problems have been found and repaired, this will be indicated.
After running the scan and any repairs, restart your computer to see if the missing desktop icons issue is resolved.
If SFC does not solve the problem, you may consider using the “Deployment Image Service and Management Tool” (DISM) utility, which can also help repair corrupted system files. You can read more about DISM here.
I hope this helped you. Thank you for reading!