If you like a clean desktop, Windows can be a bit of a nuisance. Many apps you install automatically add their own desktop icon.
To give Windows 11 a minimal appearance, Windows 11 automatically hides the desktop icons. This concerns the desktop icons: This PC, user files, network and it control panel.
If you find it more convenient to display these desktop icons, do so as follows.
Show desktop icons in Windows 11
Right-click in free space on the desktop. Click on Personalize in the menu.
Then click Themes to open the current theme settings.
At the bottom of Related Settings, click Desktop Icon Settings.
You can now display the following desktop icons.
- This computer
- User's files
- Network
- Garbage can
- Control Panel
Click on the icon you wish to display on the desktop and then click Apply. You will see the icons appear immediately.
Below you can see the result of the custom desktop icons.
Lees meer:
- Make Windows 11 faster.
- 14 tips for Windows explorer.
- Windows 11 registry cleaning.
- Customize taskbar in Windows 11.
- Install Windows 11 on unsupported PC.
I hope this helped you. Thank you for reading!

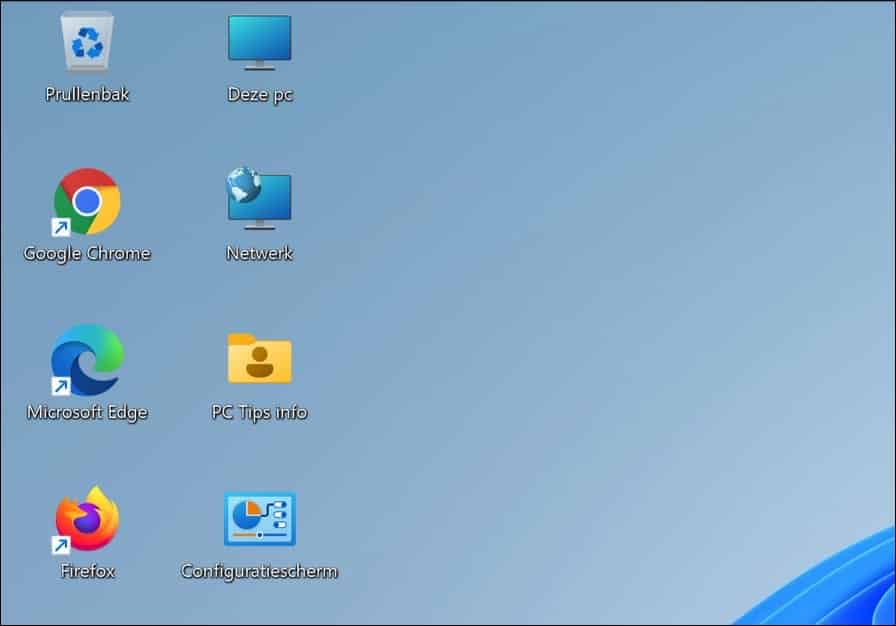
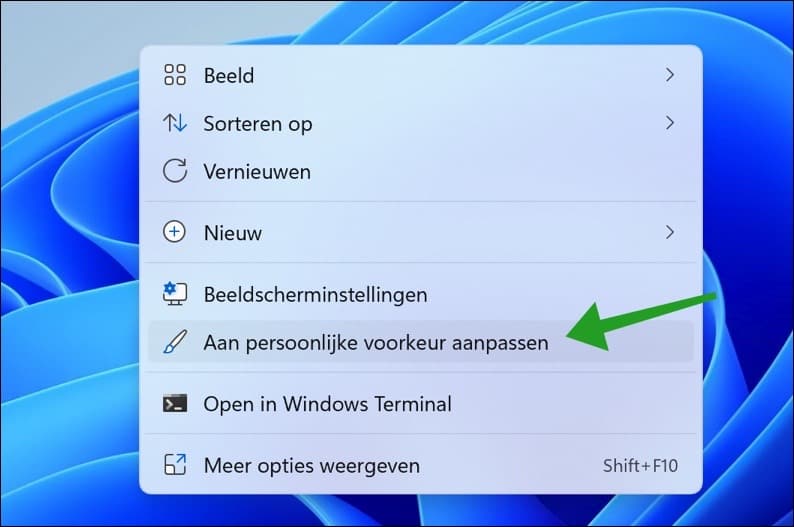
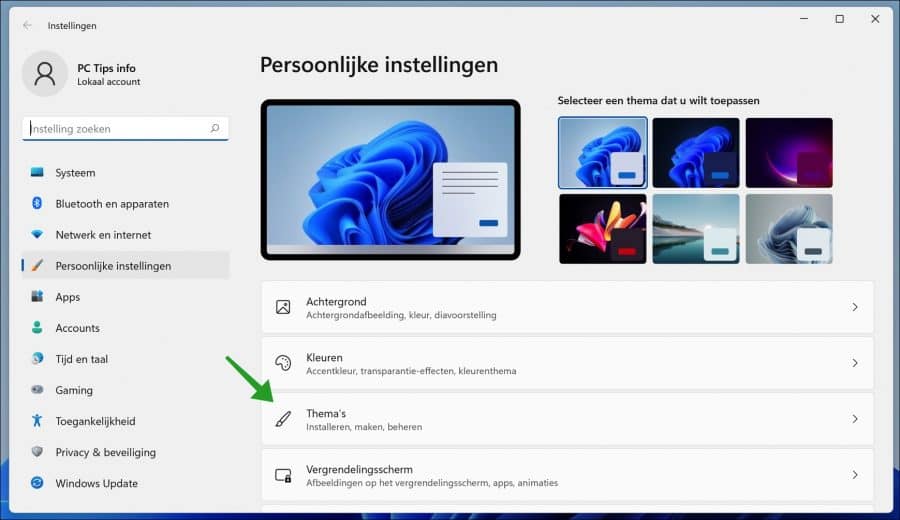
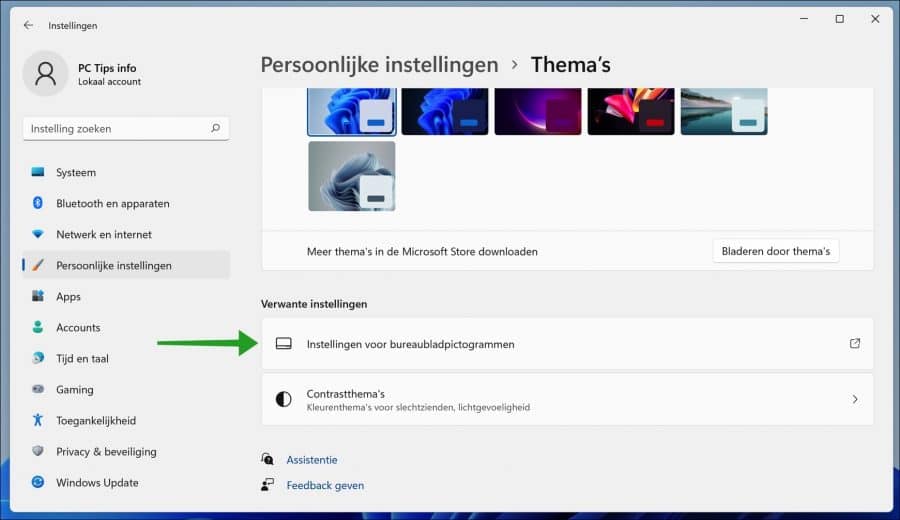
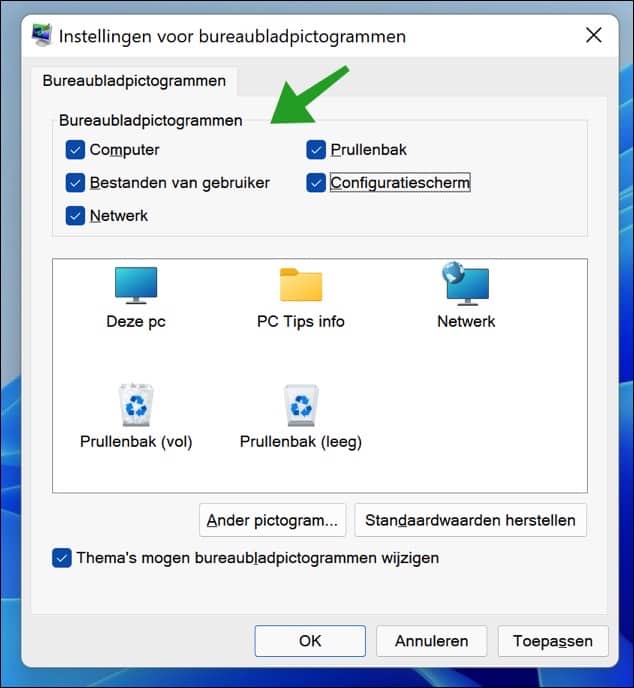
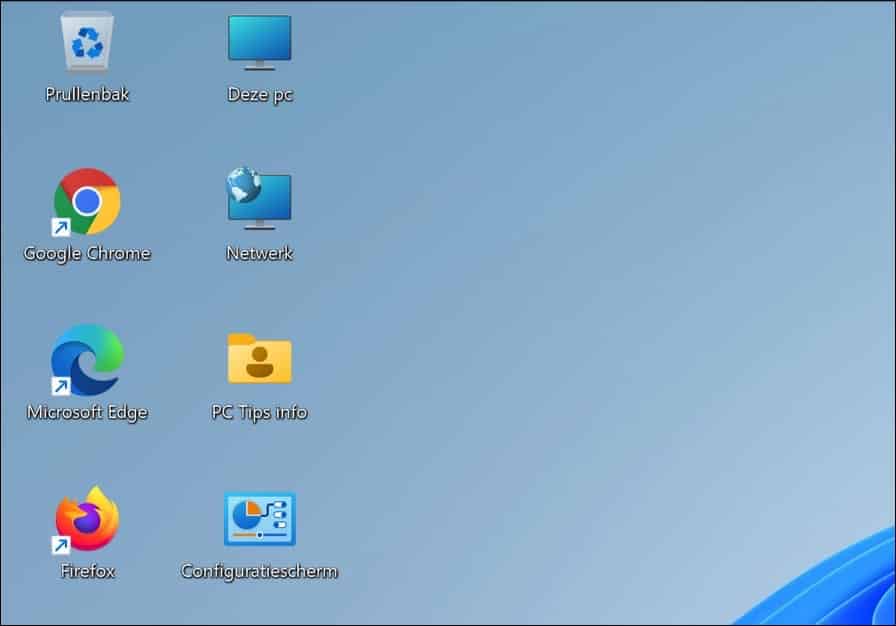
How to Remove Desktop Icons That Lock Documents (Icon Looks Like an Archive Box)
Hello, you can restart the computer and then delete these types of icons. Good luck!
Yes, first of all thanks, I already have my PC back in the toolbar. Have a new laptop ASUS Vivobook with Windows 11 installed. But even with help from Microsoft, it is not possible to open standard photos with IrfanView. After setting it works for 1 day, but the next day it doesn't work again and you always have to choose to open it once with IrvanView.
Hello Stefan, I recently started working with Windows 11. What I've been struggling with for a while is that I never get to set the desktop icons per account? If you install a now program, there will also be an icon on all accounts. Do you have a solution for this?
Hello, you can do the following. Open Windows Explorer, go to C:\Users\\Desktop\ copy or delete the desktop icons from the desktop for this user. Then open the other account, in “C:\Users\” you will see all accounts and open the “Desktop” folder in this profile folder. Place or remove the desktop icons for this account there again. It's copying or deleting icons back and forth between these accounts. I think this is what you mean.
It is also possible to install an app for a specific user in the profile folder, but I know that often breaks the functionality of the app.
I hope it is clear. Good luck!
I have a problem with the icons on the desktop
they display a very wide frame with the icon in the middle.
How do I get it right again, I can't find it.
Hello, I suspect that the distance between the desktop icons has changed then. This is usually done via an app, this is not a standard setting in Windows. You can adjust this distance again in the following way:
https://www.pc-tips.info/tips/windows-tips/afstand-tussen-bureaubladpictogrammen-wijzigen-in-windows-11/
Success!
What if you also want other desktop icons than the five mentioned in this article on the screen, such as e-mail? Is that possible?
Clear site by the way!
Hello, you can place a shortcut of all apps on the desktop. Right-click on the Start button. In the menu click on Run. In the run window type: shell:AppsFolder
Then right-click on the app you want to create a shortcut from and click “Create Shortcut”. You will now be asked if you want to place a shortcut on the desktop.
Greetings, Stefan
Thank you very much for this help. I can now add icons.
Glad it worked! Thanks for your comment 🙂
thanks a lot for the advice, it works
Hello, thank you for your response! Glad I could help. Greetings, Stefan
I lost my gadgets, especially my slide Chow, such a shame!
thanks in advance if you can help me
Christine
Hello Christine, that's right this is no longer part of Windows 11. I suspect you meant “slideshow” one of the gadgets. There are still some gadgets for Windows 11 available on the internet, search for Windows 11 gadgets on Google, but not official.
update: BeWidgets found in the Microsoft AppStore (free) has a slideshow widget.
https://www.pc-tips.info/tips/windows-tips/gratis-widgets-voor-windows-11/
Greetings, Stefan