The Windows 11 22H2 update contains a number of requirements for Windows 11 even stricter. Here's how you can Windows 11 22H2 no longer install without an internet connection and also not without a Microsoft account.
To meet the requirements that Microsoft sets for the installing Windows 11 22H2 To skip this, you can create an installation USB via Rufus.
Rufus allows users to install Windows 11 22H2 on all computers. Of course, you still have to take into account some advice such as at least 4 GB of RAM memory and 64 GB of minimum disk capacity to be able to use Windows 11 22H2 somewhat normally. However, the Windows 11 22H2 requirements such as a TPM chips, Secure Boot and you can bypass a Microsoft account with this.
In order to be able to install Windows 11 22H2 on almost all computer hardware, you need Rufus version 3.19 or higher, the Windows 11 22H2 ISO file and a USB stick. Ultimately, you can use this Windows 11 22H2 USB stick to update a Windows 11 PC to version 22H2 or reinstall Windows 11 22H2.
Install Windows 11 22H2 via USB on any PC
To begin download Rufus to your computer. Now insert the USB stick into your computer, make sure it is a USB stick on which all data can be deleted.
Now open Rufus and select the USB stick as the device. In the “Startup selection” select Windows 11 22H2 ISO file. To do this, click on the “Select” button and choose the ISO file.
If you have selected the correct ISO file, the following settings will be applied. The “image option” is set to “Standard Windows installation”. Also, “Partition Layout” is set to "GPT" and the “Target System” to “UEFI (No SCM).
Enter a clear “volume label”. A volume label is a name that is displayed when the USB stick is visible in the PC.
Click on the “Start” button. At this point you will see “Customize Windows installation”. These are the options you can enable to skip certain Windows 11 22H2 requirements during installation. These are the following requirements.
- Remove requirement for Secure Boot and TPM 2.0.
- Remove requirement for 4GB+ RAM and 64GB+ disk.
- Remove requirement for an online Microsoft account.
- Disable data collection (Skip privacy questions).
I recommend that you select all options. Then click OK.
You will receive a message that all data on the USB will be deleted. If you agree, click OK.
The installation USB for Windows 11 22H2 is created. This will take a while.
I hope this helped you. Thank you for reading!


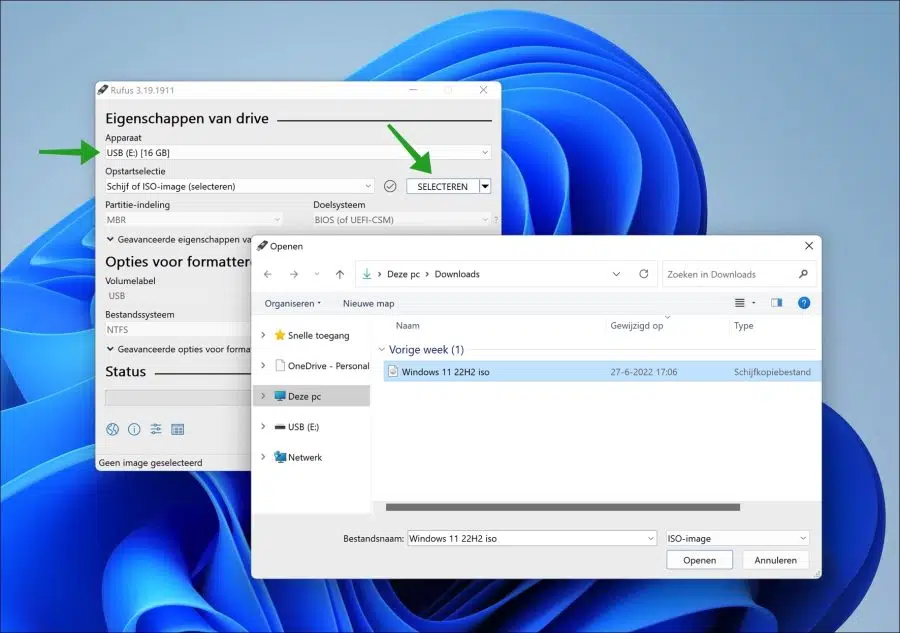
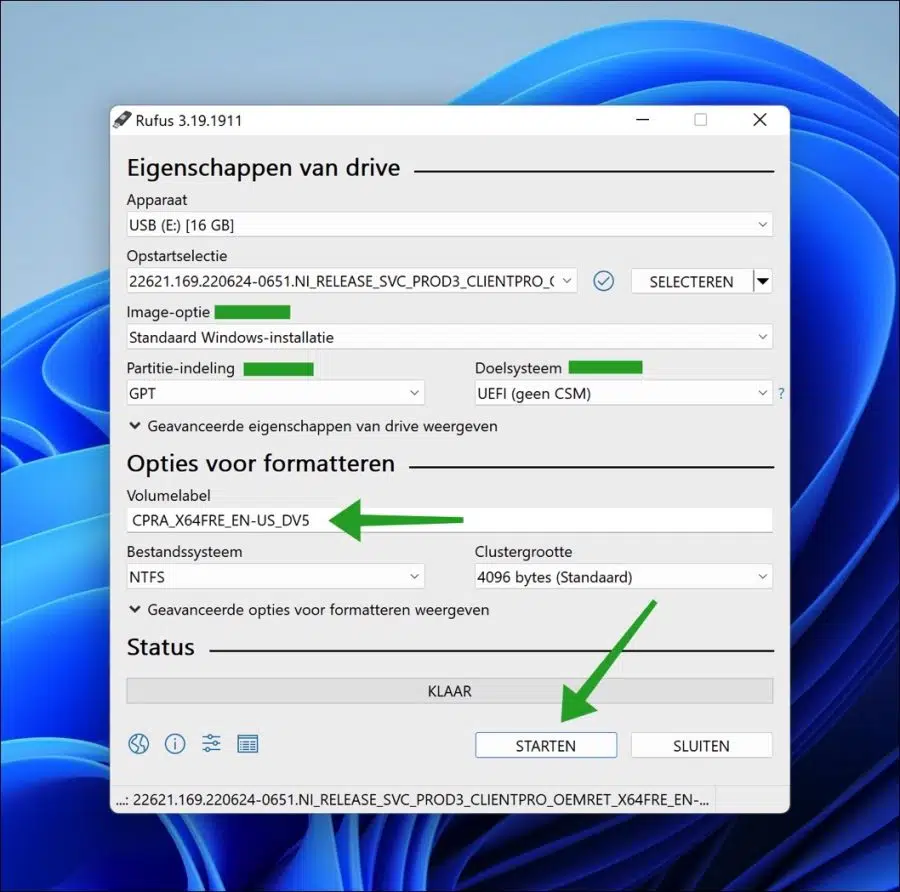
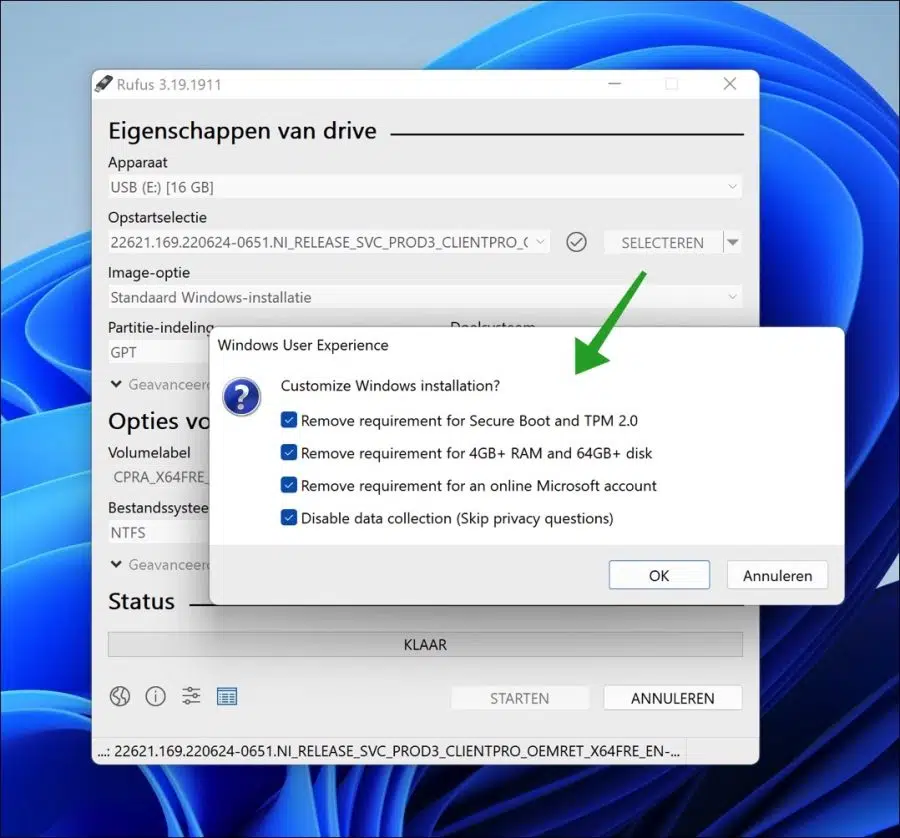
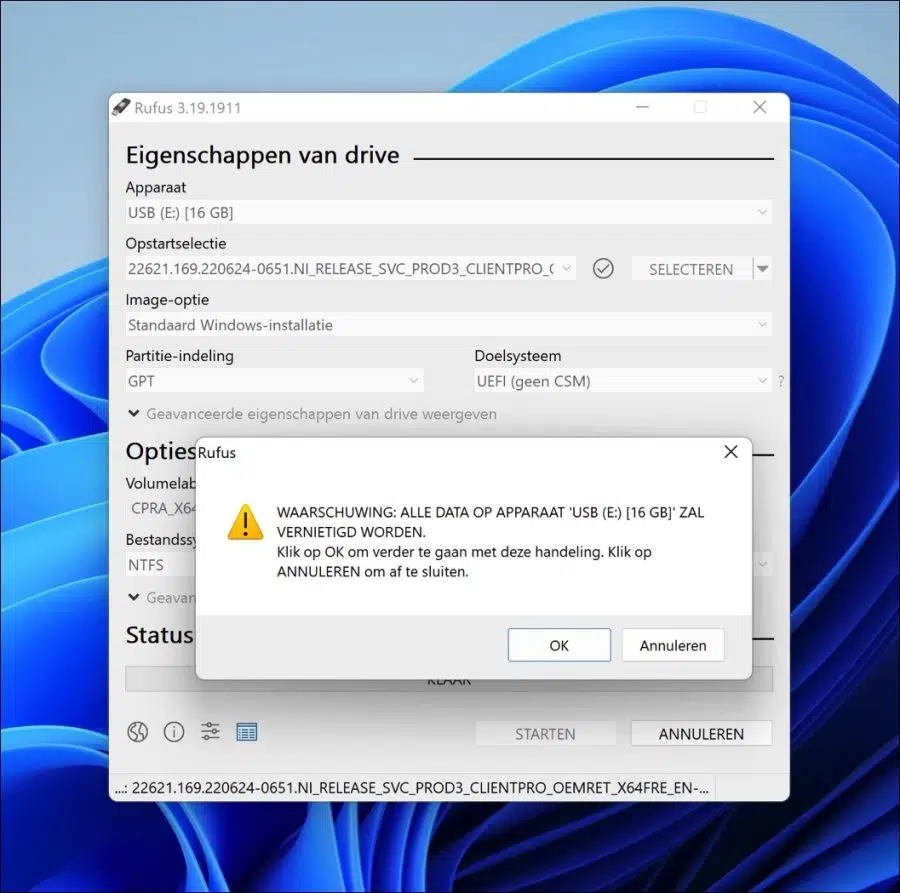
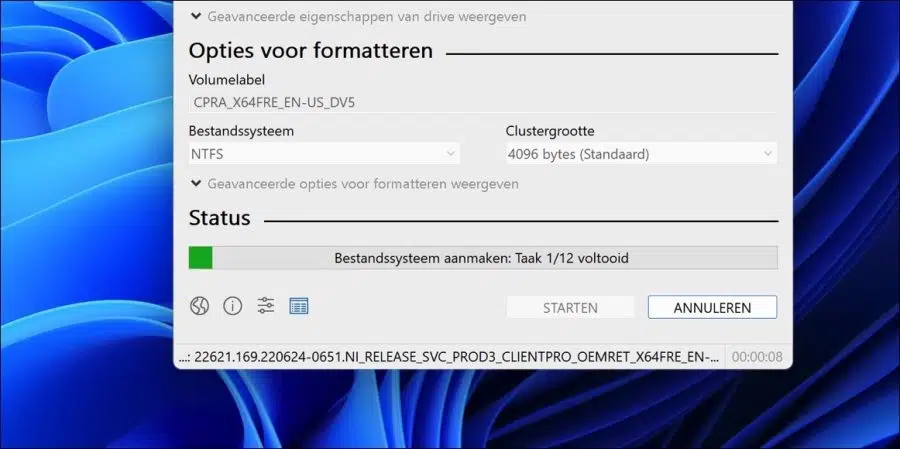
Thank you very much for the good explanation, now a friend does not have to buy a new laptop... happy holidays
Dear Stephan
The installation goes well up to 31% and then the installation hangs
My laptop is an HP ZBook 15 G3
TPM has been upgraded from 1.2 to 2.0
What's not going well
M.vr.gr.
Fred
Hello, there could be several causes. The most obvious are drivers, temporary Windows update files or external hardware. Here are some recommendations for a similar problem:
https://answers.microsoft.com/en-us/insider/forum/all/windows-11-22h2-getting-stuck/de6fdc6d-2fb9-4e76-b3df-c14cf6c1774e
Success!
Thank you very much for your nice and clear explanation.
The installation was booted to an older desktop from a network HD, after installing to a USB and copy-to-network.
Glad it worked! Thanks for your comment 🙂
Hello, when I want to install H22H I get the message that the core I5-6200 does not meet the requirements. How do I solve this? I find the solution you offer difficult to install.
please respond with fr.gr. Loan
Device name HP-Elitebook-850-G3
Processor Intel(R) Core(TM) i5-6200U CPU @ 2.30GHz 2.40 GHz
Installed RAM 16,0 GB (15,9 GB available)
Apparaat-id DB2DB0FD-E747-4A4F-867C-A78A078D9AA2
Product ID 00330-80000-00000-AA351
System type 64-bit operating system, x64 processor
Pen and touch Pen or touch input is not available for this display
Edition Windows 11 Pro
Version 21H2
Installation date 3-8-2022
Build of operating system 22000.1042
Experience Windows Feature Experience Pack 1000.22000.1042.0
You can perform the above to install 22H2 via USB. To install Windows 11 22h2 in Windows 11 itself, you can run:
https://www.pc-tips.info/tips/windows-tips/windows-11-22h2-installeren-op-niet-ondersteunde-computer/
If it doesn't work, ask someone close to you.
Success!
Halo, I have succeeded in installing Windows 11 on my laptop, I have already tried many other ways, without success. Thank you very much.
I just had to look up the ISO file on the Windows help page and download it beforehand to be able to select it in rufus.
After the entire process you described, I still had to manually go to the USB stick and do setups there. Then my laptop started up and after an hour of searching for all kinds of things and a few new starts, it was ready and good luck... now Windows 11. Thank you very much Guido
Super! Glad it worked out, good luck with it 🙂 Thanks for your response.