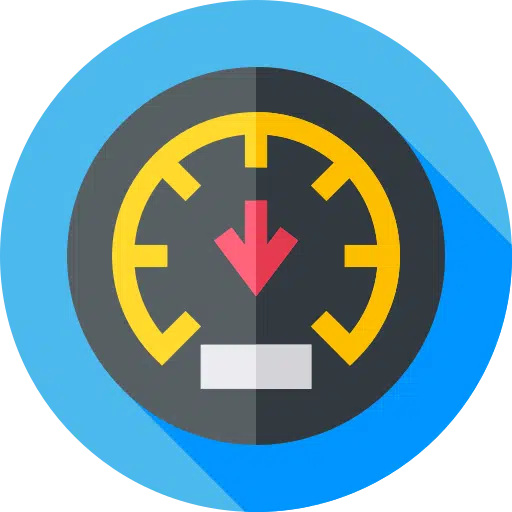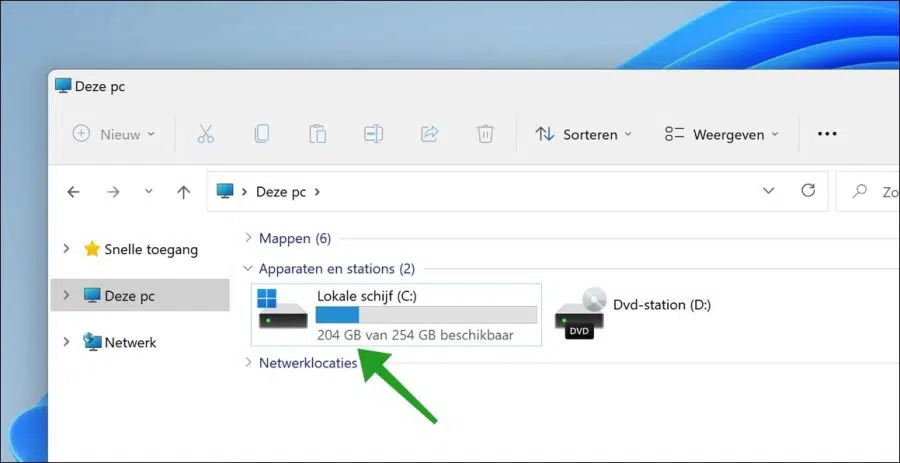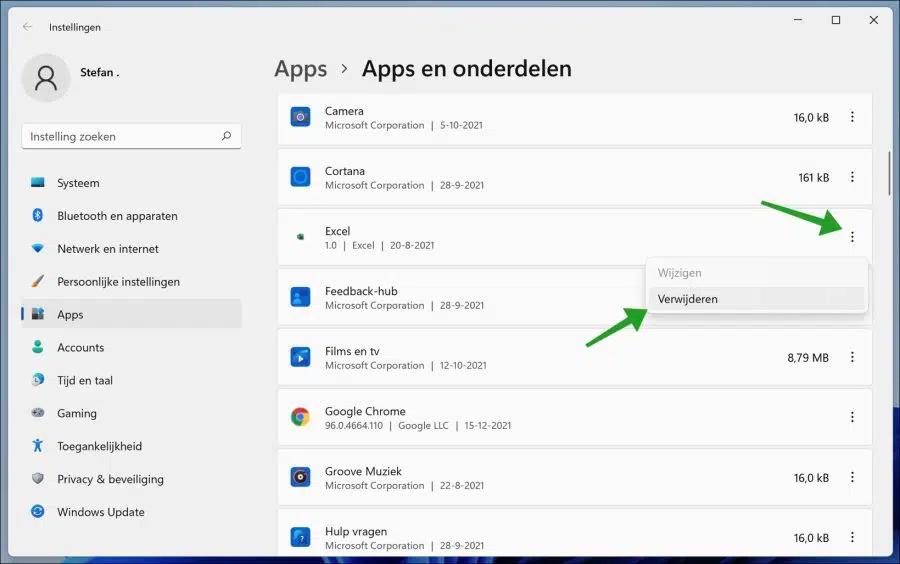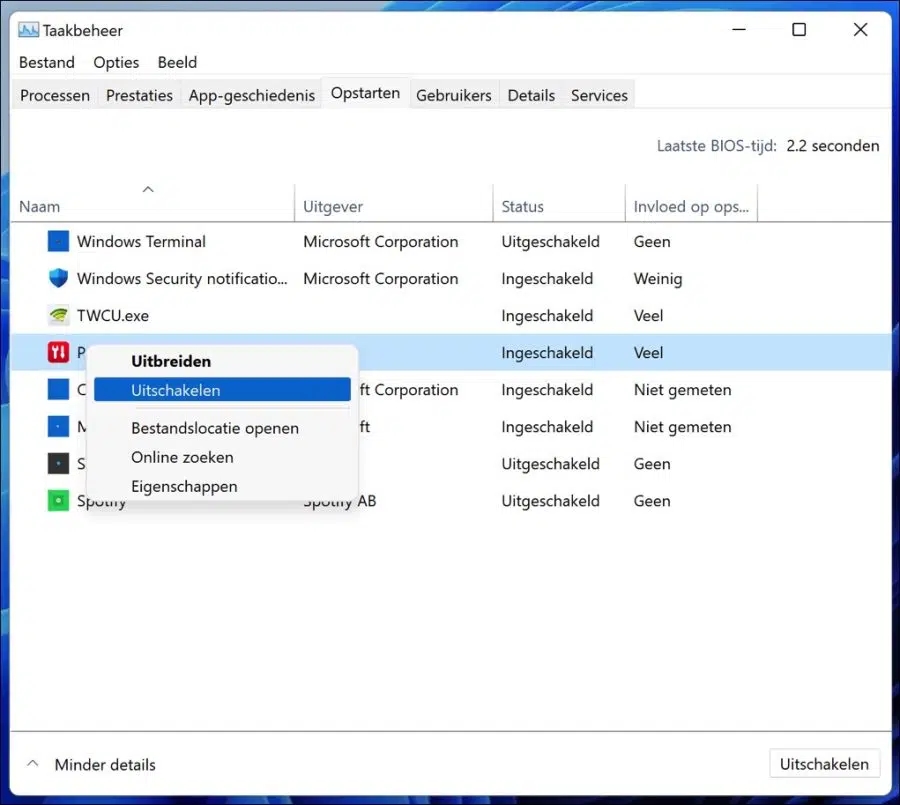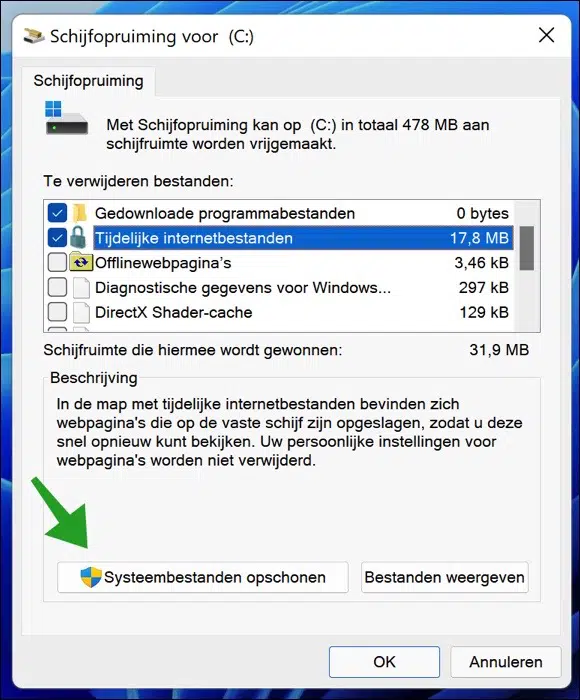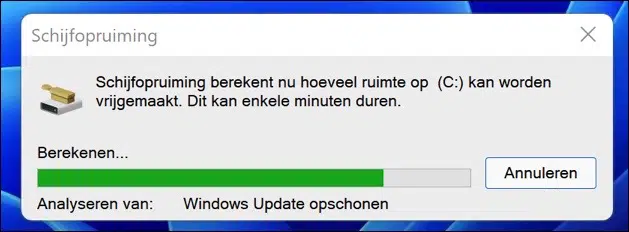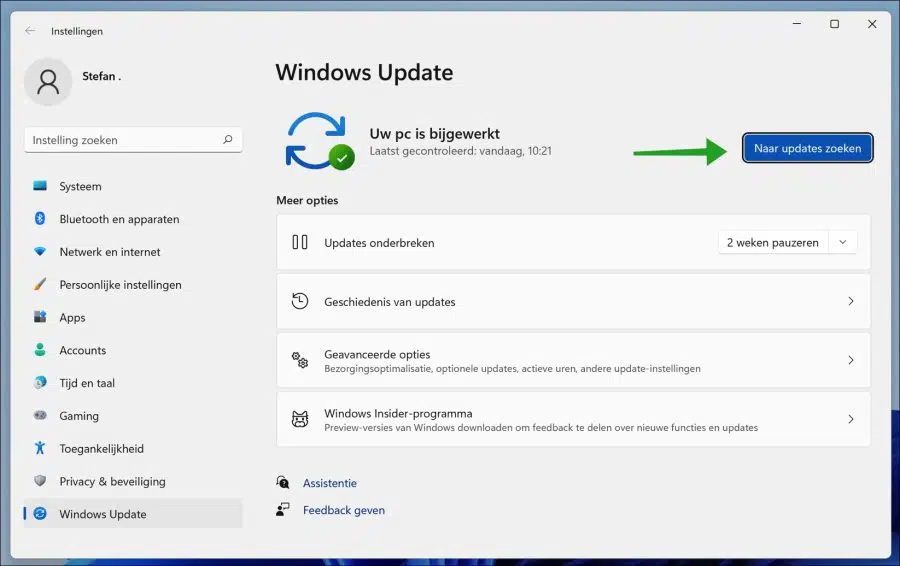If your laptop is running slow, there are several possible causes that can be resolved with a little troubleshooting.
One of the reasons why your laptop can run slowly is a full hard drive. Every file and program you install on your computer takes up space on your hard drive. Check how much available space your hard drive has and delete any files or programs you don't need.
Also check your download folder and delete any installation packages you no longer need. There are probably many files that just take up space on your computer and are not used.
If your laptop is older, there's a chance you don't have enough RAM (random access memory) for the programs you're running. RAM is what your computer uses to access data on the hard drive. The more RAM your computer has, the faster it can access data. If you think your computer is more RAM needs, take your PC to a professional for advice on how much to add.
To your laptop to make it faster, you should also ensure that any pending software or operating system updates can be performed. This may also mean restarting your laptop.
If you have enough space on your hard drive, you have enough RAM, and you have had all updates installed, there is a chance that you have a virus on your computer. Running a quick virus scan will help determine if you have accidentally downloaded a virus or spyware onto your machine.
Let's go through all these steps one by one to speed up a slow computer/laptop. Anyone with or without computer knowledge can safely implement the tips to speed up your slow laptop.
Laptop is slow, what now?
Free up disk space
To start, you should check whether your hard drive still has enough free space to function. Open Windows Explorer and click “This PC” on your computer and check the free space on the “C:\” drive.
If the computer has less than 10GB of free disk space, you should remove applications from your computer to free up disk space.
Right-click the Start button, click Apps and Features and uninstall software to free up disk space.
Disable startup apps
If your laptop starts up slowly, this may mean that multiple apps are starting at the same time when Windows starts. As a result, Windows becomes slow due to having to wait for these apps to fully launch.
If you do not use certain apps after starting the computer, it is best to disable these apps. If you disable the apps during the startup, your laptop or computer will also start faster us.
Right-click on the start button and click task management in the menu. In task manager, click on the Startup tab. Right-click on the apps that are loading and whose status is “Enabled”. Check these apps for “Affect Startup” status and right-click on the app name, then click “Disable”.
The next time you restart your computer, you will immediately notice that the computer starts up faster because fewer apps are loaded.
Run Disk Cleanup
Another safe way to speed up your slow laptop is to clean up the hard drive using Disk Cleanup.
Disk Cleanup is a Microsoft software program that was first introduced with Windows 98 and has been included in all later versions of Windows. It allows users to delete files that are no longer needed or can be safely deleted. Deleting unnecessary files, including temporary files, helps speed up and improve the performance of the hard drive and computer. Running Disk Cleanup at least once a month is an excellent maintenance task and frequency.
Disk Cleanup can delete temporary Internet files, downloaded files and offline web pages. Disk Cleanup also allows you to empty the Recycle Bin, temporary files delete and clear thumbnails.
Click on the start button. In the search window type: disk cleanup and open the app. Select the items you want to remove and click the “Clean up system files” button.
You can now immediately see the progress of the disk cleanup to make your slow laptop or computer faster again. Disk Cleanup has a positive impact on system performance.
Check for Windows updates
Installing the latest Windows updates is important to improve system performance, fix errors and add new functionality to the operating system. I therefore recommend that you always install new updates periodically.
Click on the start button. In the search box type: Windows update and click “Check for updates”.
Install the Windows updates. Make sure your computer is fully updated with the latest Windows updates. Sometimes you may need to restart and check for updates again to install all the latest updates.
Run antivirus scan
If you antivirus installed, make sure your current antivirus is enabled and check for viruses and other malware with an extensive virus scan. If you do not have an antivirus or you only use Windows security (Microsoft Defender), I recommend that you check your computer for viruses and malware with Malwarebytes.
You can use this software for free for 14 days to detect and remove viruses and malware. Malwarebytes is also very good at detecting adware, a major problem today that often escapes traditional antivirus software!
I hope this helped you. Thank you for reading!
Also read: