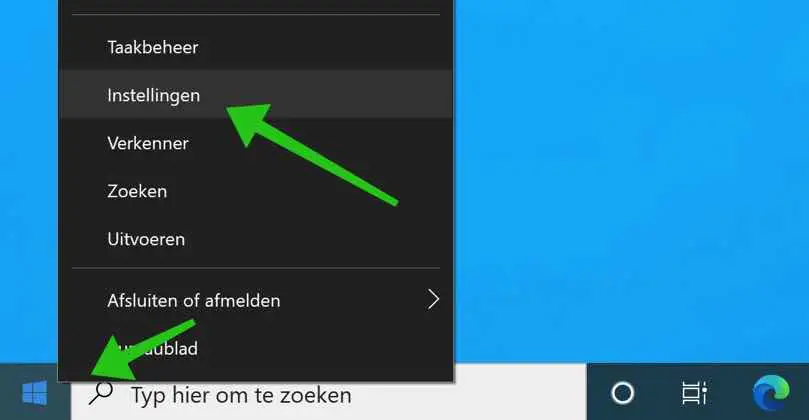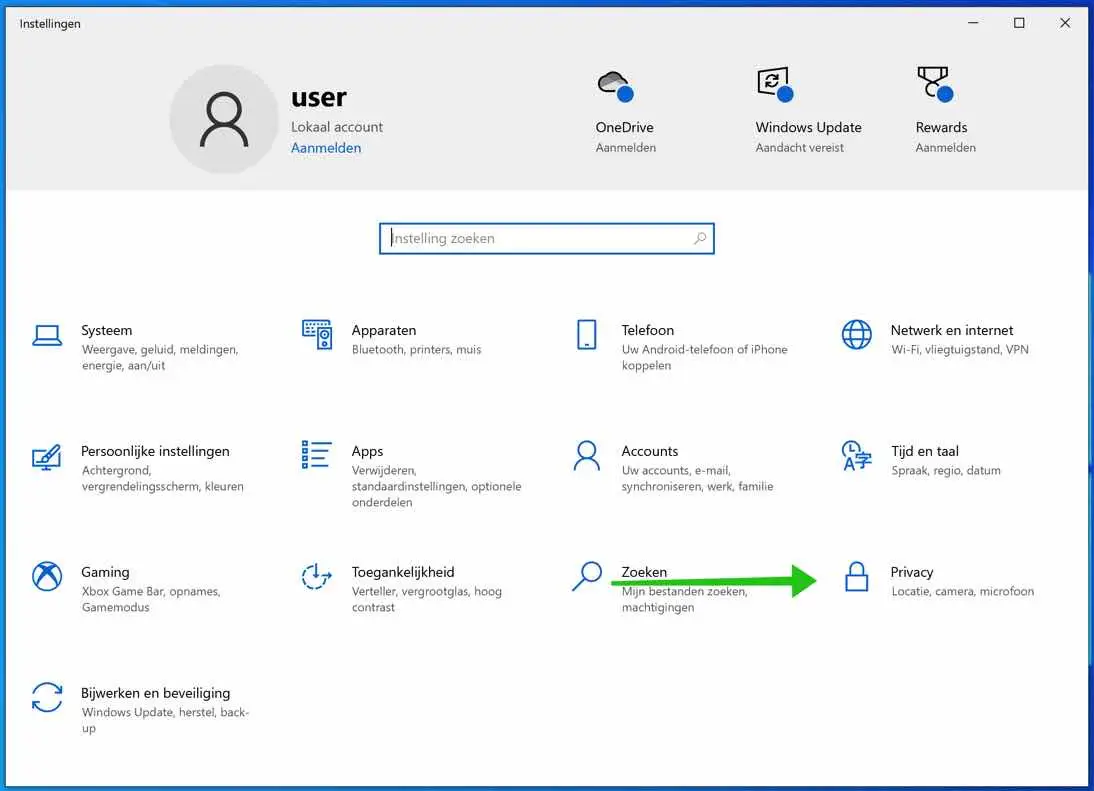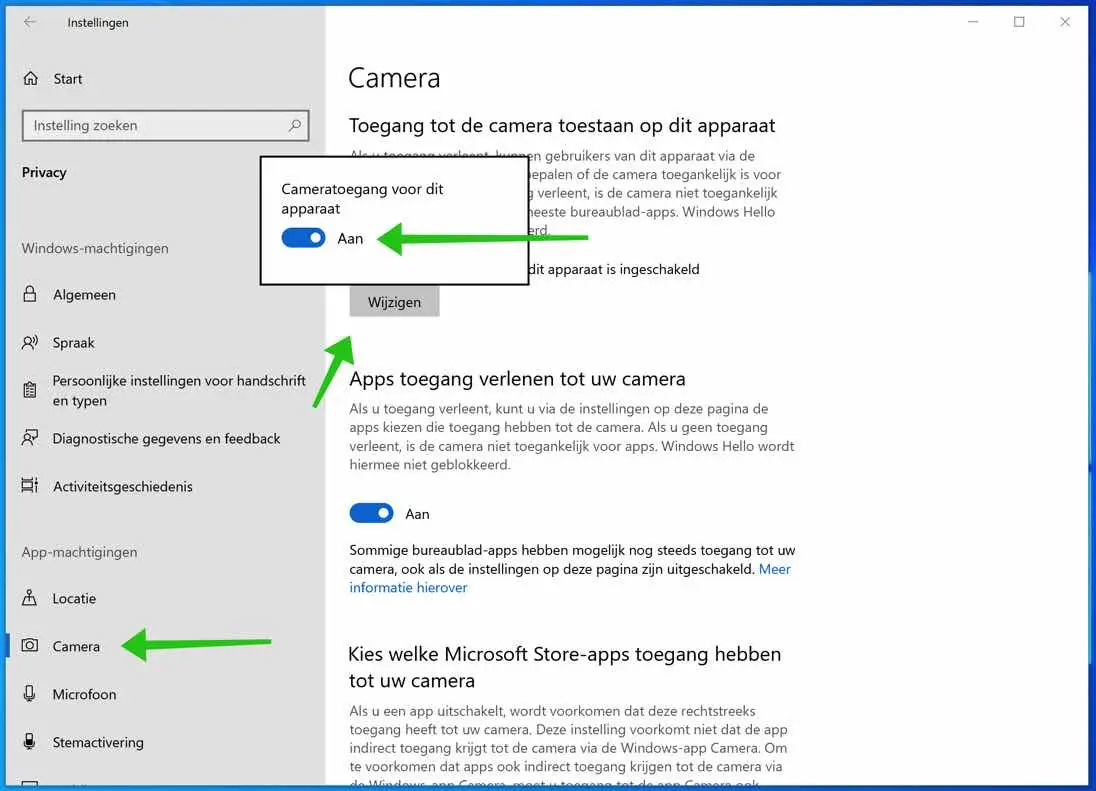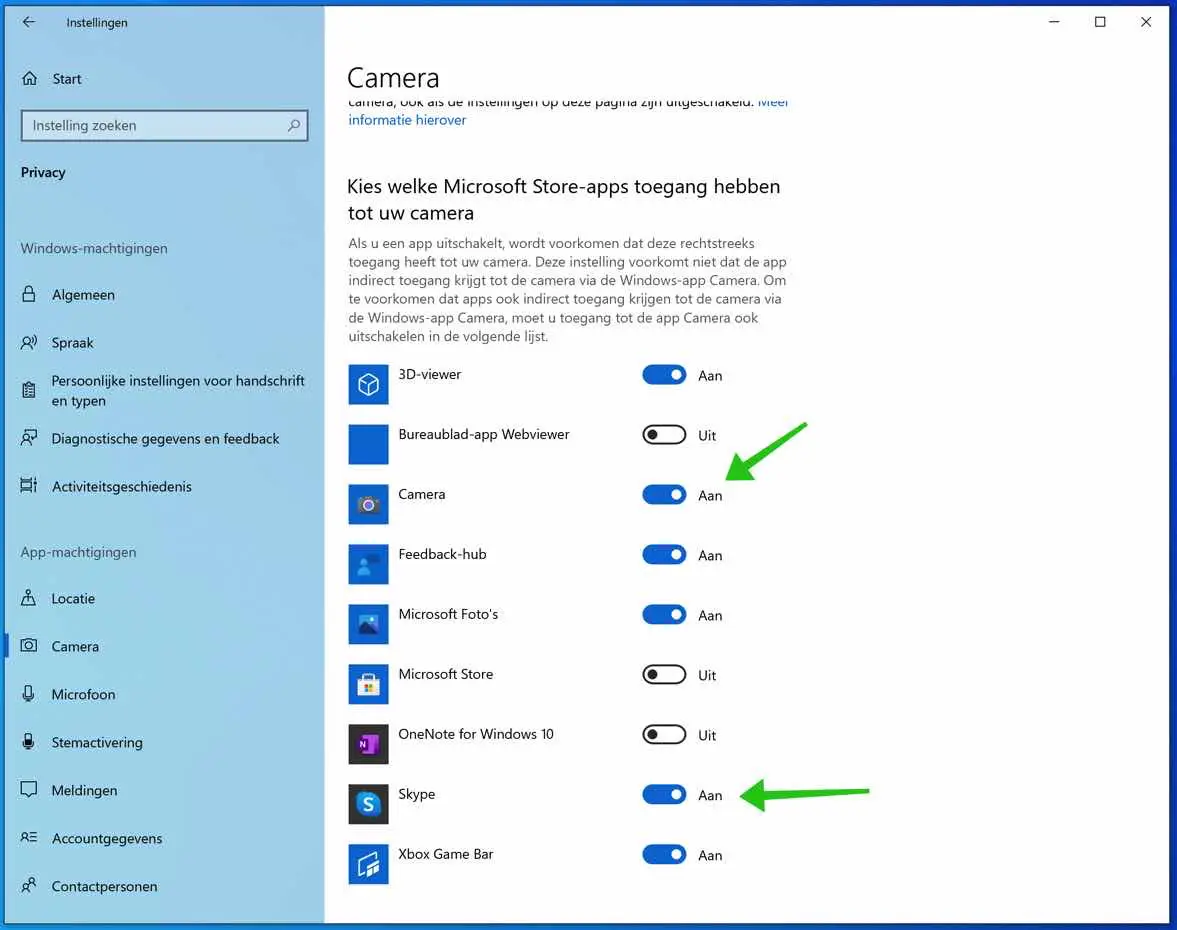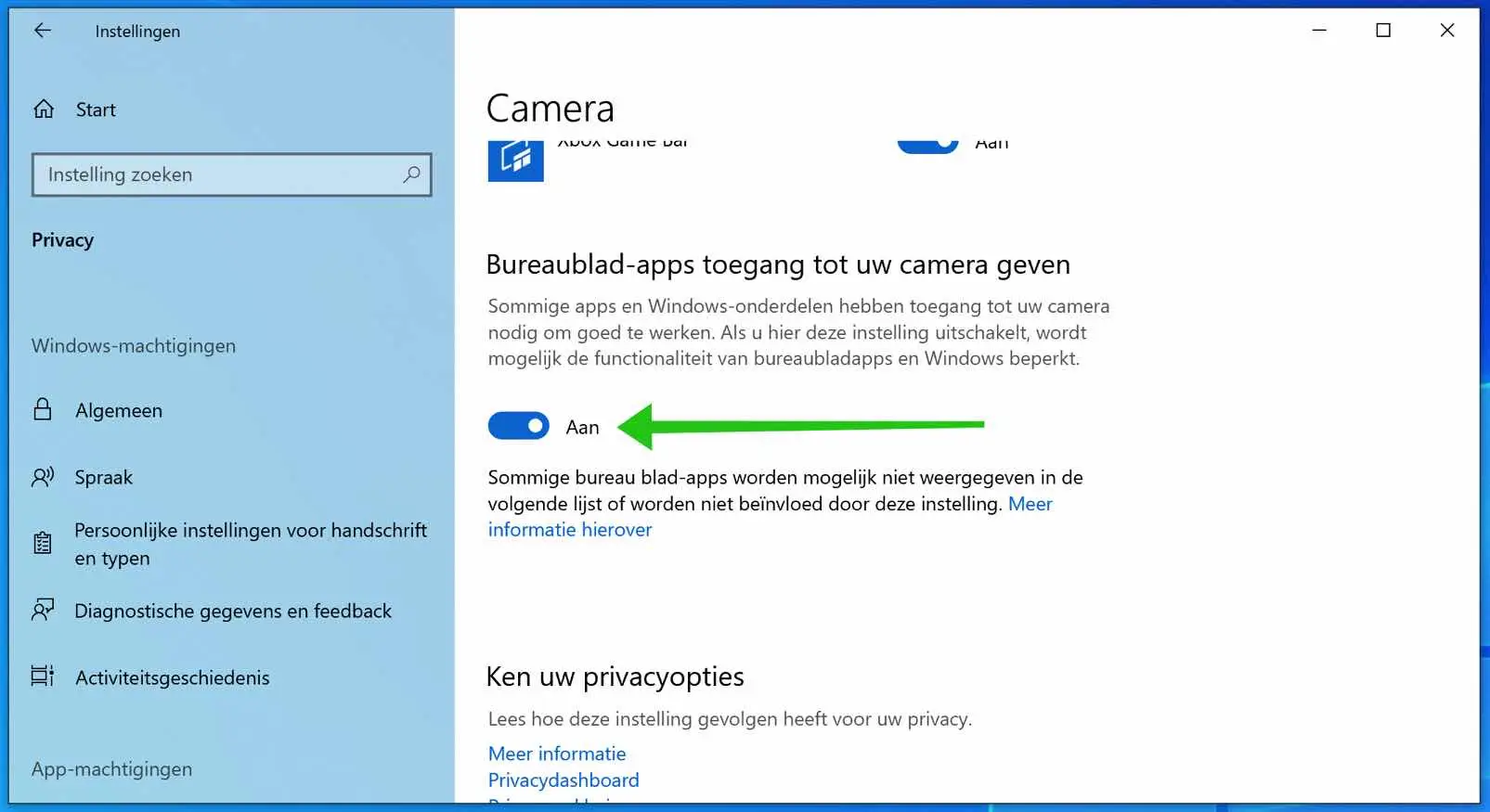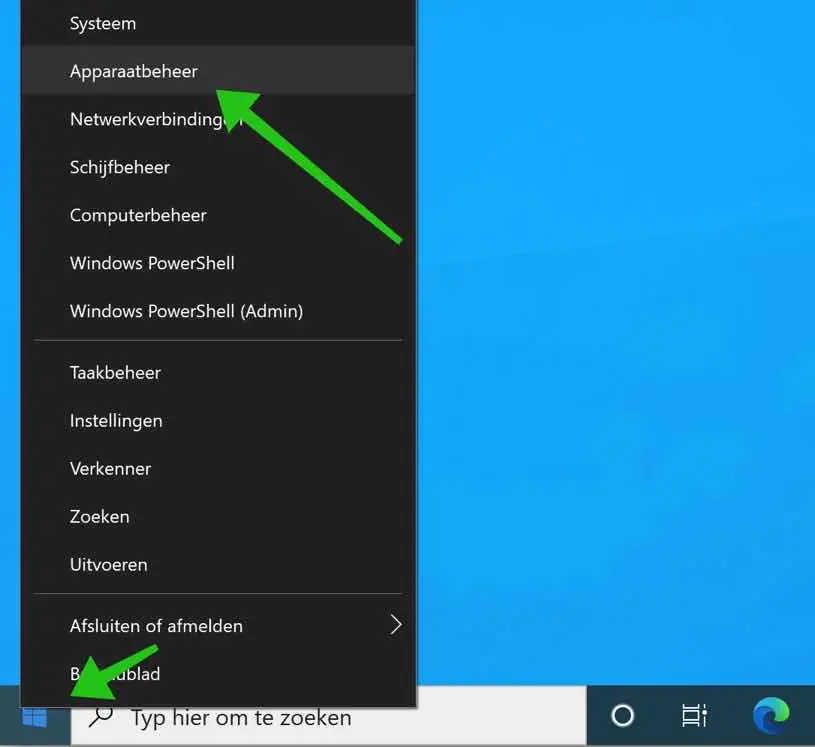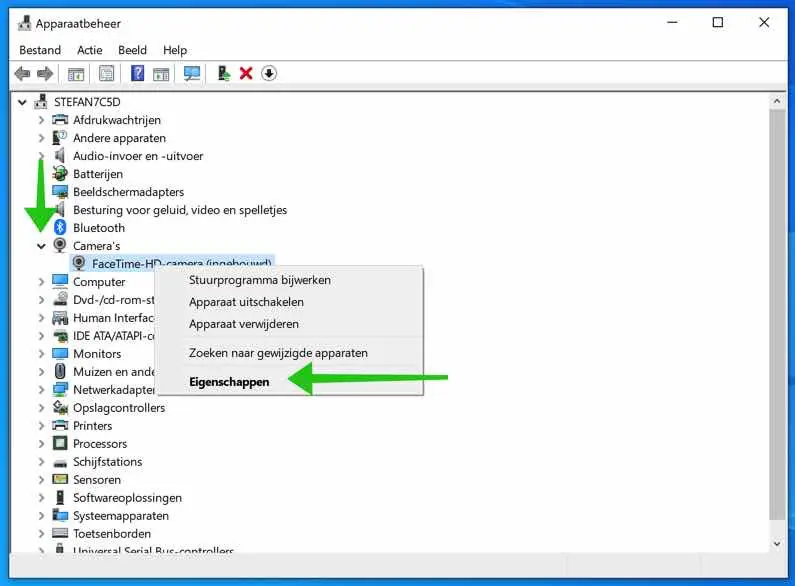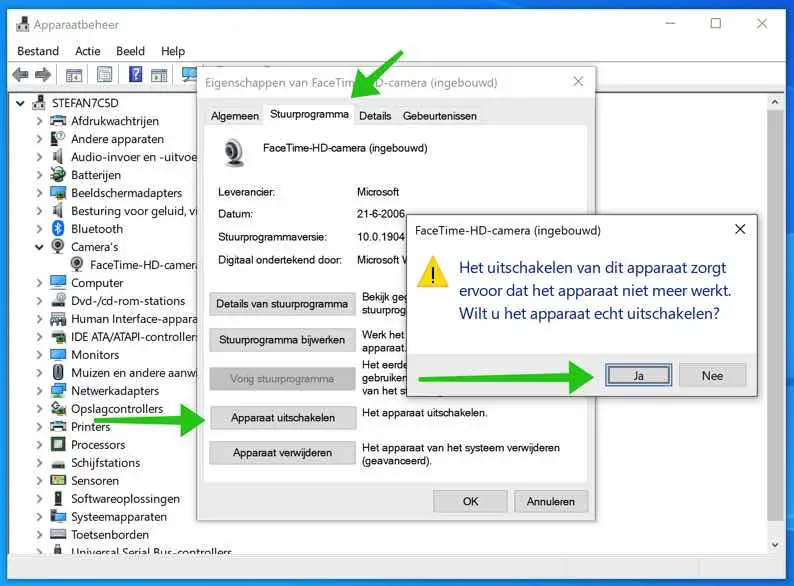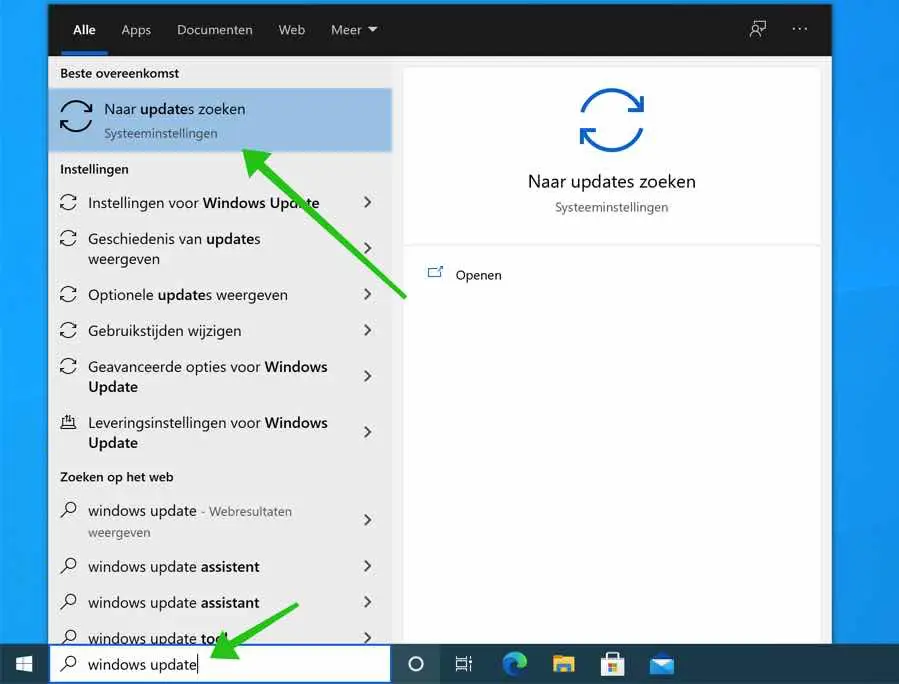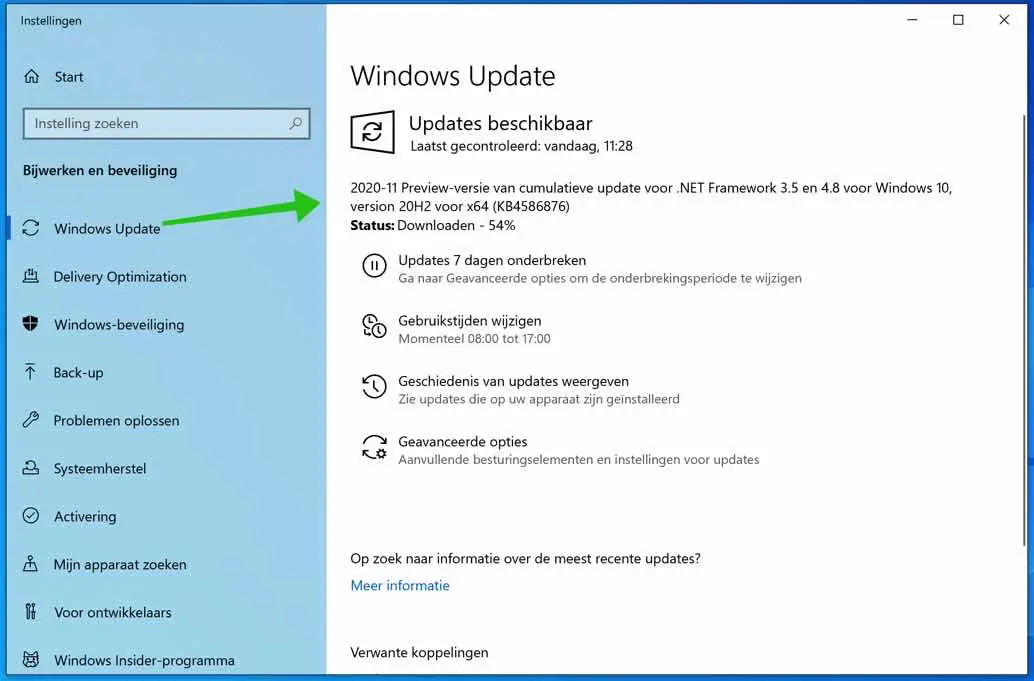In order to keep up with the new normal, it is now advisable to use a camera to make video calls with other people.
In Windows 10 there are several options to make video calls with other people, including Skype, Google Meet or Microsoft Teams.
To use this technique, a properly functioning camera is required. If you are having problems with the camera in Windows 10, I offer some tips to see if my tips can help you activate the camera that is not working.
Camera not working in Windows 10
Camera connected?
It seems obvious, but is the camera connected properly? A webcam is hardware that is connected via USB to your computer (there are also built-in webcams). It is therefore important to check whether the USB plug is properly connected to the USB port. You can also try switching USB ports, so connect the webcam or camera to a different USB port on your computer.
If your camera has Bluetooth, make sure that Bluetooth is enabled. If Bluetooth is enabled, pair/connect your webcam or camera via Bluetooth.
Lens covered?
If you have a built-in camera, it is common to tape something over the camera to cover the lens. If the camera lens is covered it may appear as if the camera is not working. Check the lens carefully, remove all objects covering the camera.
Camera privacy settings
In Windows 10 there are certain privacy settings that you can use to ensure your privacy through a camera or microphone. If any of these settings are active, your camera may not work. This way you can check if Windows 10 privacy settings are blocking access to the camera.
Right-click on the Start button. Click on Settings from the menu.
Click Privacy in Windows settings.
In the left menu, click Camera under App Permissions and then click the Edit button. Enable the option for Camera access to this device.
To allow apps downloaded from the Microsoft Store to access the camera, go to “Choose which Microsoft Store apps can access your camera”. Click the On button for the application that you want to grant access to the camera.
To allow desktop apps to access your camera, navigate down and set the option to On.
Close all apps that use the camera
It is important to know that in most cases you can only have one application use the camera. If you have multiple apps open that both use the camera, one will have no image. Therefore, close all apps and restart your computer. Save the address of this web page to return later.
Restart the webcam or camera
You can try to restart the camera. You can force this by turning off the device in Windows device management.
Right-click on the Start button. Click on Settings from the menu.
In the start menu click on Device Manager.
Then click on Cameras. Right-click on the installed camera and choose Properties from the menu.
No camera installed? Then make sure that the camera is connected and that the correct drivers are installed. These camera drivers are usually supplied on a CD/DVD or USB stick. You can also download and install them per webcam or camera model via the internet.
Click on the Driver tab. Click on Disable device and choose Yes. Then, instead of clicking Disable device, click Enable device.
Install the Windows update(s)
It is important to install the latest Windows updates. Microsoft not only provides security updates but also updates for peripheral devices and new functionality. Therefore, always check for the latest Microsoft updates.
In the Windows search bar type: Windows update. Click on the Search for Updates result.
Windows will now automatically search for the latest updates for peripheral equipment such as a webcam or camera. These updates are installed automatically.
Lees meer:
I hope this helped you. Thanks for reading!