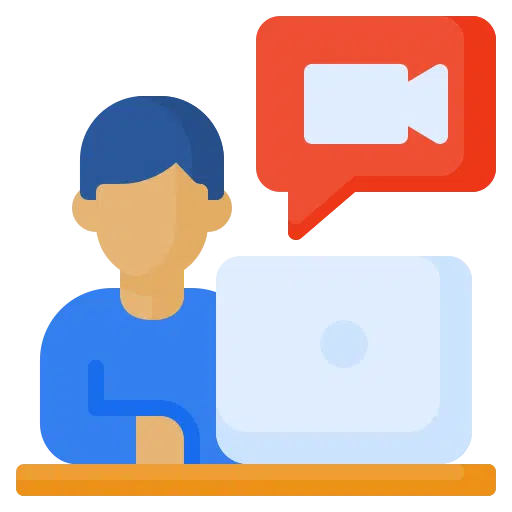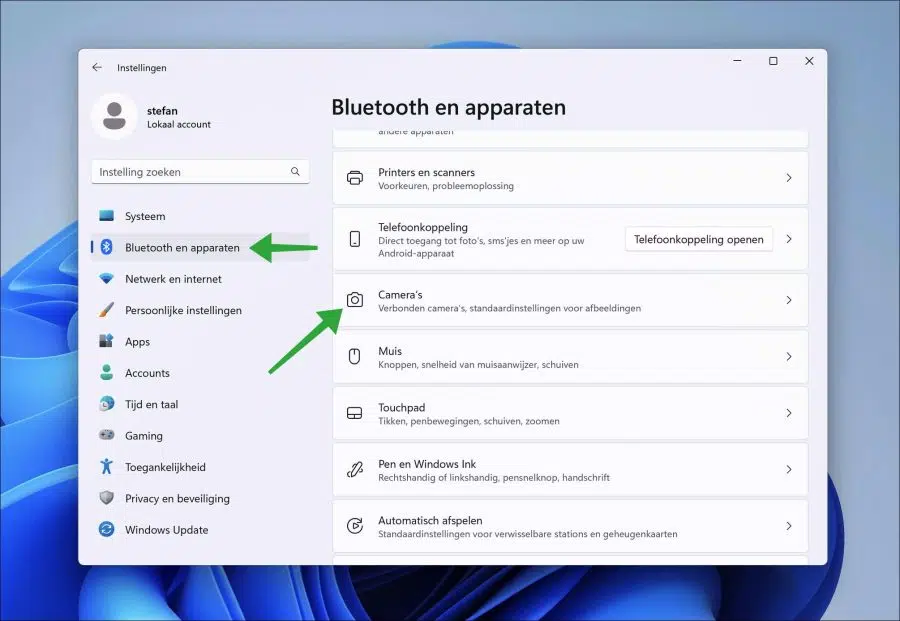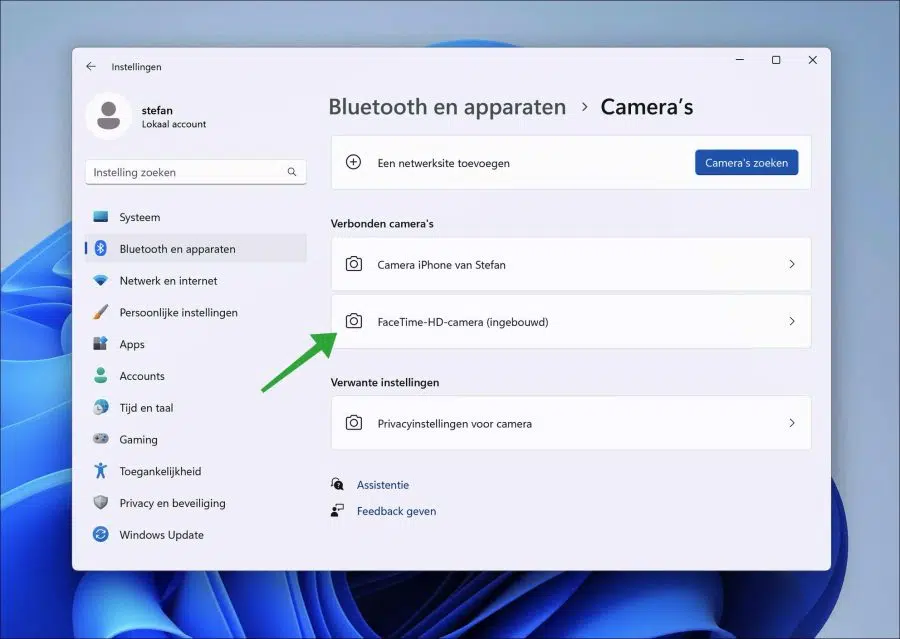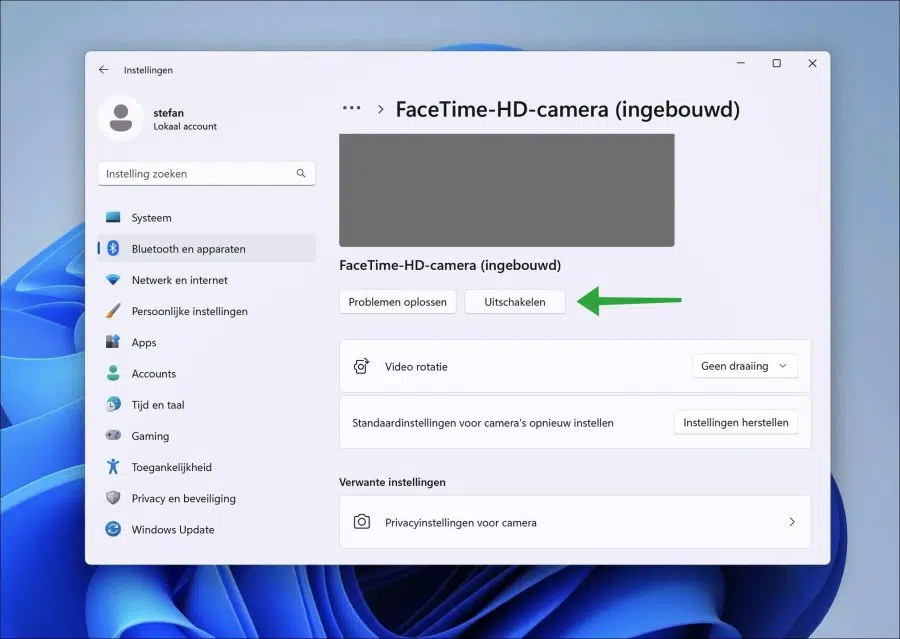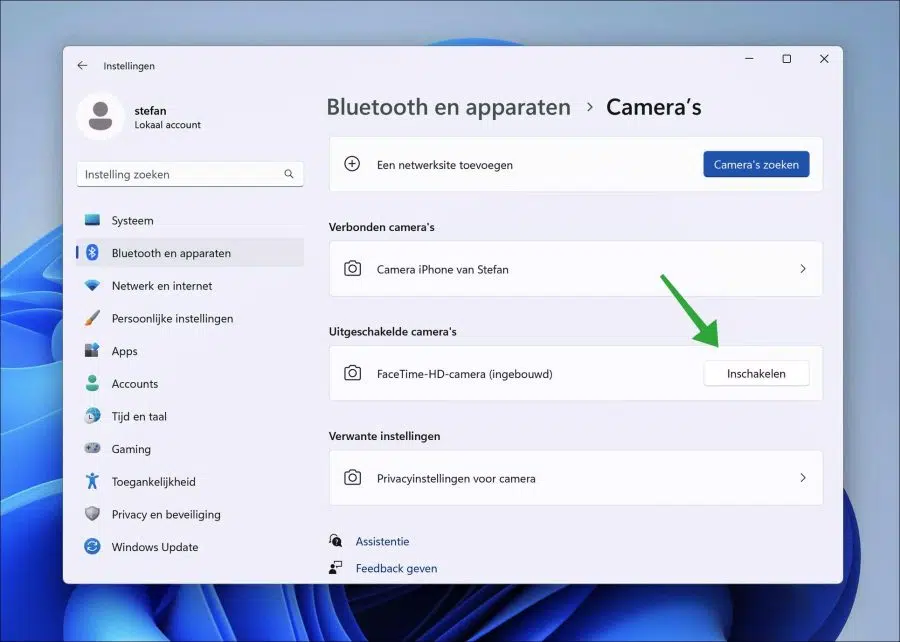If your computer or laptop has a webcam, Windows 11 can use this webcam to take meetings, photos or videos.
The webcam on a computer or laptop with Windows 11 is installed by Windows itself. If you are not using the webcam, you can of course disable the webcam yourself by making a sticker or picture for it.
It is also possible to completely disable the webcam as a device without removing it. Windows 11 cannot use it at that time, but if you ever want to enable the webcam again, you can do so via the settings with one simple click.
This article shows you how to enable or disable the webcam in Windows 11 through the settings.
Enable or disable webcam in Windows 11
Right-click on the Start button. Then click on “Settings” in the menu. On the left side in the settings, first click on “Bluetooth and devices” and then on “Cameras”.
In the “connected cameras” settings you will see all camera(s) that Windows has detected and successfully installed.
Disable webcam or camera in Windows 11
If you use a separate camera such as a webcam or a built-in camera, click on the camera you want to disable.
Click on the “disable” button and confirm the disablement by pressing the button.
Enable webcam or camera in Windows 11
If you want to enable a webcam or camera, open the camera settings in Windows 11.
In the “Disabled cameras” you will then see the webcam or camera that has been disabled. Click the “enable” button to enable this webcam or camera again.
If you have problems with a webcam or camera, read the article: Webcam not working in Windows 11.
I hope this helped you. Thank you for reading!