If you are experiencing disk space issues in Windows 11, please read this article carefully. The disk space in Windows 11 can be cleared in a simple way by using tools that are readily available in Windows 11.
There is no need to install any third-party software to clean hard drive in Windows 11. There are several tools available in Windows 11 that help you delete different types of Windows data. Here's how to clear temporary files. You can delete unused apps that take up a lot of space and large and unused files detect and remove.
Free up disk space in Windows 11
To gain insight into the storage in Windows 11, you can use the Windows settings. By opening the following settings you can immediately see the total storage and disk space used.
Right-click on the Windows start button. Click on Settings in the menu.
Click on System on the left and then on Storage.
In the Storage settings you have several options to free up disk space. Firstly, you will see an overview of the total data of Apps and components. Below you will immediately see the total storage of the temporary files.
In the Storage Management settings you can enable some options. You can use the Storage insight Enable to automatically free up disk space and clear temporary files in Windows 11. If there are any recommendations about storage, you will see this in the Cleaning recommendations. At the bottom you can adjust the Advanced storage settings to free up disk space on other hard drives and external volumes.
To immediately free up disk space, click on the temporary files.
Delete temporary files in Windows 11
In the temporary files storage settings you will immediately see an overview of the total number of data that you can delete by cleaning up temporary files in Windows 11. You will see some specifications of the types of temporary files that you can safely delete.
- Windows Update temporary files.
- Upgrade log files.
- Delivery Optimization files.
- Temporary internet files.
- miniatures.
- Microsoft Defender antivirus files.
- Temporary files.
- Diagnostics for Windows error reports and feedback files.
- DirectX shader cache files.
- Offline web pages.
Check the total selected data to delete and click the Delete Files button.
Delete apps that take up a lot of disk space in Windows 11
Another easy way to free up disk space immediately is to delete large Apps that take up a lot of disk space and that you do not use or use only to a limited extent.
To remove these apps, go back to the Storage settings and click on Apps & features.
Change the sorting to Size and then sort the Apps by size. Sorting provides immediate insight into which Apps take up a lot of disk space on your computer. Then click on the three dots on the right side of the App you want to remove and click on remove.
Delete large or unused files in Windows 11
In Windows 11, you can also find and delete large and unused files through the Cleaning Recommendations. It is recommended to locate unused files once every six months and delete them where necessary.
Click on the recommendations cleanup settings.
Click the Large or unused files button. You will now see an overview of the older files and the recent files. These files are already sorted by size by Windows 11. Select the large and unused files you wish to delete and click the clean button at the bottom. This button also shows you immediately how much disk space can be freed up.
At the very bottom you will see another setting to clear unused apps. Open this setting and you will immediately see the apps that you do not use much on your computer. You can delete these app(s) immediately.
Advanced insight into the disk space on your computer
In the settings: Advanced storage settings you can gain insight into the storage space per component in Windows. These are a lot of components in Windows that allow you to immediately see which folder or setting takes up the most disk space on your Windows 11 computer.
In the Storage Settings, click Advanced Storage Settings. Then click on Storage used on other drives.
Then click on the Local (C:) drive. It is possible that there are other drives in there, such as a Local (D:) drive, etc. This now only concerns the primary drive on which Windows 11 is installed.
You will now see a clear "Storage usage" overview per component in Windows of how much disk space it takes up in total per component in your Windows 11 installation. By clicking on the Windows component you can free up disk space per component.
I hope this has helped you understand disk space in Windows 11 and how you can free up that disk space.
Lees meer: Make Windows 11 faster.
Thank you for reading!

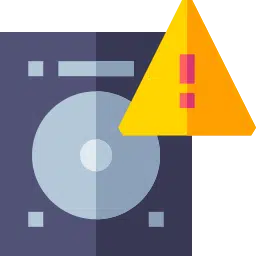
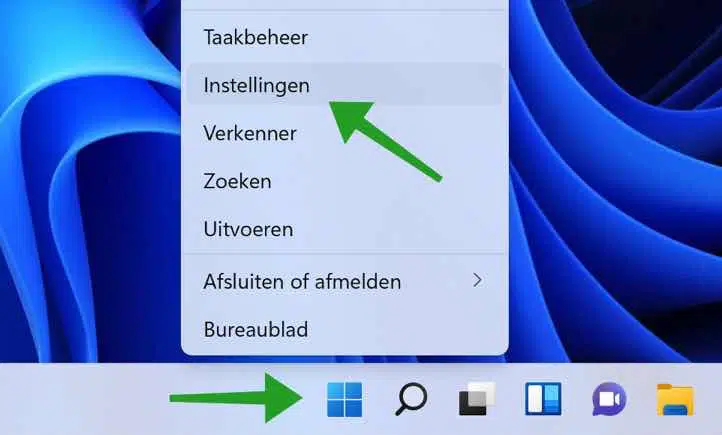
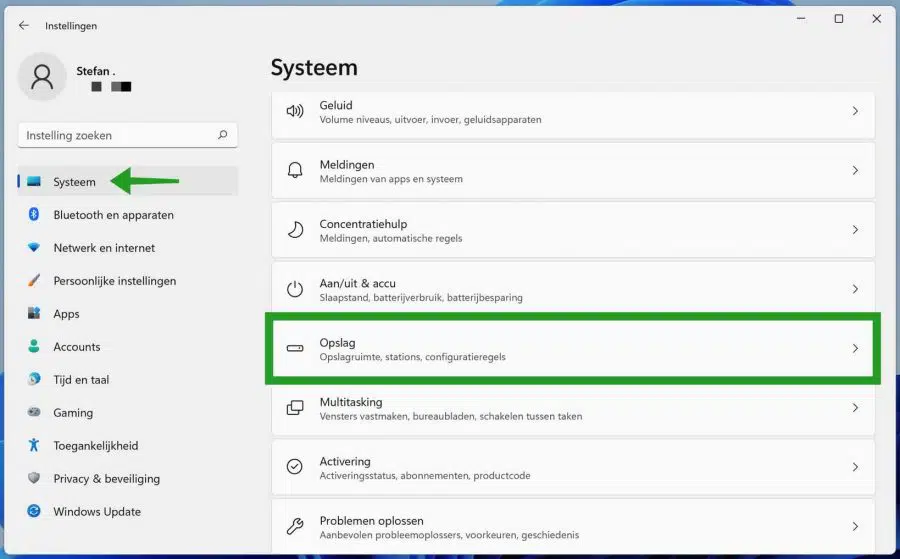
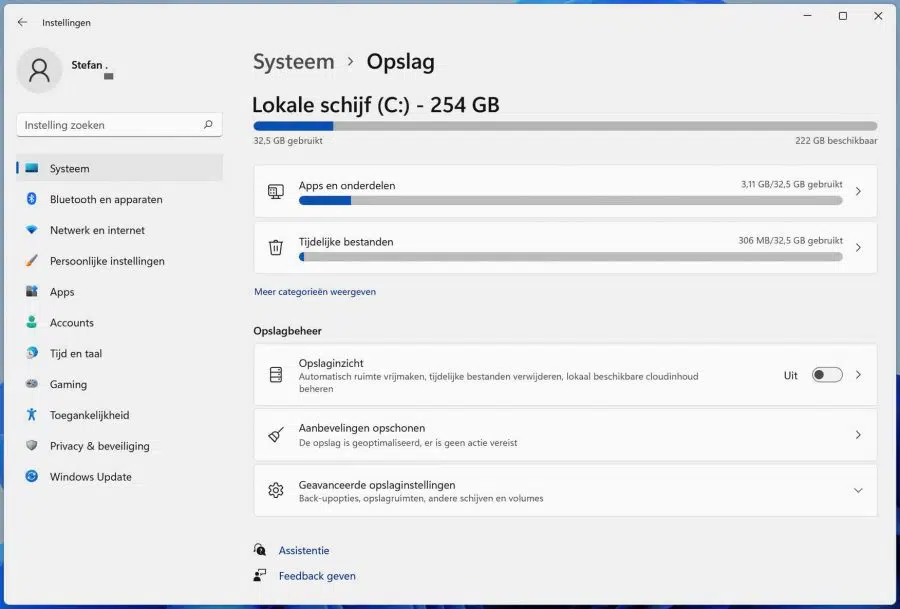
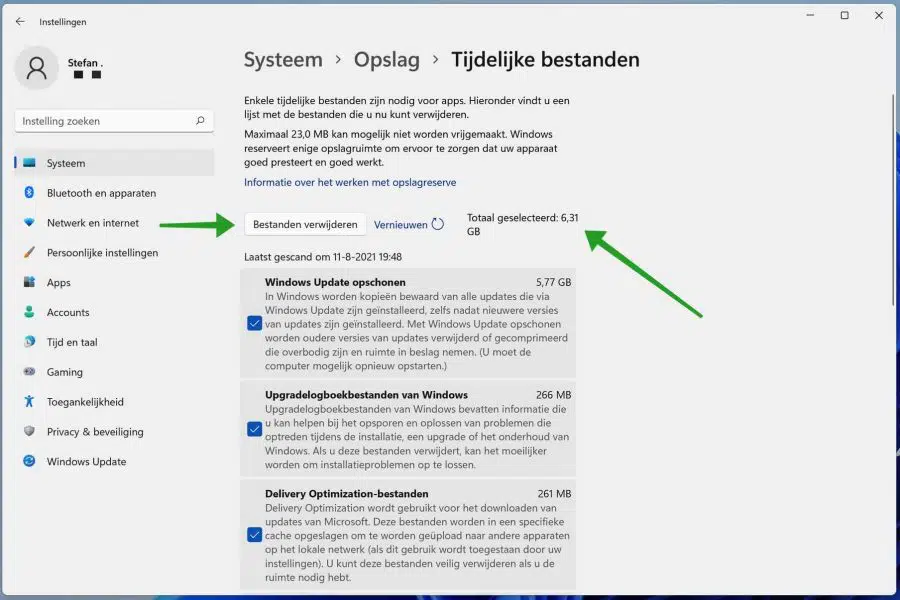
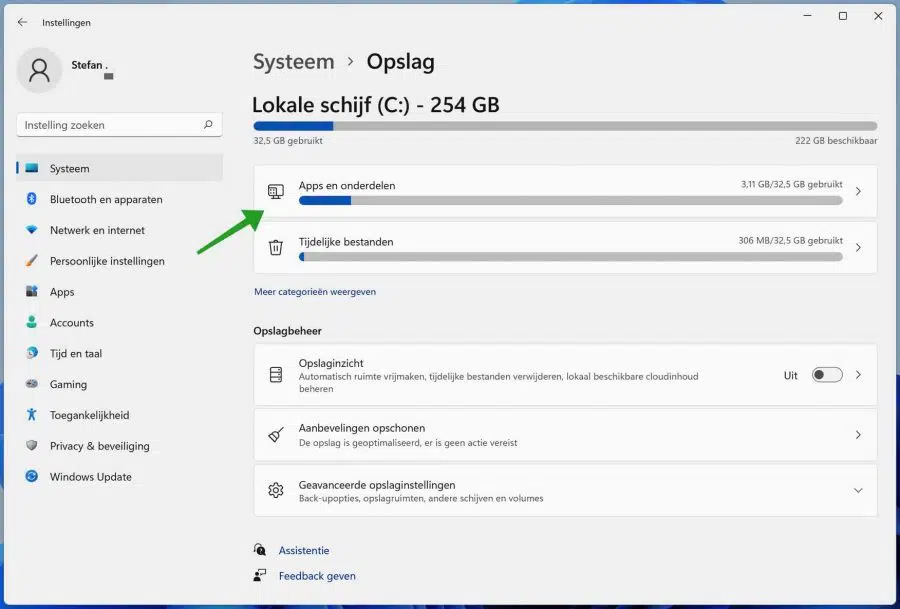
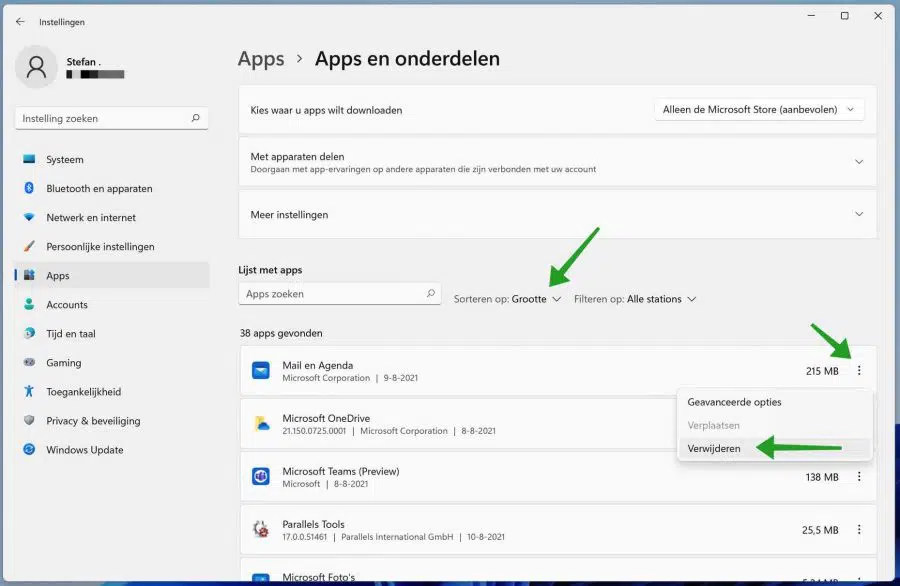
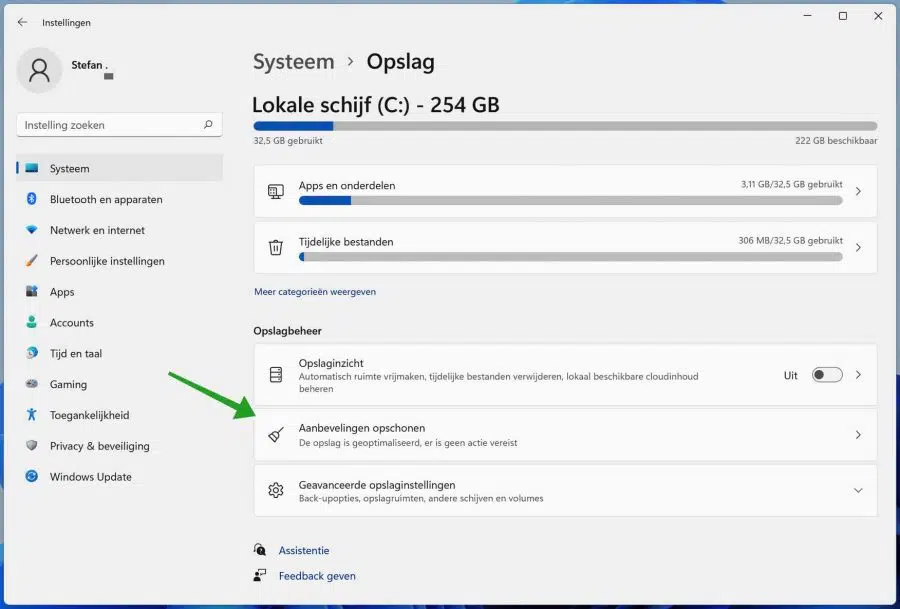
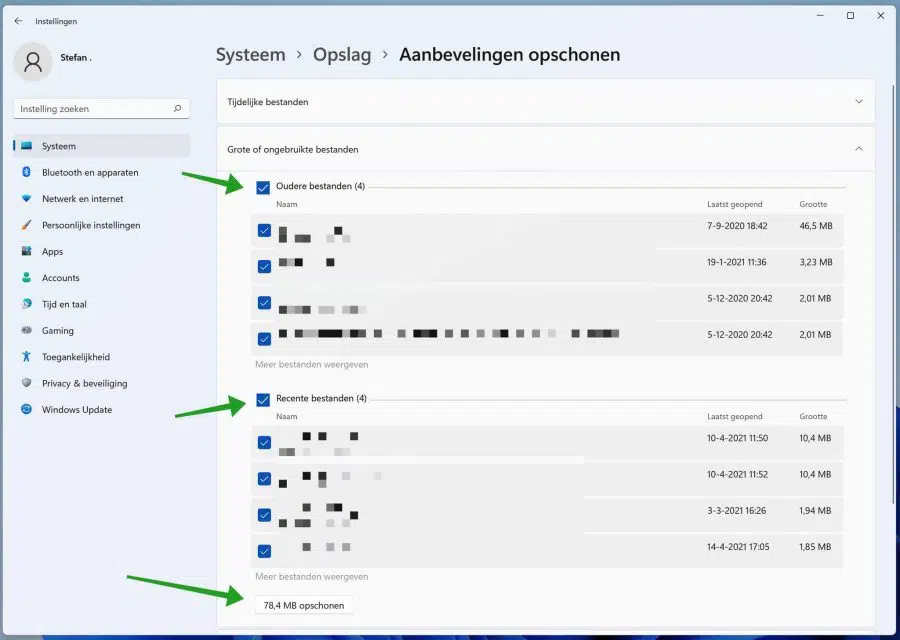
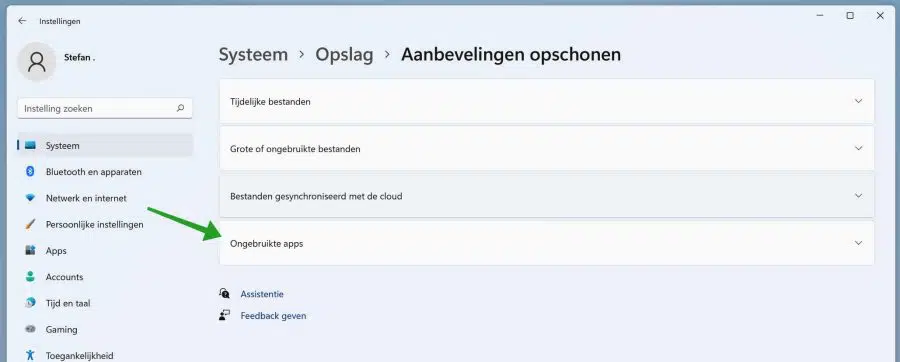
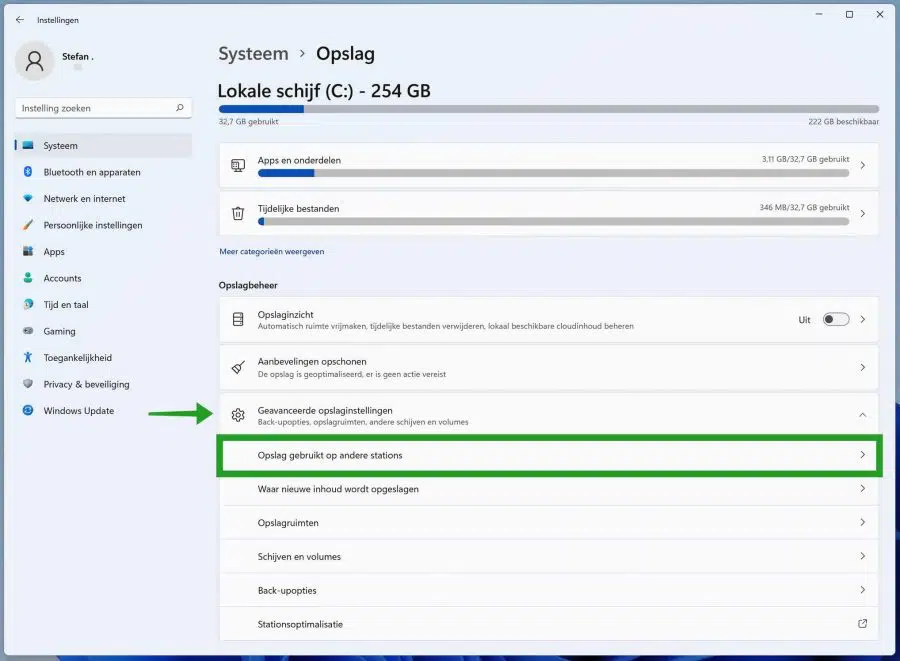
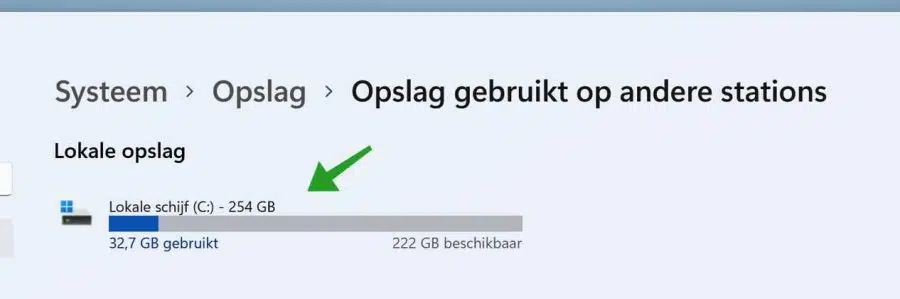
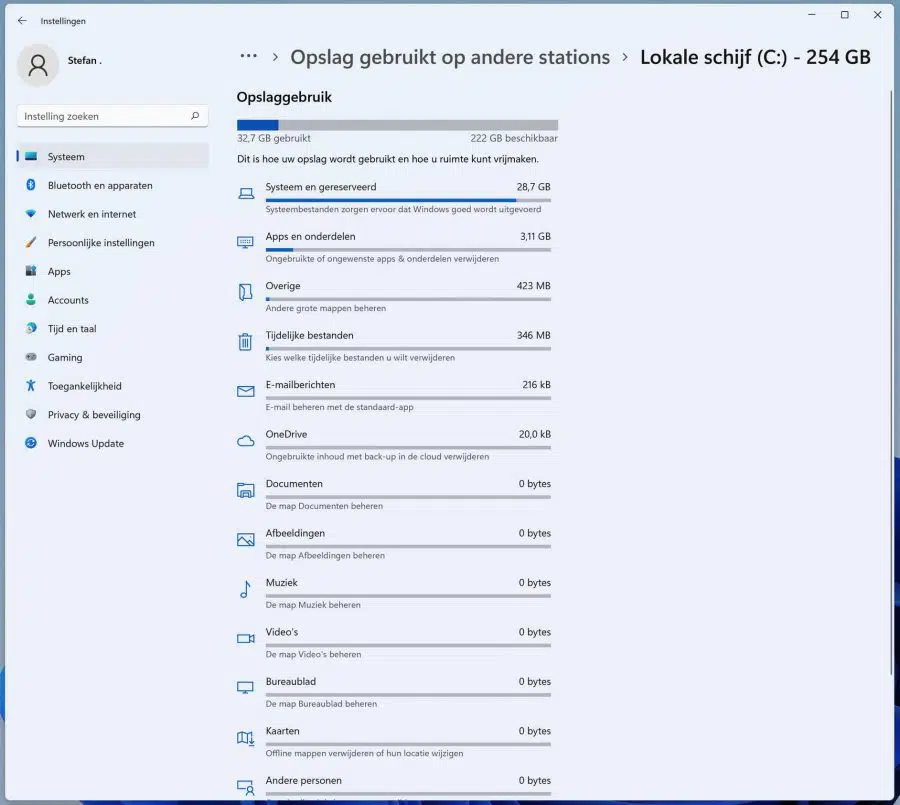
Under Storage > Other people (Windows 11), I see that more than 26 GB is used for this. But my laptop is not used by others, never has been. There seems to be a lot of room to gain here, I need it too, but how? I hope you can help me.
Hello, that is created by other user accounts on the computer. Check if other user accounts exist on the PC.
Open settings, click on accounts on the left and then on family and other users. If there are accounts here, check them carefully. If you are sure that you can delete them, click on them and then click on delete. It is also possible that this data is under the “administrator” user account. If you ever enabled it.
This is an article by someone with the same problem: https://answers.microsoft.com/en-us/windows/forum/all/what-the-heck-is-other-people-using-105-gb-storage/2ffde7d5-c8a7-4541-9eb7-d50be44e2cd3
Good luck! Greetings, Stefan
Thanks Stefan! There are no other accounts on my laptop and as far as I know and can see I don't have an admin account either. I will start working with your link, I hope I understand what is being expressed there...
Hello, I have a question, I am on a school laptop but my Windows Education prevents me from deleting my unused files etc. How can I make space on my hard drive?
Hello, if that function is blocked please contact the administrator of the laptop. Standard answer perhaps, but I can't give you access to features that are disabled even if I wanted to. Good luck! Greetings, Stefan
great thanks!
I installed Windows 11 on my old PC using the first method and it works fine. Thanks for the good explanation.
Hello, glad I could help! Greetings, Stefan
Hello at A partitioned terra disk, partitions are not visible
Hello, that could be because there are no drive letters assigned. I gather from your question that the partitions are not recognizable via “This PC”, “Windows Explorer” or an app? Here's how to assign a drive letter to a partition on an external hard drive: https://www.pc-tips.info/tips/windows-tips/schijfletter-wijzigen-in-windows/
Good luck! Greetings, Stefan