With “Enhance Audio” enabled, Windows 11 users can enjoy the sound quality coming from their computer's speakers when listening to music or watching movies.
This Windows 11 feature provides laptops and computers with sound quality that is comparable to the sound quality of stereo systems in living rooms.
There are many other enhancement options available, including bass enhancement, virtual surround, room correction and tone equalization. Equalization tone control prevents one sound from being louder than the other. It's similar to watching TV and a loud commercial starting to play. Equalization tone control prevents those differences in volume.
By default, this feature is not enabled in Windows 11. However, if you feel the need to try it and see if it works for you, continue below to learn how to enable these features. If it doesn't work, you can turn it off again.
Enable Enhance Audio in Windows 11
Right-click on the start button. Click on Settings in the menu.
Click on System on the left in the menu and then on Sound to open the sound settings.
In the Advanced options click on All sound devices.
Then click on the installed speakers in the output device settings.
Enable the option: Improve audio. Click Advanced to enable audio extensions.
You can apply four extensions in the properties of the speakers.
Bass enhancement
Boosts the lowest frequencies that the speakers can reproduce. Including bass tones.
Virtual Surround
Encodes surround audio for transmission as stereo output to receivers with a Matrix decoder.
Space correction
Compensates for room and speaker properties.
Equalization tone control
Uses the properties of human hearing to reduce perceived volume differences.
To apply these features you must restart the audio that is playing.
I hope this helped you. Thank you for reading!
read more: Sound goes louder and quieter in Windows?

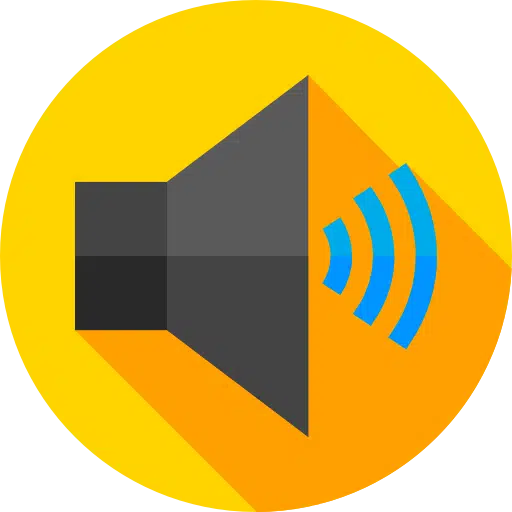
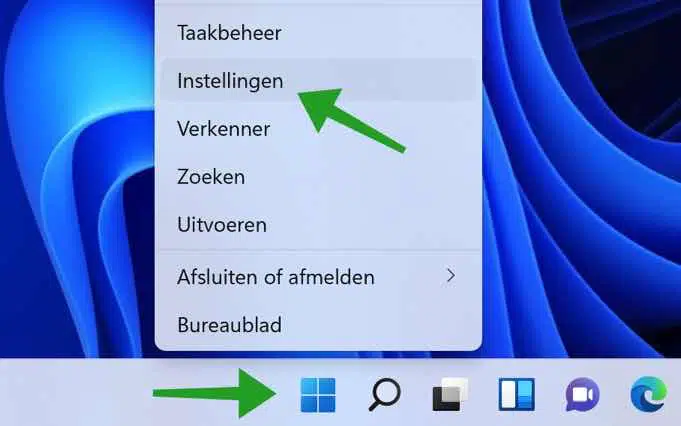
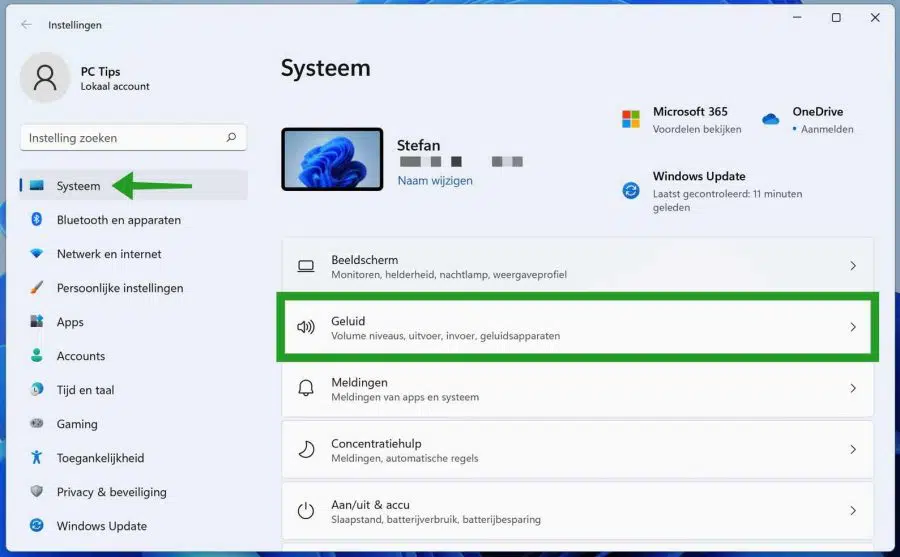
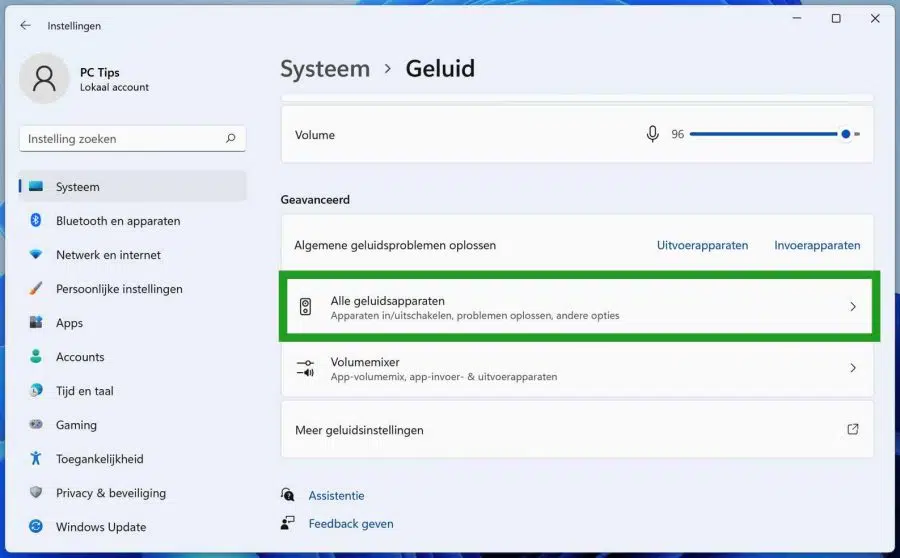
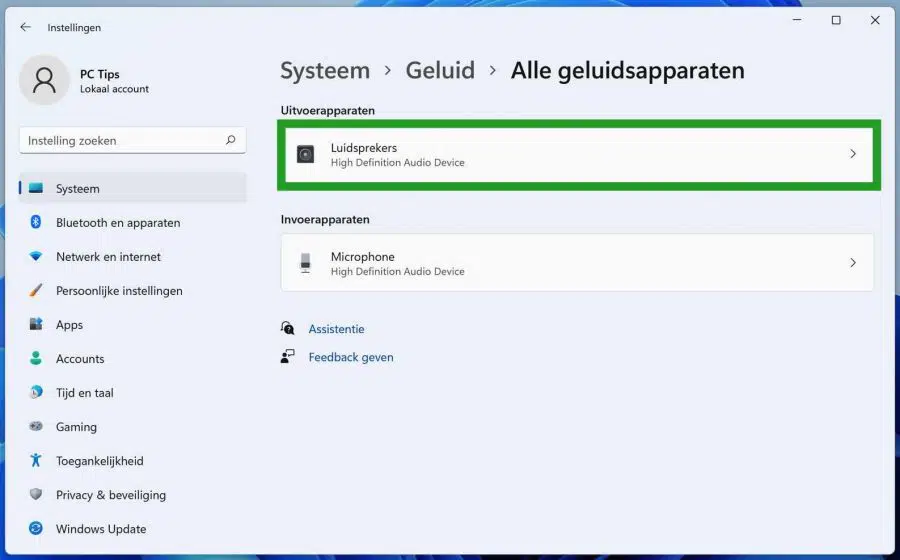
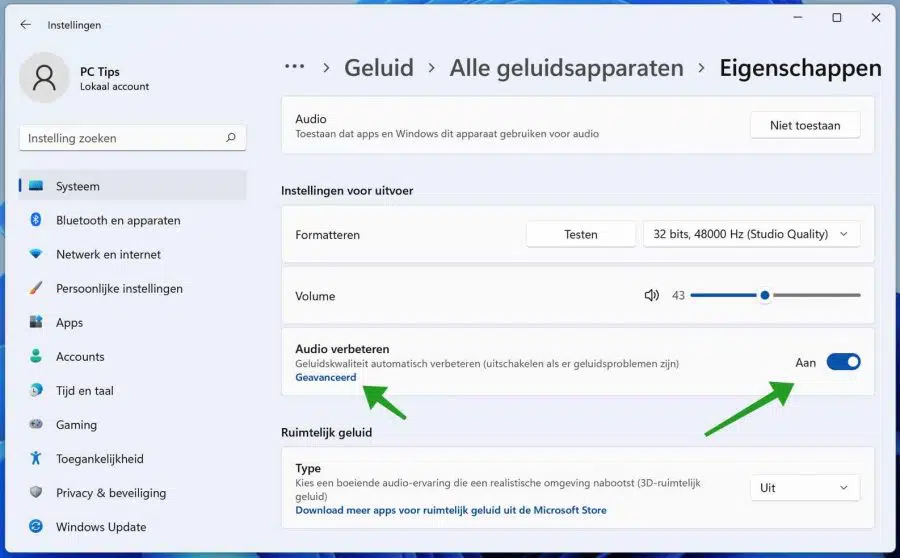
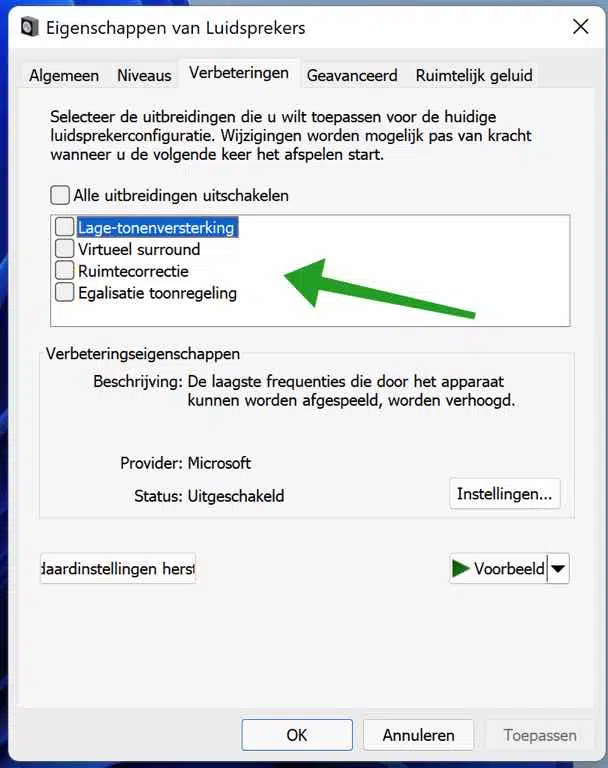
Best PC Tips,
You can throw away the email I sent earlier, because I had typed DTS sound effects into the Windows search engine, and I was shown an extensive Asus-DTS settings program.
The sound with the bass and for films, etc., is exceptional in that respect.
Because I clicked on improve audio based on your explanation, I saw the text DTS Sound Effects. When I clicked on that, nothing happened at all.
But in the search engine I was presented with that Asus program.
The fact that they had not immediately made a link to the text “improve audio” would have saved me a lot of annoyance. I immediately pinned this program to the taskbar and can try out all kinds of things with it.
Thank you again and if I have any questions or problems in the future, I know that I have come to the right place at PC-tips!
Best regards,
Thick