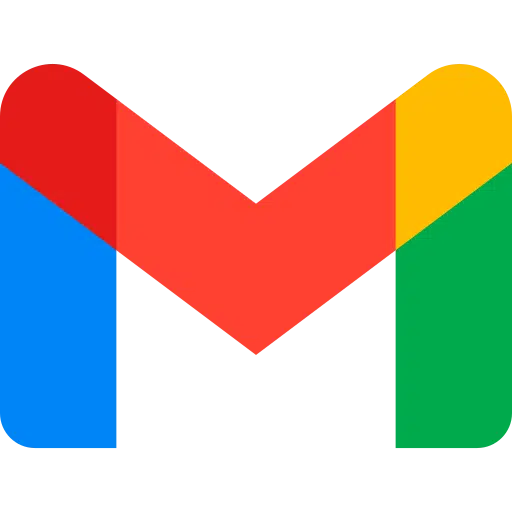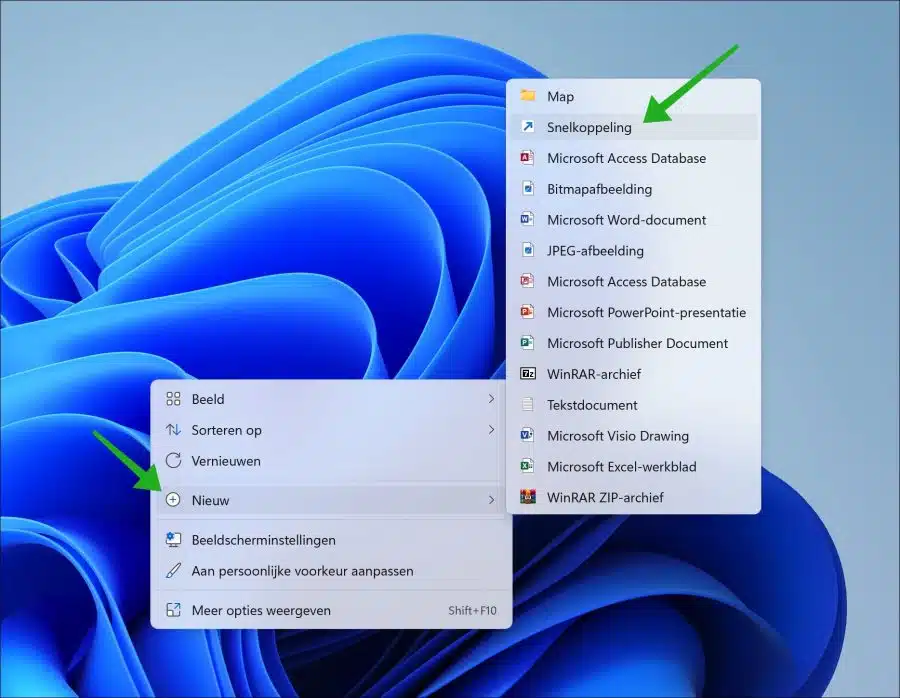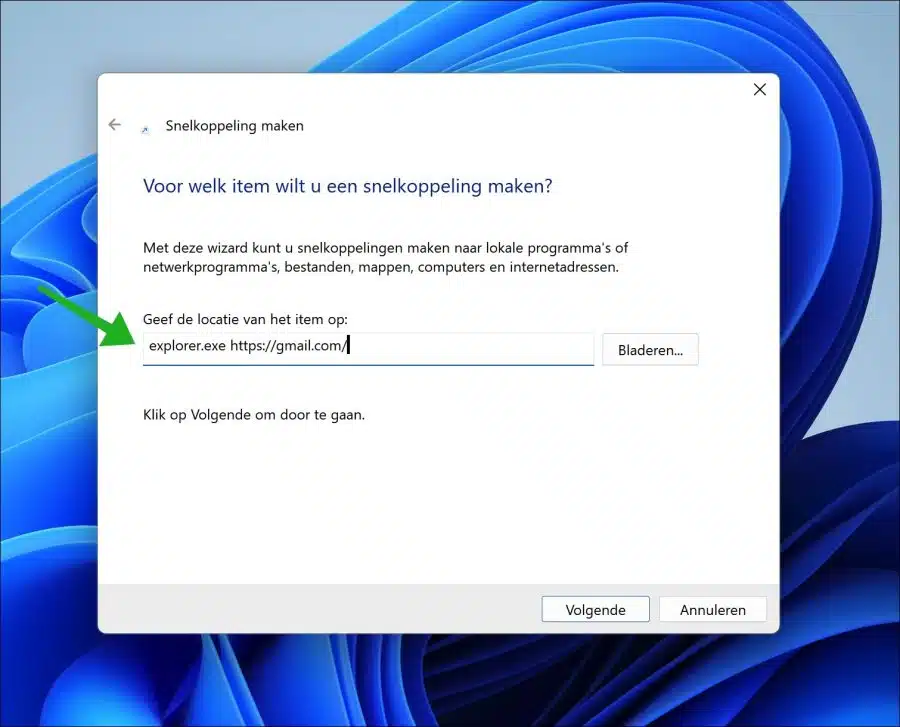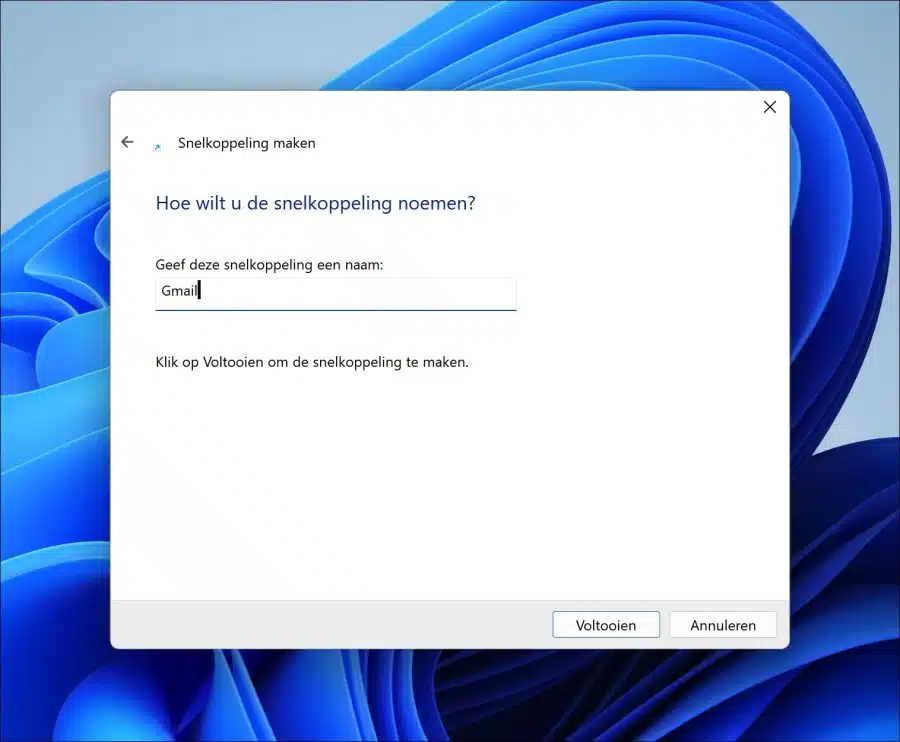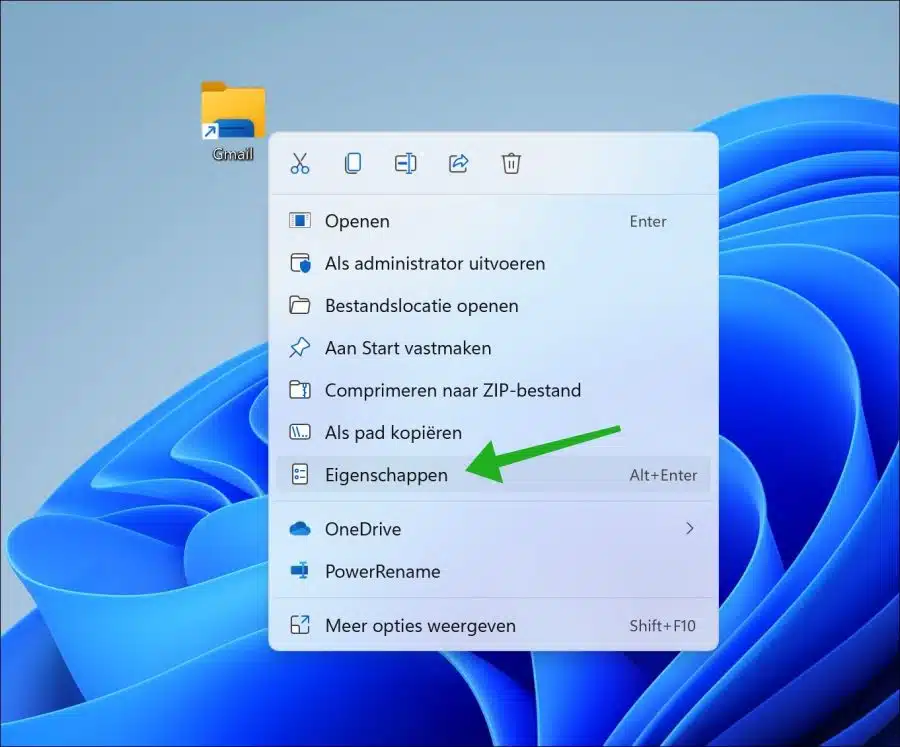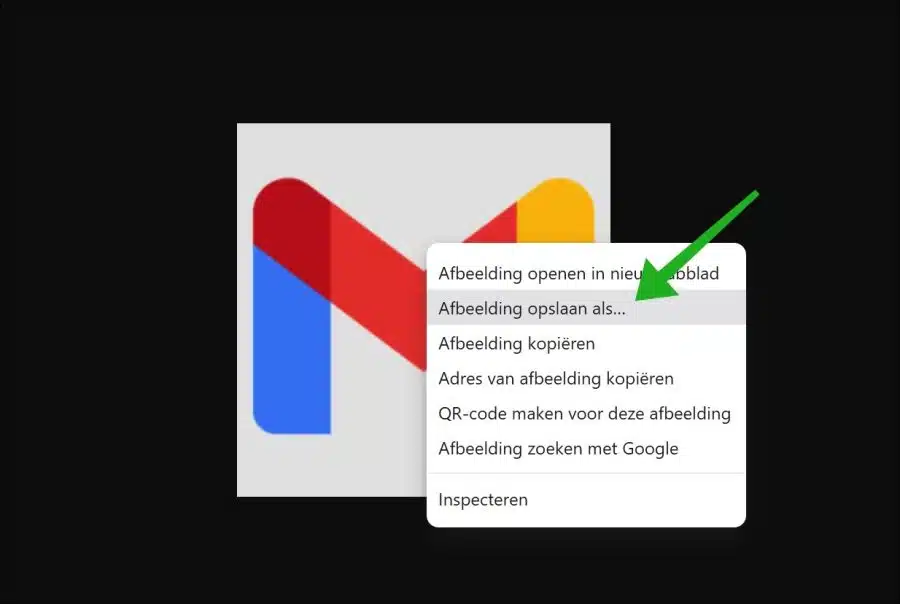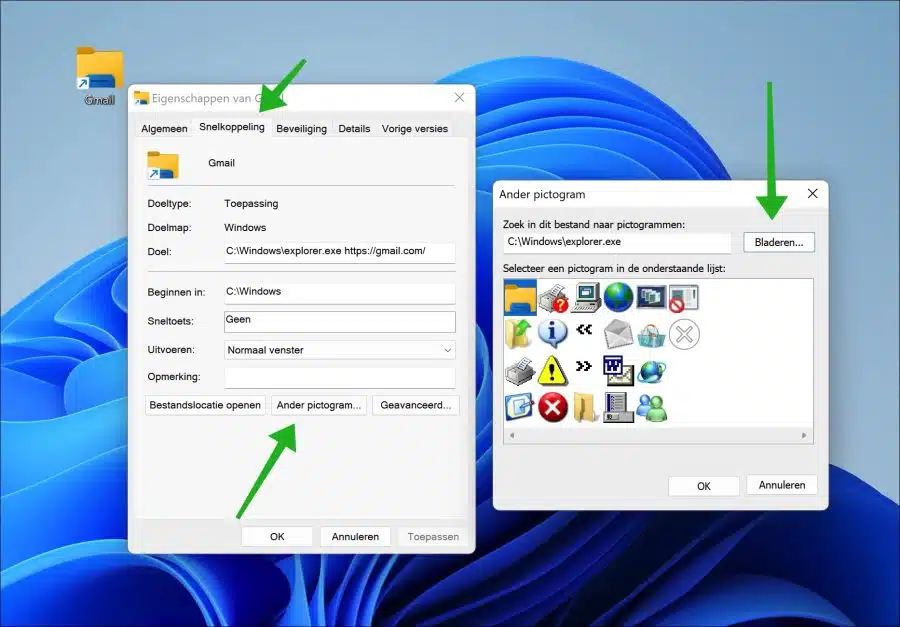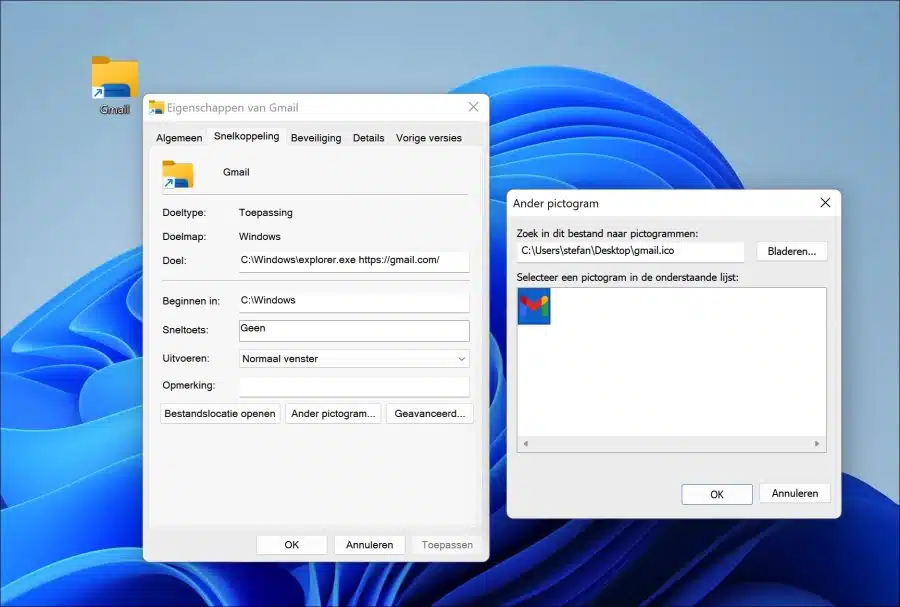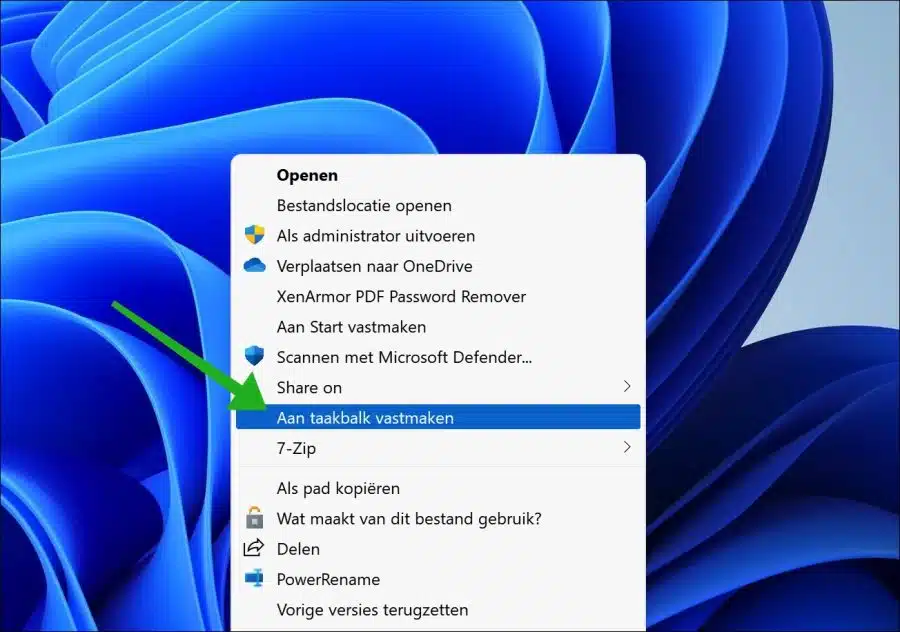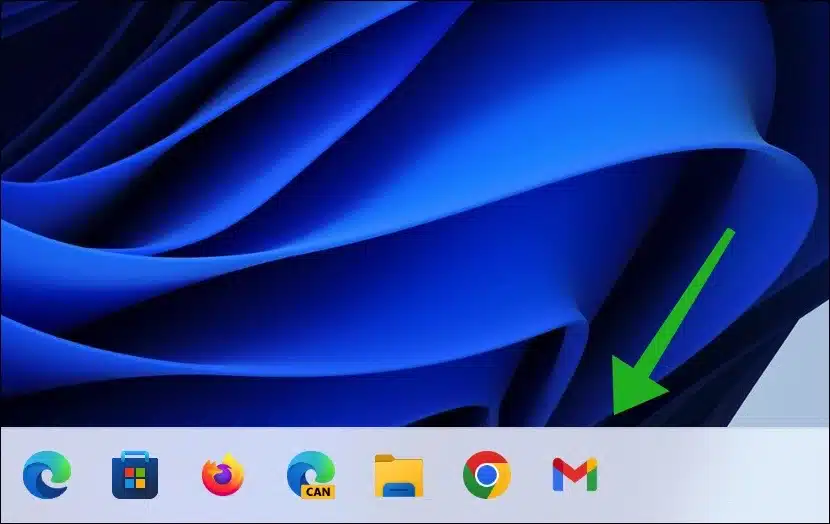Sometimes we are looking for convenience. Pinning Gmail to the taskbar is for convenience. It makes it possible to open Gmail with a single click via the browser.
There is as far as I know at the moment no Gmail app for Windows 11 or 10. There are several email clients that of course support Gmail, but no app that only offers access to Gmail. So we mainly have to make do with the web version of Gmail.
Pin Gmail to the taskbar in Windows 11 or 10
If we're going to pin Gmail to the taskbar, we'll create a shortcut that opens Gmail in your default browser. This is how it works.
Right-click on free space on the desktop. In the menu, click on “New” and then on “Shortcut”.
In the “Specify the location of the item” field, place the line below:
explorer.exe https://gmail.com/
Click “next” to continue.
Enter a recognizable name for the shortcut, for example “Gmail” and click “finish”.
You have now created a shortcut, but the icon is not yet recognizable as “Gmail”. We're going now change icon. Right-click on the shortcut you created and click “properties” in the menu.
Click on the “Shortcut” tab and then on the “Other icon” button at the bottom. Download the Gmail icon now to your computer.
To set an icon, click the “Browse” button.
Now select the just downloaded Gmail icon and click “OK”.
Now right-click on the shortcut again. In Windows 11, first click on “show more options” and then on “pin to taskbar”. In Windows 10, click directly on “pin to taskbar”.
You have now successfully created a Gmail shortcut on the taskbar.
Clicking on it will open the browser which will directly open Gmail. I hope this helped you. Thank you for reading!
Also read: