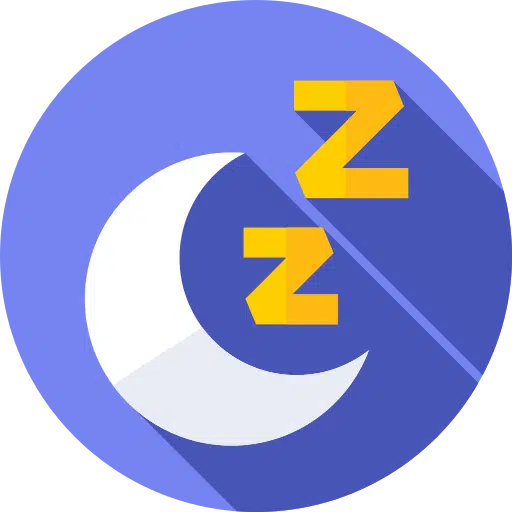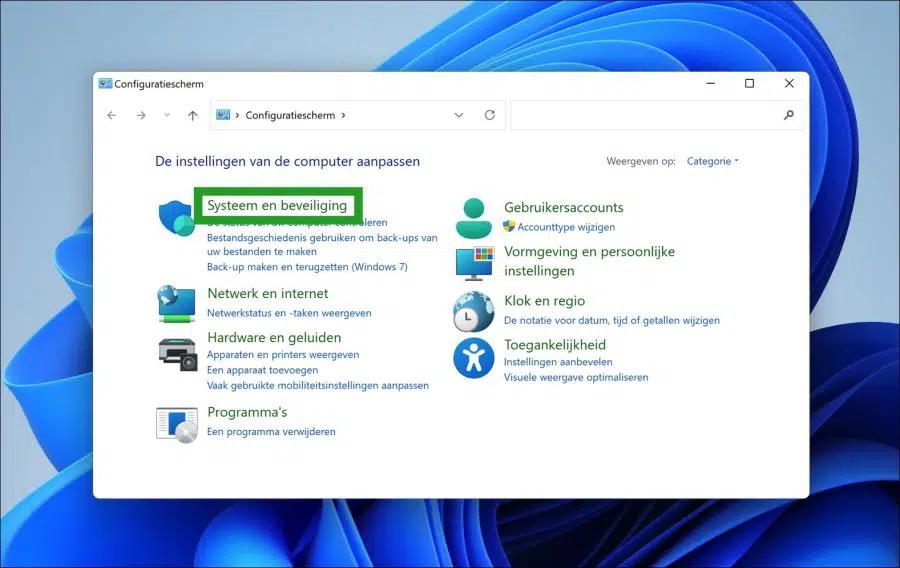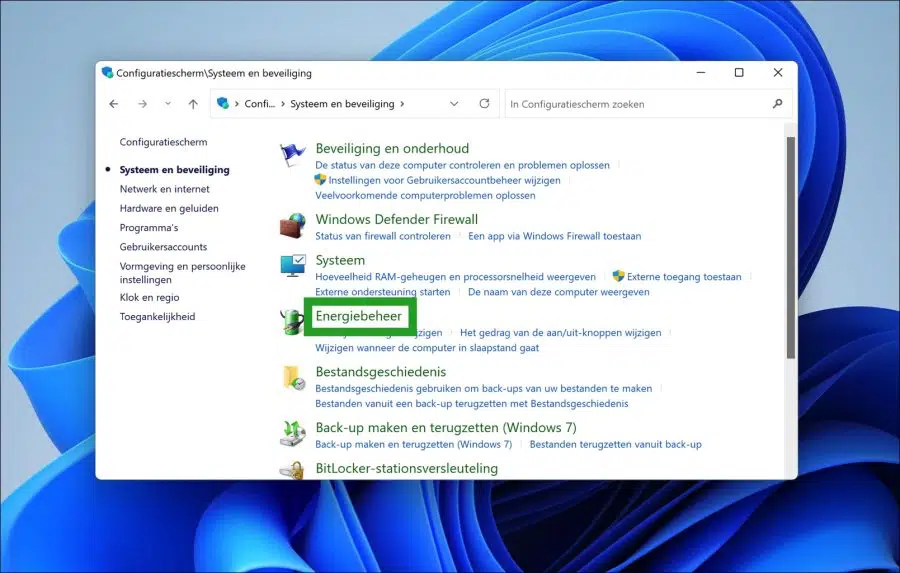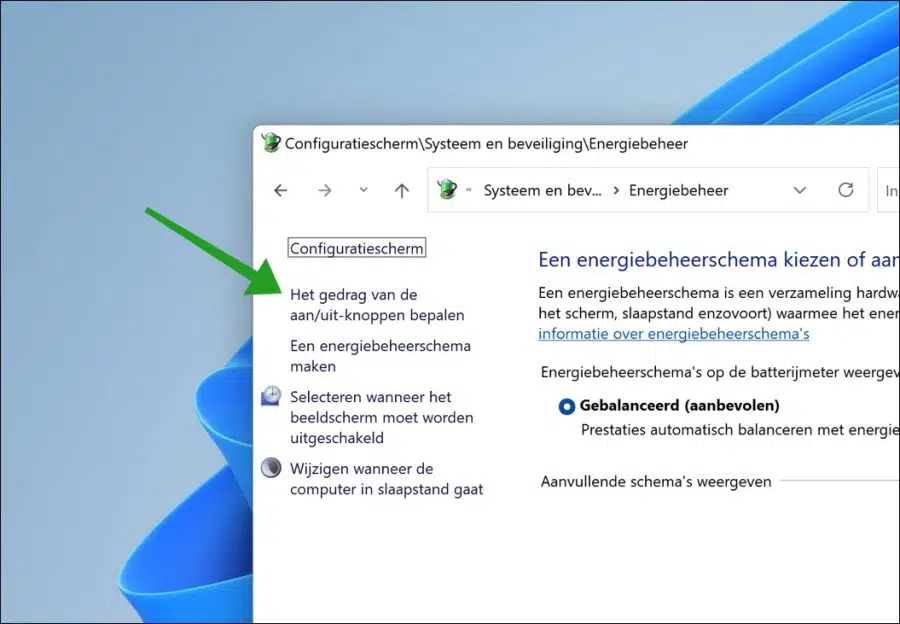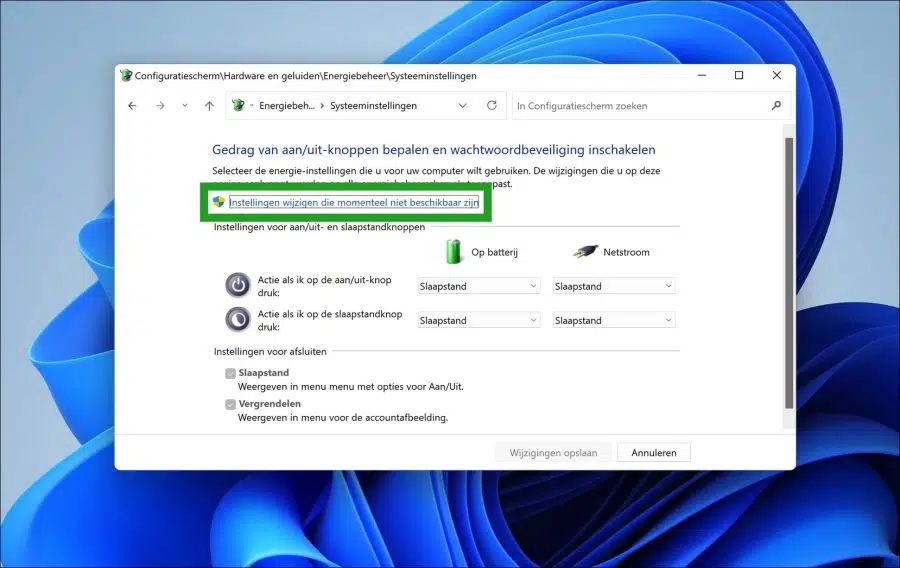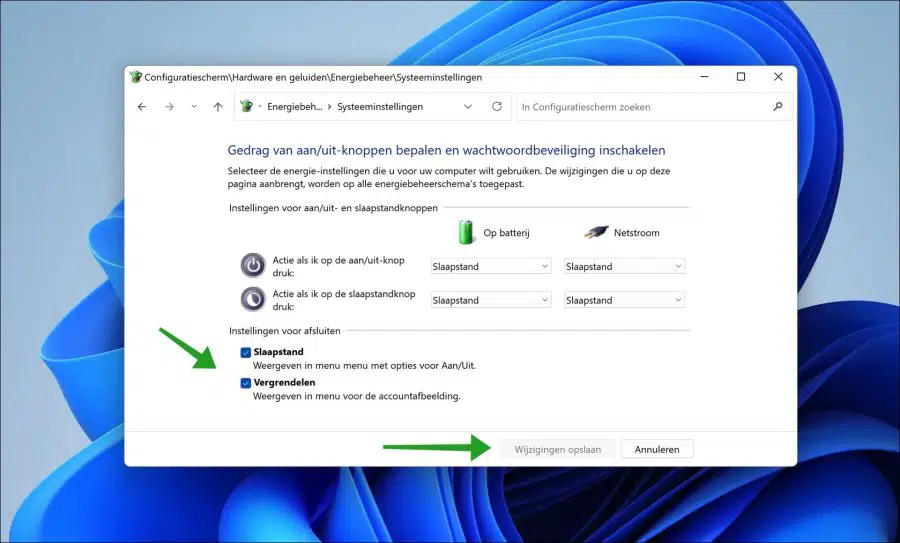Hibernation mode is not a standard part of it Windows 11 Start menu. When you click the on/off button in the Start menu then you will not see Hibernation mode listed.
With a simple adjustment you can add hibernation to the set of exit options in the Start menu. What exactly is sleep mode?
Hibernate mode consumes less power than sleep mode and when you use the PC restarts, you're back to square one (though not as quickly as sleep mode).
Use sleep mode when you know you have your laptop or PC for an extended period of time and will not have the opportunity to use the battery to charge.
Add Hibernation to the power button in the Start menu
To begin open the Control Panel. Then click on “System and Security” in the control panel.
Then click on “Power Management”.
In the left menu, click “Determine the behavior of the power buttons”.
Click on the link “Change settings that are currently unavailable”.
Now enable “Hibernate” for “Shutdown Settings”. Click on “Save changes”.
You will now see Hibernate mode in it Start menu.
I hope this helped you. Thank you for reading!
Also read: