In Windows, you can change any shortcut icon, whether it's a regular icon that points to an app, file, folder, or web page, or one of the default desktop icons.
This is useful if you don't like an app's default icon or if you want to add a personal touch to your Windows 11 computer or device.
Changing the icons for certain shortcuts, especially those with boring, generic icons, such as files, folders, and web pages, can also help you find and open them faster.
In Windows 11, the icons you use for your shortcuts can be saved in different file types:
A .ico file. This is the most well-known file format used for icons in Windows operating systems. It can only be one icon save.
Then there is the .exe file. Icons can be embedded in the executable files of an app or program. An executable file can contain one or more icons.
Finally, there is the .dll file. Multiple sets of icons can also be embedded in DLL (Dynamic-link library) files. A DLL file can store one or more icons. Windows uses DLL files to store most of its icons.
Change an app or folder icon in Windows 11
Change a shortcut icon
To customize an app icon, you must first create a shortcut to the app location. You can provide only this shortcut with a new icon. You can then use this shortcut to open the app.
Right-click on the exe file and click “show more options”. Then click Copy to and click Desktop (create shortcut).
On the desktop, right-click the shortcut and click Properties. Then click on the Shortcut tab and click on the “Other Icon” button.
You will then see the icons available in the executable. You can choose one of these default icons or click Browse to select an icon yourself. You can choose from an .ico file or select another run or DLL file. The icons you can choose from differ per file.
Most standard icons can be found in the Shell32.dll file at location: C:\WINDOWS\system32\shell32.dll or C:\WINDOWS\System32\imageres.dll
Select the new icon and click OK. You have now customized a shortcut icon in Windows.
Icon of a shortcut to a website
If you have a number of shortcuts to different websites using the same web browser, all shortcuts will have the same icons. Namely that of the browser itself. If you want to set a different icon for each website shortcut, you can do this as follows.
Right-click on the Internet shortcut. Click Properties in the menu. Then click on the “Change icon” button.
Select the desired icon and click OK. Again, most icons in Windows are found in the C:\WINDOWS\system32\shell32.dll or C:\WINDOWS\System32\imageres.dll file.
Customize the icon of a standard Windows shortcut
Windows has a number of standard shortcuts. These are the This PC, Recycle Bin, Control Panel, Network and files from user shortcuts. You can also provide these shortcuts with a custom icon of your choice.
Right-click on free space on the desktop. Click on personalize. Then click on Themes and at the very bottom click on Desktop Icon Settings.
Select one of the desktop icons and then click the “change icon” button. You can now choose a new icon in file: C:\WINDOWS\System32\imageres.dll. Of course you can also select a .ico file from your computer yourself. Click OK to finish.
Now, if you have changed your mind and want to reset all desktop icons to their original icons, click the “Restore Defaults” button.
How to change a folder icon in Windows 11
You can easily change a folder icon in Windows 11. If you change the icon, a preview of the folder contents will no longer be displayed.
Right-click on the folder, click properties on the menu. Then click on the customize tab and click on the other icon at the bottom.
Select the new icon for the folder from the list or click Browse to designate an icon yourself. Click OK to finish.
Read also:
- Resize Windows icons with a simple trick.
- Remove weather icon from Windows 11 taskbar.
- Place trash bin icon on the desktop.
- Show desktop icons in Windows 11.
- How to resize the taskbar icons in Windows 11.
- Remove people icon from Windows taskbar.
- Remove widgets from Windows 11.
- Customize taskbar in Windows 11.
I hope this helped you. Thank you for reading!

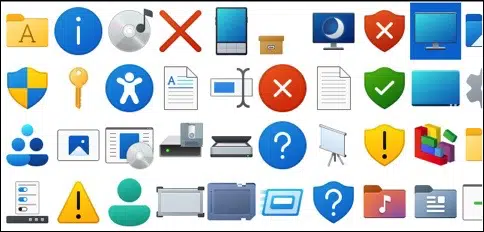
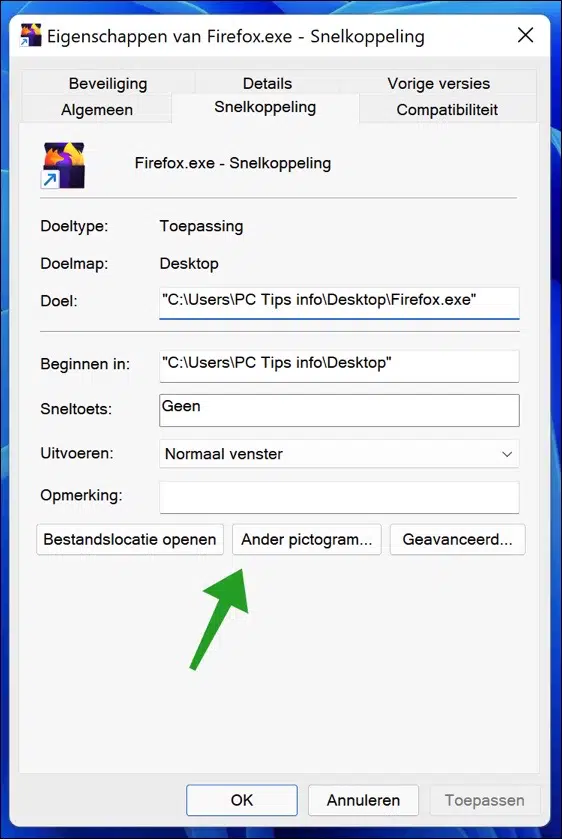
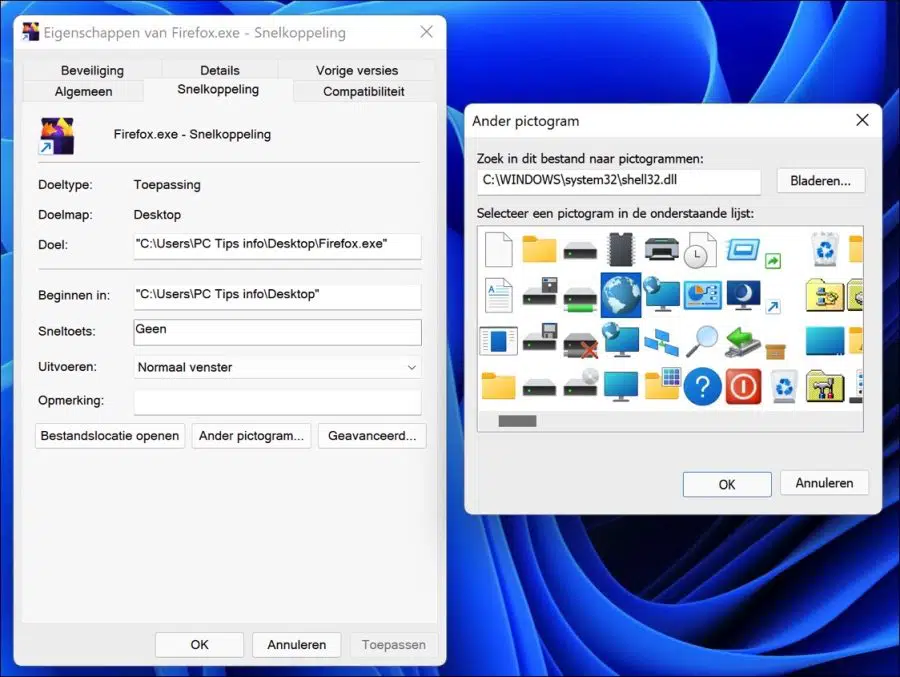
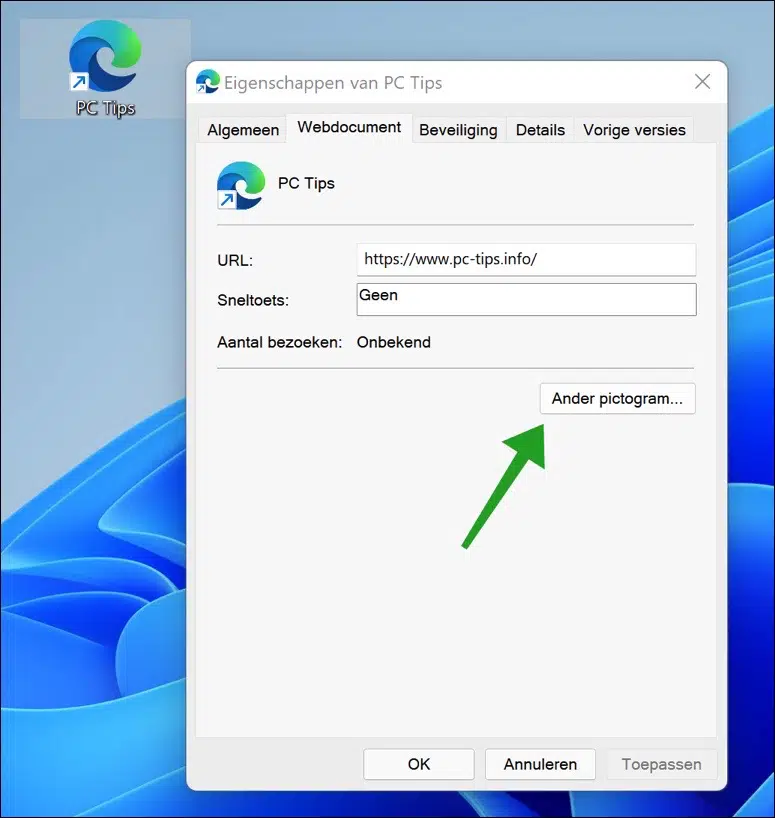
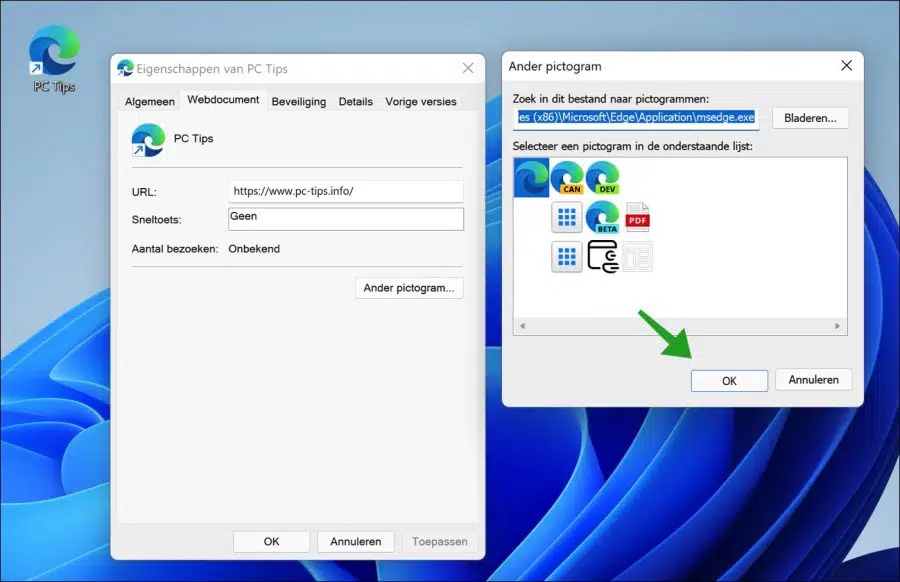
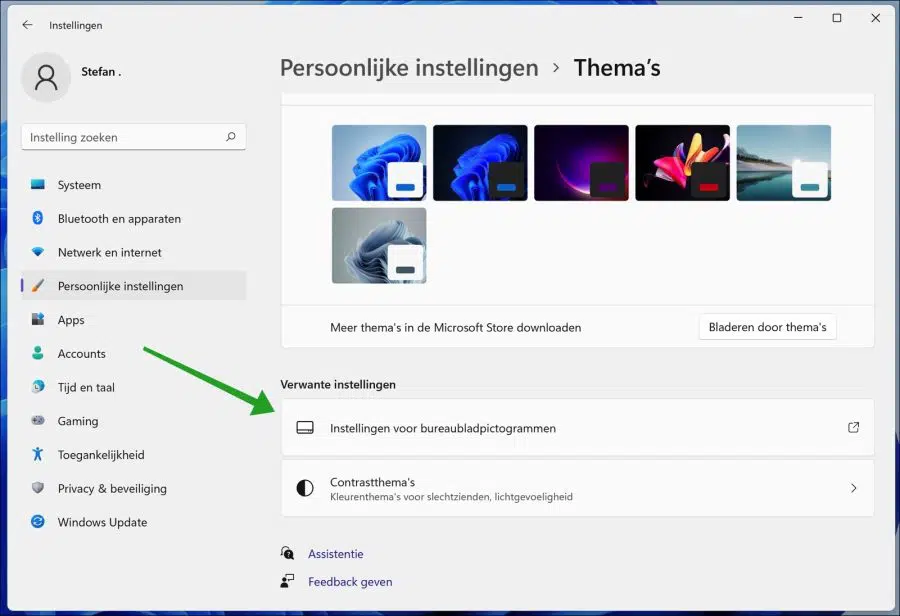
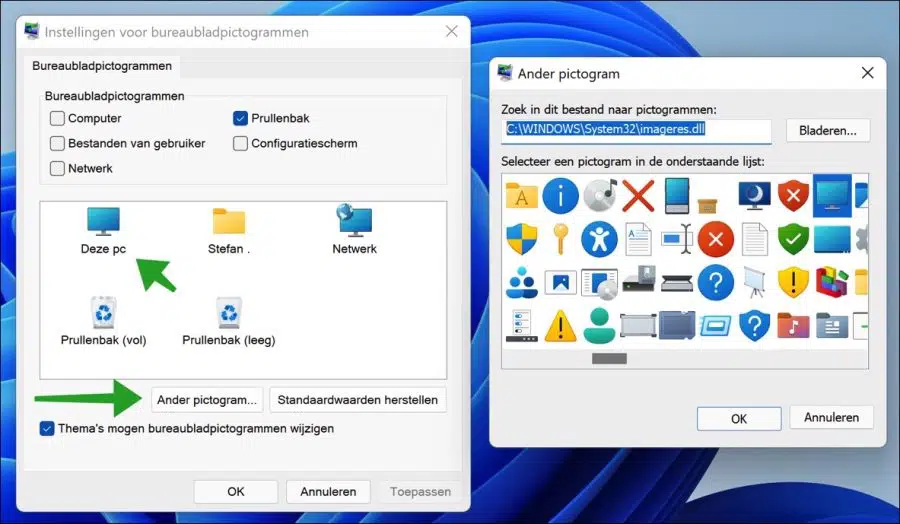
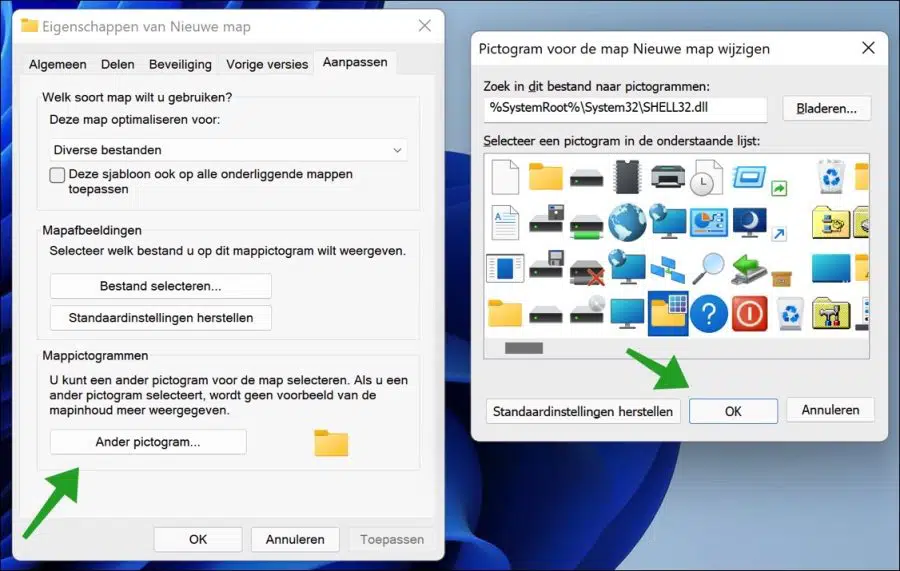
Clear story!
I have an additional question about icons. When I place a shortcut of, for example, the media player or Adobe Express on the desktop and then move it to a collection folder on the desk, the icon 'disappeared'. After placing it back on the desktop, the icon is visible again. I use Windows 11.
Hello, I just tested it with a media player shortcut as you indicated. If I change the icon and then move the shortcut to a new folder on the desktop and back, nothing changes to the icon. I just don't see what this could be.
Here's someone with the same problem: https://answers.microsoft.com/en-us/windows/forum/all/how-to-prevent-a-link-losing-its-icon-when-moving/7046fe60-4f92-4375-935e-efc46e62a9f9
Greetings, Stefan
Interesting site!
In Windows 10 I can do this via:
C:\Users\\AppData\Roaming\Microsoft\Windows\Libraries
the default library change icon.
-> I then drag this standard library to notepad and adjust the following line:
imageres.dll -1002
Question: is this also possible in Windows 11? if so, at the same location?
Thank you !
Hello, that's funny, I didn't know that that was possible.
I tested it and it seems to work under Windows 11.
Greetings, Stefan
my question is how can I get the folders back in such a way that I can see which photo or file I last put in them, now all folders are the same yellow and you cannot see at a glance what is in them
Hello, this is not possible by default in Windows 11 – yet. I previously made an article that makes it possible, but with adjustments and limitations: https://www.pc-tips.info/tips/windows-tips/map-miniaturen-weergeven-in-windows-11/
Greetings, Stefan
In regedit win 11, all icons are removed. How do you get it back?
Hello, I'm not sure what you mean. Do you mean by an adjustment in the Windows registry, or do you mean the “folder/folder icons” in the Windows registry itself?
Greetings, Stefan