When your computer displays the “Unknown Network” error message, it often means that an Internet connection is not available. While it might be obvious to think that there is a problem with your ISP, this particular error message in Windows usually points to a problem with the network configuration of the computer itself.
In this article we explain how you can determine the cause of the “Unknown Network” error message in Windows and possibly solve it. Because each computer is uniquely configured for Internet access, we recommend that you carefully follow all the steps in this article until you find a solution.
Before we dive into possible solutions, it's helpful to understand the potential causes of this error message:
- IP address configuration: A correctly configured IP address is essential for communication within a network. If a computer is misconfigured, it can disrupt communications, resulting in the “Unknown Network” error message. This problem is often identified by a yellow exclamation point on the network icon in the Windows system tray.
- Network drivers: If you have recently updated network drivers or updated Windows to the latest version, you may be experiencing network issues.
- External software: Some software, such as antivirus programs, also install firewalls. If these firewalls are not configured correctly, they can block network processes, leading to Internet problems and associated error messages.
Before following the steps in this article, it is essential to check your hardware first. Check all UTP cables, reset your router and modem by unplugging them, and if possible, try connecting via Wi-Fi if you normally use a wired connection. Make sure all hardware is functioning properly before proceeding with software solutions.
Unknown Network, No internet problem solved
Network troubleshooting
The network troubleshooter goes through a set of checks and, where necessary, implements a solution to the network problem itself.
Right-click on the Start button. Click on Settings from the menu.
In the Windows settings, click Network & Internet.
Click Network Troubleshooting.
Follow the steps in the troubleshooter to resolve the network issue. If the problem is not resolved, continue to the next step.
Update network driver to the latest version
If you experience problems with network drivers, you can update them to the latest version. I advise you to search the Internet for the drivers for the network adapter, put them on a USB stick and then install them on the computer where they are needed.
Right-click on the Start button. click on Device management from the menu.
Click Network Adapters and then right-click the active network adapter. Choose from the menu Update driver.
After updating the drivers, you have the option to have the driver search automatically via the Internet. However, given the network issues, I expect this option will not be successful. You can also manually search for drivers on your computer. Choose the 'Search this computer' option, insert the USB stick with the most recent drivers into the computer in question and select the location of the USB. This will install or update the network adapters.
Unfortunately, I cannot tell you specifically which drivers to install as I do not have any information regarding the network adapter in your computer.
If you are still having problems, continue to the next step.
Renew IP address
When conflicts arise between different IP addresses on your network, you may consider renewing the IP address to resolve the “Unknown Network” issue.
Type “cmd.exe” into the Windows search field. Then right-click on the 'Command Prompt' result and choose 'Run as administrator'.
In the Command Prompt window, type the command below and then enter.
ipconfig /release ipconfig /renew ipconfig /flushdns
Reset TCP/IP settings
TCP provides the connection between your computer and the Internet protocol. Resetting TCP settings can help resolve network problems in Windows.
Type “cmd.exe” into the Windows search field. Then right-click on the 'Command Prompt' result and select 'Run as administrator'.
In the Command Prompt window, type the command below and then enter.
netsh winsock reset netsh int ip reset
Restart your computer once the above commands have been executed. Save this page to return later for further steps if necessary.
Set up custom DNS server
A DNS converts a web address to an IP address. If there are problems with the DNS server, it can lead to problems connecting to the Internet. I therefore recommend checking whether setting an alternate DNS address will help restore the connection. In your current configuration, the DNS address is likely provided and set automatically by your ISP.
Right-click on the Start button and select 'Settings' from the menu.
In the Windows settings, click Network & Internet.
Click Change adapter options.
Right-click on your active network adapter, usually Ethernet (wired) or Wi-Fi (wireless) and click Properties from the menu.
Click on Internet Protocol version 4 (TCP/IP) and click the Properties button to open the IP settings.
Please note: Before you proceed, change the DNS server settings. Make sure you save your current IP settings.
Click on “use the following DNS server addresses”. In the preferred DNS server field enter: 1.1.1.1.
In the Alternate DNS server field enter: 1.0.0.1.
You can find more information about these DNS server settings here. Click OK to save the settings.
Now restart your computer. Save this page to return later for any information.
I hope this helped you. Thank you for reading!

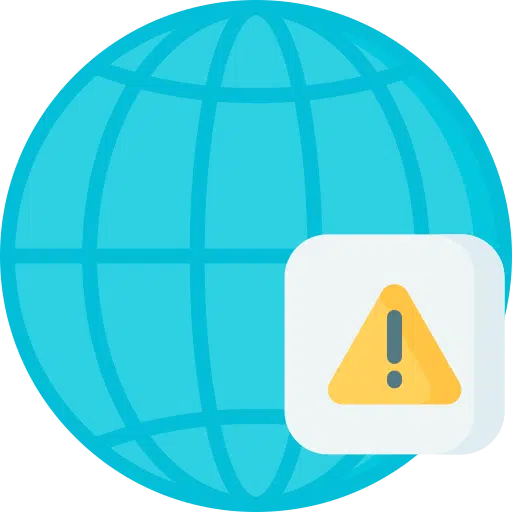
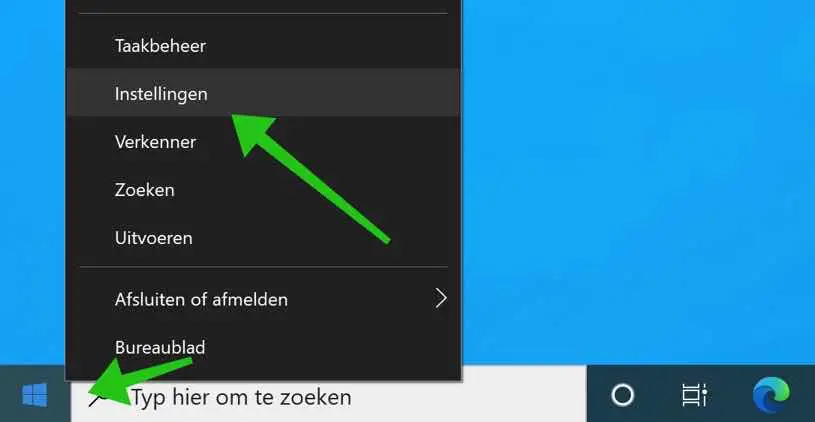
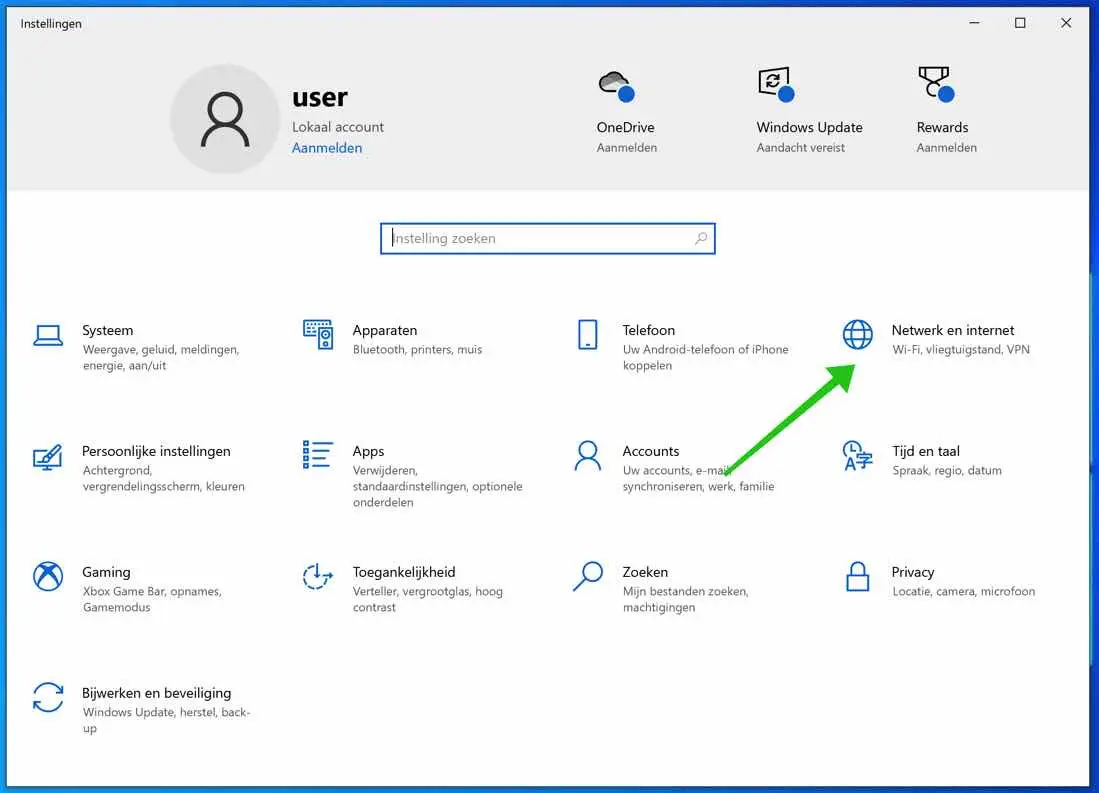
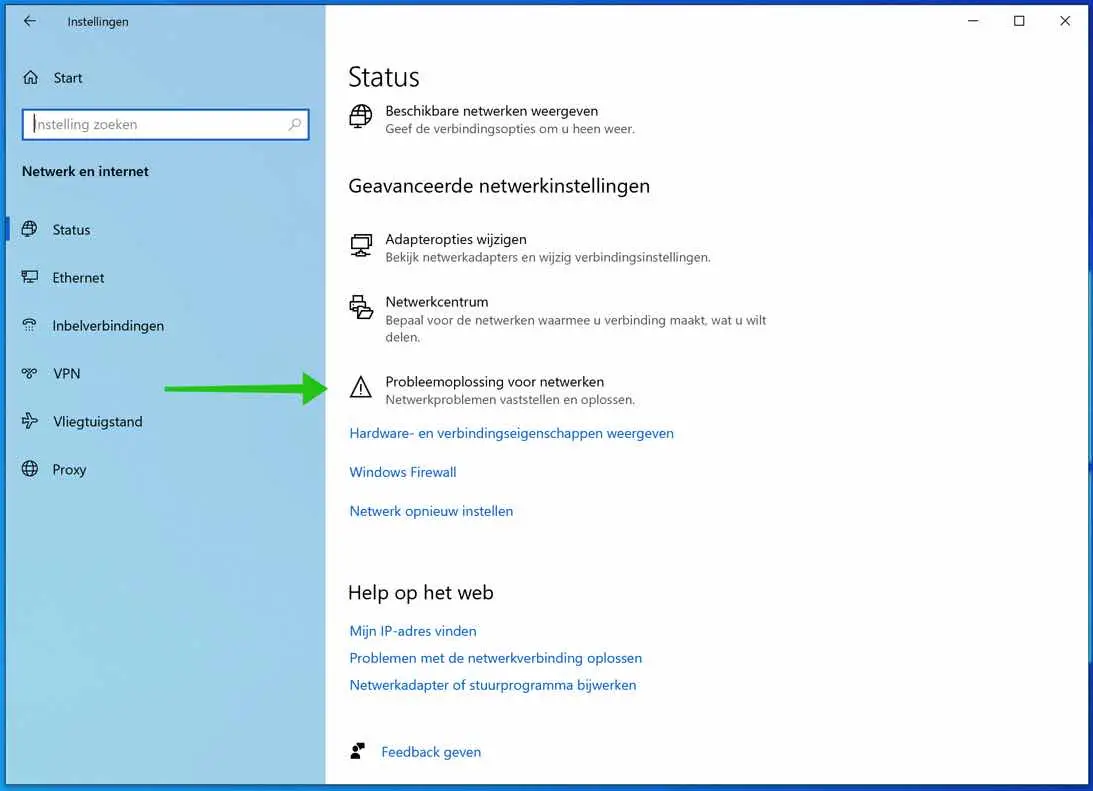
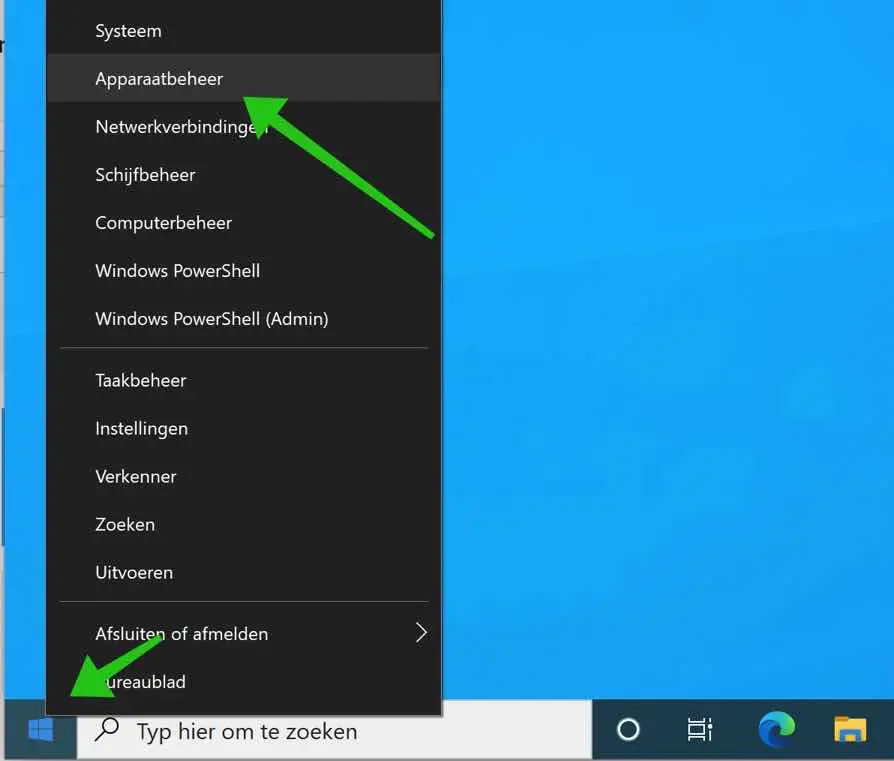
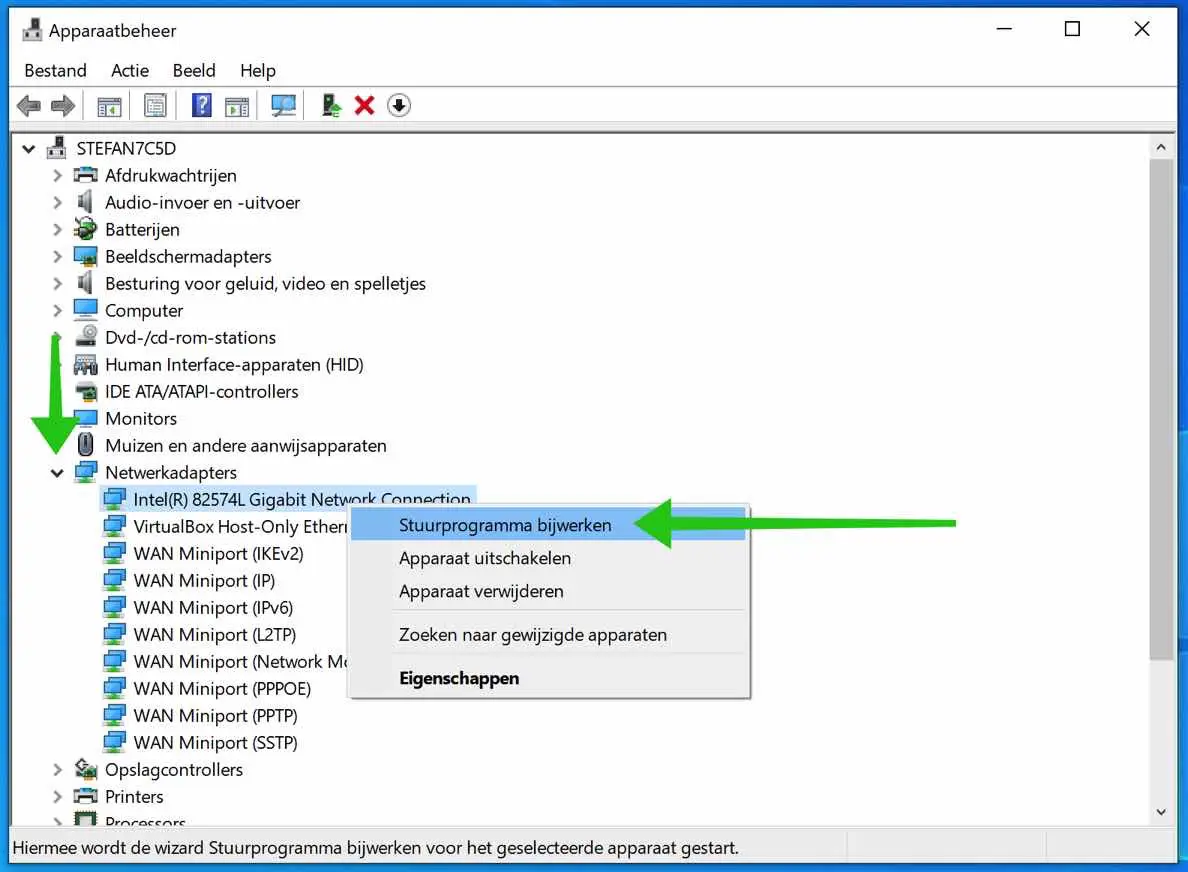
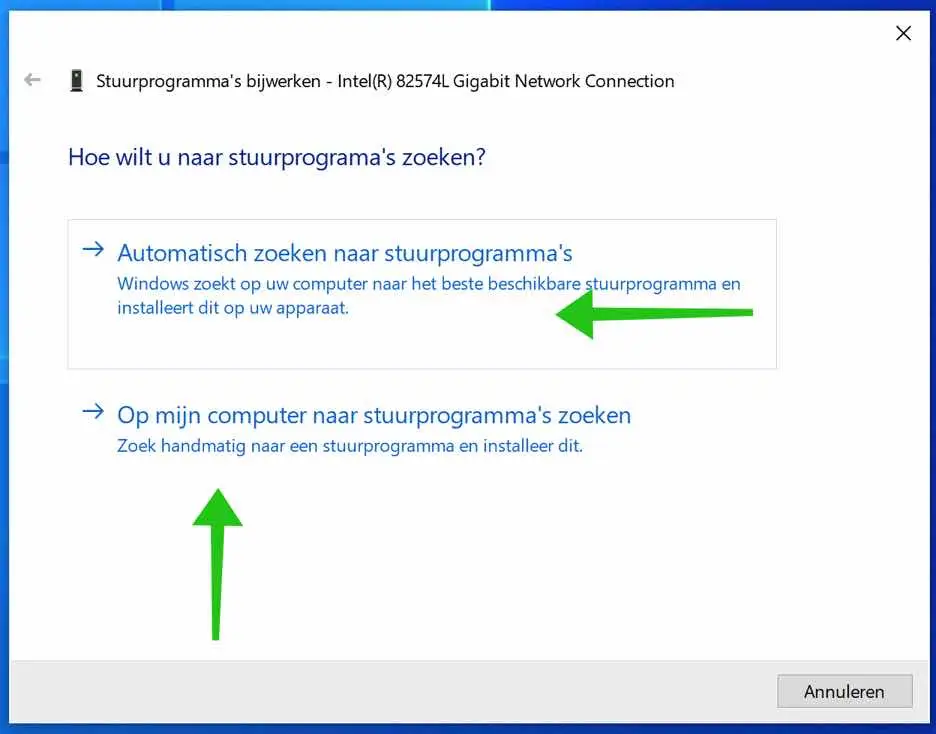
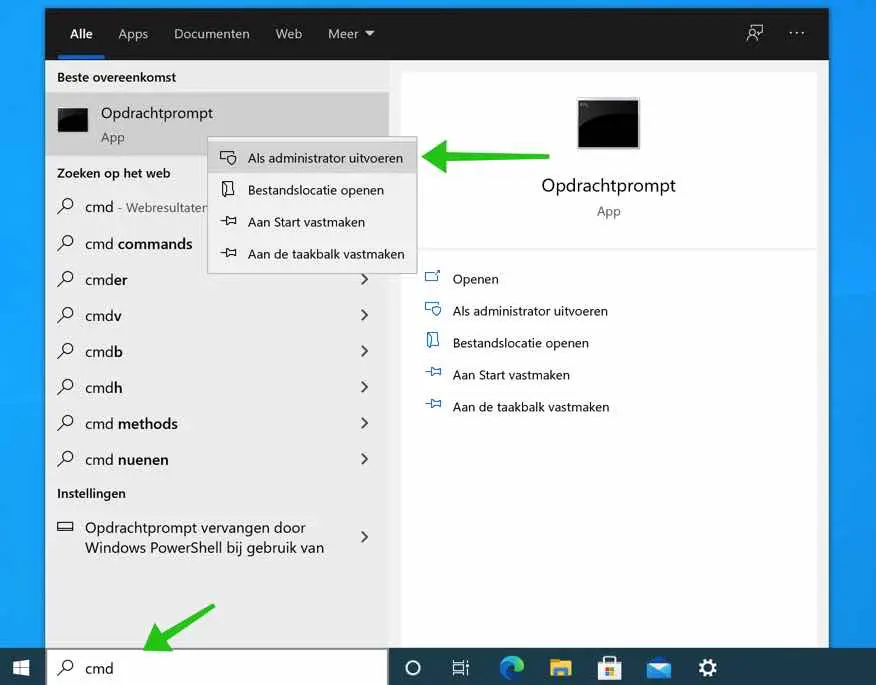
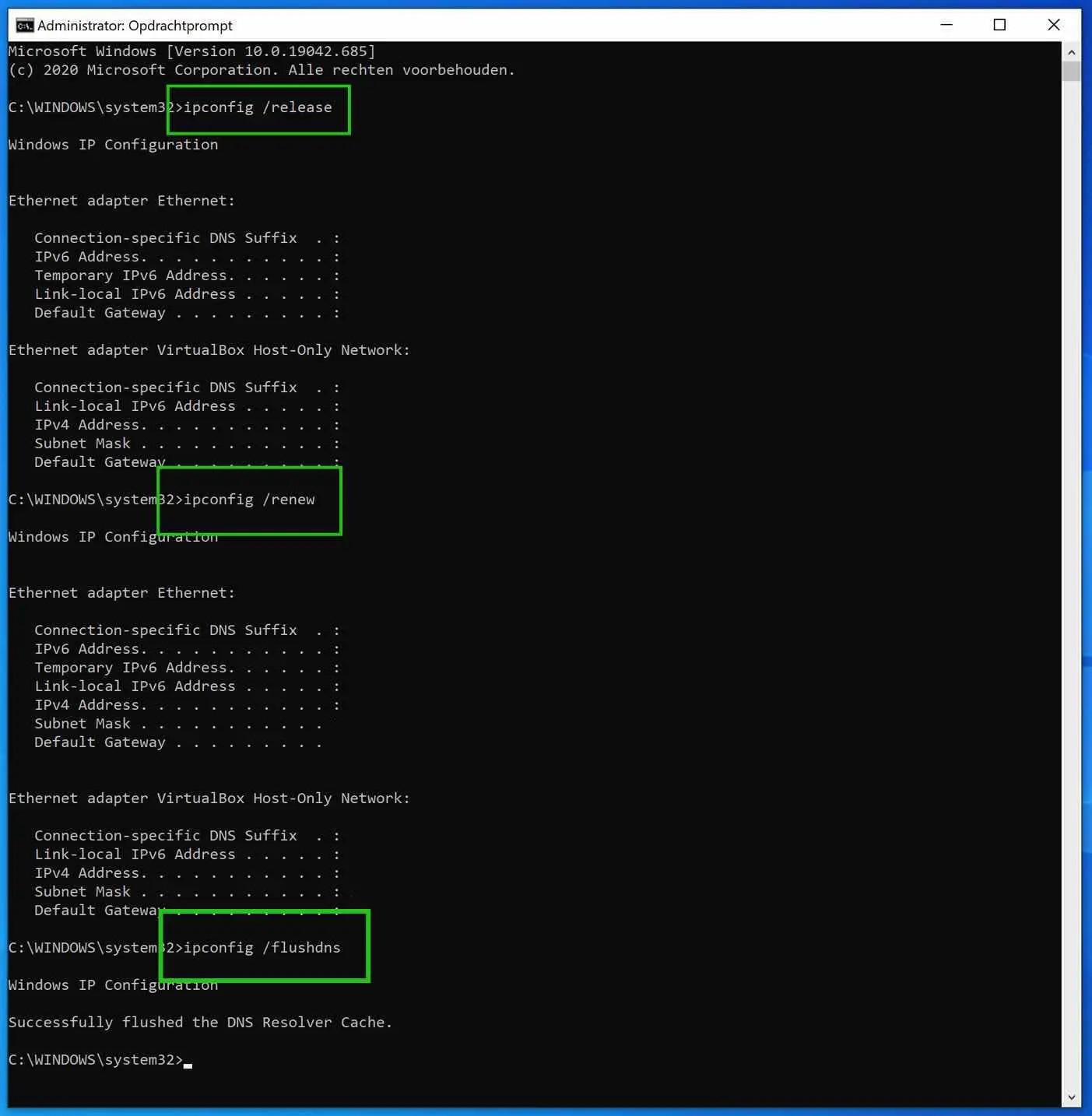
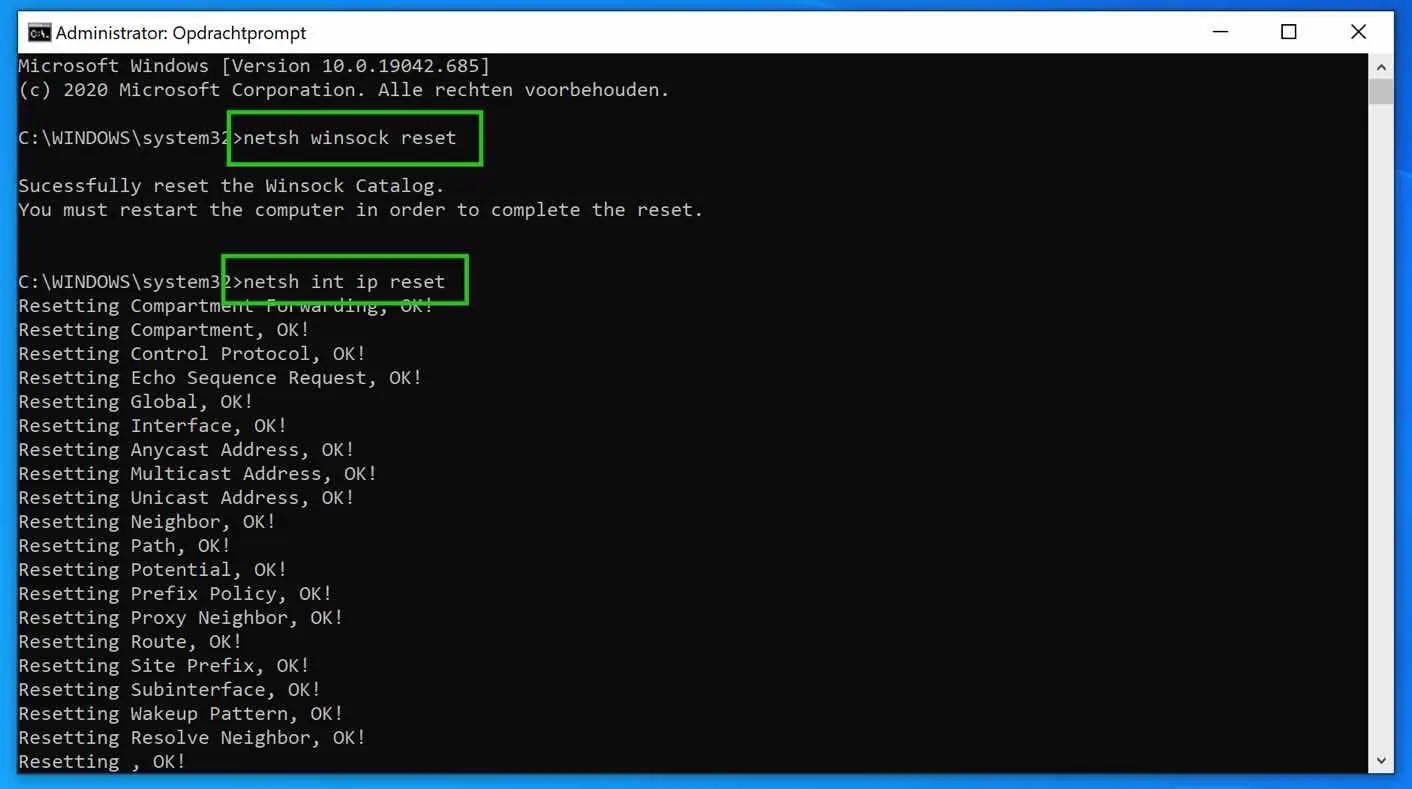
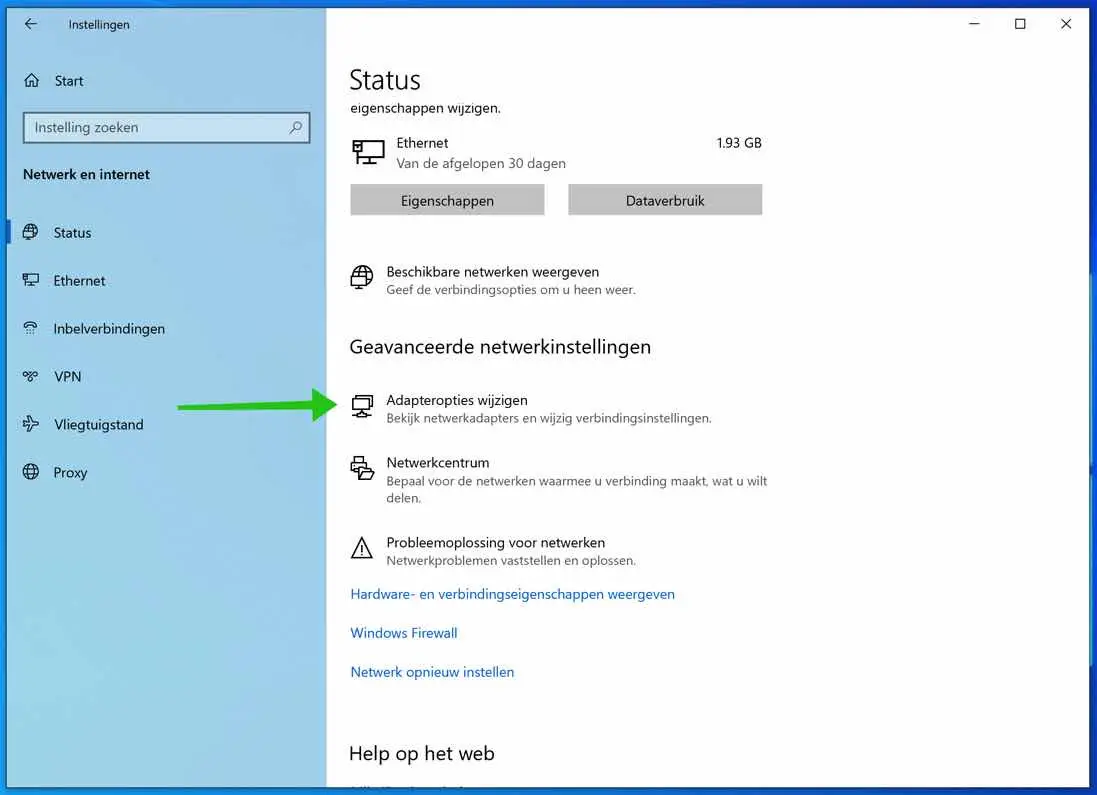
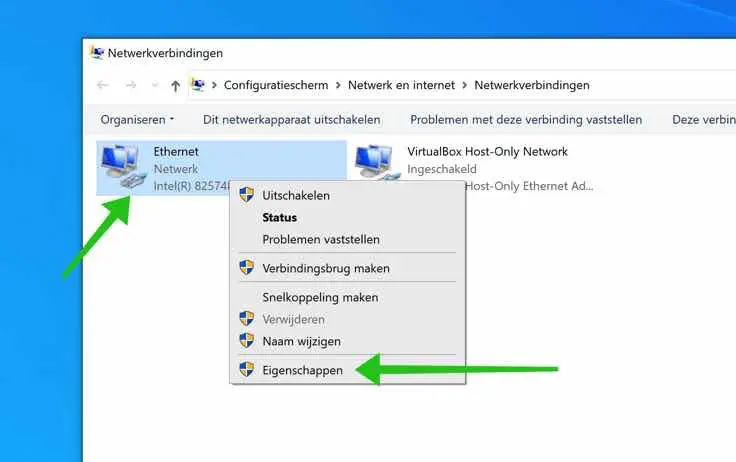
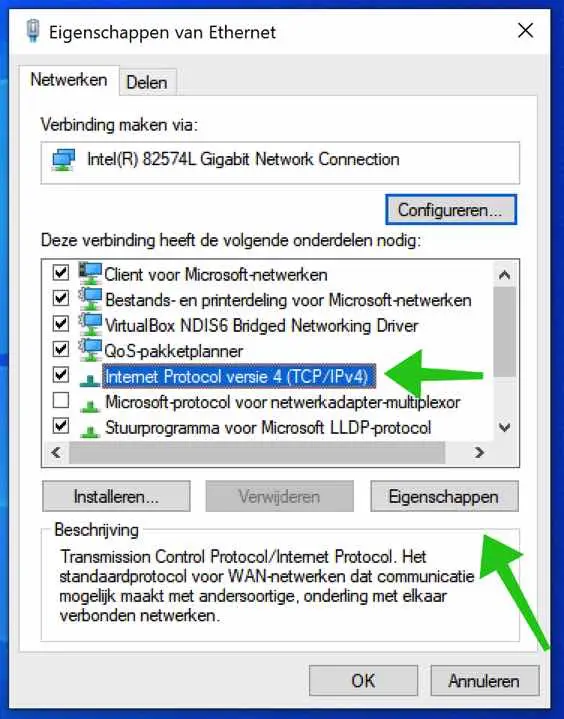
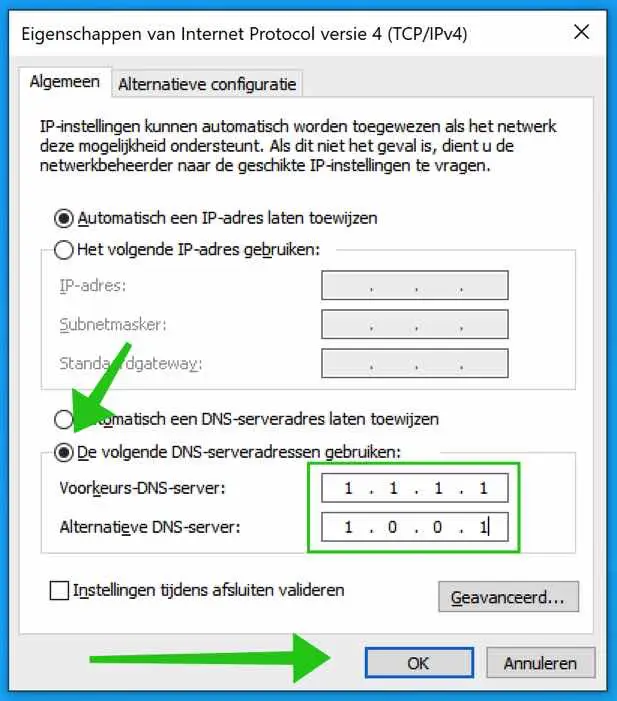
Yooo you are great “Reset TCP/IP settings” I did this step and I have internet again, thank you very much!
Glad it worked!
Hallo,
I have tried all the tips but it still does not work, the troubleshooter indicates that the IP address is not configured properly. Previously this was not a problem, I moved my setup and now it suddenly gives this message. Maybe you know something else that could help?
Regards,
Jorren
Hello, here you will find additional tips to solve network problems.
https://support.microsoft.com/nl-nl/windows/oplossen-van-problemen-met-de-wi-fi-verbinding-in-windows-9424a1f7-6a3b-65a6-4d78-7f07eee84d2c#WindowsVersion=Windows_10
I would start by resetting the network. Select the Start button and then enter settings. Select Settings > Network & Internet > Advanced network settings > Network reset. On the Network Reset screen, select Reset Now > Yes to confirm.
Good luck! Greetings, Stefan