Wondering how to disable Windows 11? Whether you've just finished work or school, turning off your computer can help extend its life.
If you turn off Windows 11 regularly, you should also notice a difference in your electric bill.
Read this tip to discover how to turn off a laptop, computer or tablet with Windows 11 on it in ten different ways. Most of these tips also work in Windows 10.
Shut down Windows 11
Click on the start button, at the bottom right you will see the on/off button. Click on it and click and click Exit. This is the most standard way to shut down Windows 11.
The WinX menu is also known as the “Power” menu. It provides a quick overview of the most advanced features in Windows. This way you can also quickly close Windows 11 via the WinX menu.
Right-click on the start button. Click “Exit or log out,” then click Exit. Windows shuts down immediately.
Method 3: Quit Windows via ALT + F4
If you wish to close Windows 11 via a key combination, you can do this via the ALT + F4 button. Make sure the focus is on the desktop and press the key combination ALT + F4. You will now see a screen that allows you to shut down Windows.
Method 4: Shut down Windows via Command Prompt
You can also shut down Windows 11 via scripting. You can then apply these scripts or commands in Command Prompt windows.
Open a Command Prompt and in the Command Prompt window type:
shutdown /s
Windows shuts down.
Method 5: Quit Windows via PowerShell or Windows Terminal
You can also shut down Windows 11 via scripting. You can then apply these scripts or commands in PowerShell or Windows Terminal windows.
Open a PowerShell window and in the PowerShell window type:
stop-computer
Windows shuts down immediately.
Method 6: Shut down Windows via login screen
You don't even need to be logged in to shut down your Windows 11 computer or device because you get this option on the login screen. Press the Power button in the bottom right corner and click or tap Shut Down.
Method 7: Quit Windows via CTRL ALT DEL
If Windows 11 is not responding to your commands and has frozen, you can use the keyboard shortcut CTRL + ALT + DELETE to open a new screen. Open the power options by clicking or tapping the power button in the bottom right corner, then press Power Off in the subsequent menu.
Method 8: Shut down Windows via Slidetoshutdown
This method to shut down Windows 11 is less known. This method is useful if you use a tablet with touch, such as a Surface.
Open a Command Prompt, in the Command Prompt type:
slidetoshutdown
A message will now appear saying “Slide down to shut down the PC”.
It should be clear what you can do to shut down your PC.
Method 9: Shut down Windows via the power button on your computer
The power button on your computer is another way to shut down Windows 11. On your desktop PC, press the power button once to initiate an automatic shutdown process.
This will not harm your PC in any way. However, holding the button for 4 seconds or more will force shut down your PC and cut power immediately, so don't do that if you want to shut down safely.
Method 10: Add Windows Turn Off button to the taskbar
A simple and direct way to immediately shut down Windows 11 is to add a power off button to the taskbar. A single click immediately shuts down Windows. You can read how to create such a button here: Add Windows shutdown button to the taskbar.
Lees meer:
- Customize taskbar in Windows 11.
- Windows 11 system backup.
- 8 tips to make Windows 11 faster.
- 14 tips for Windows Explorer in Windows 11.
- Clean Windows 11 registry? This is how!
I hope this helped you. Thank you for reading!

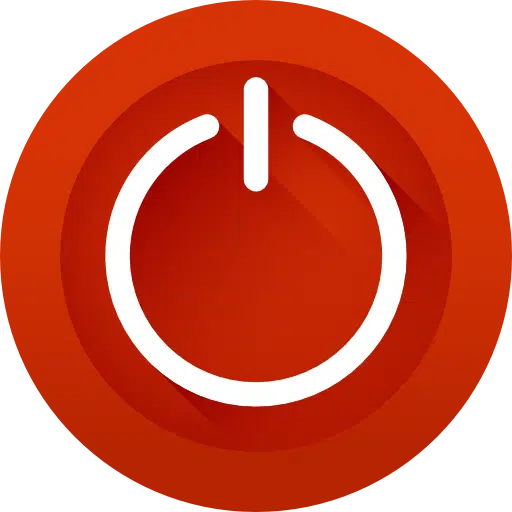
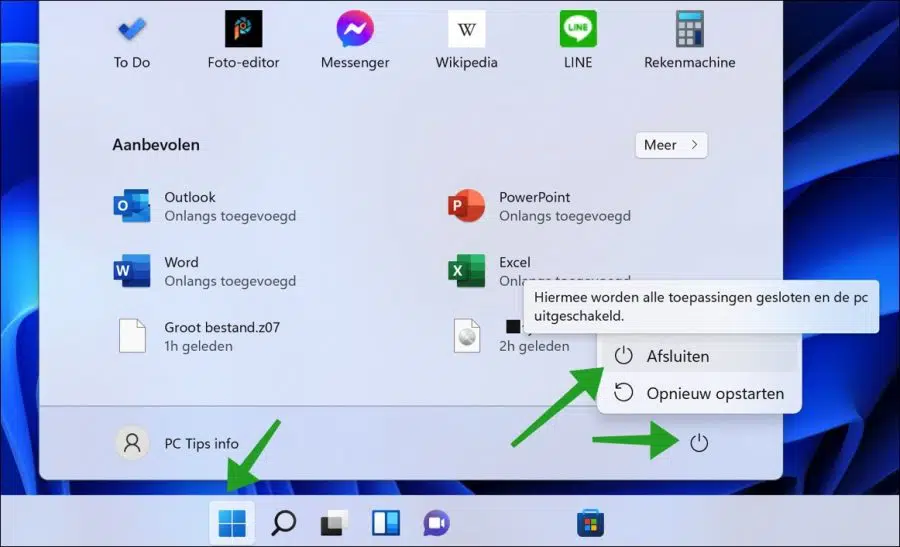
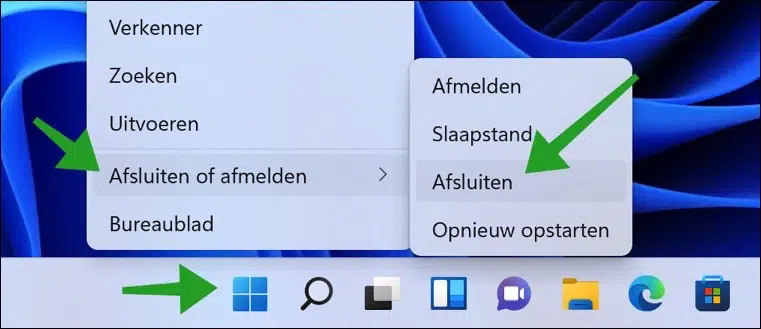

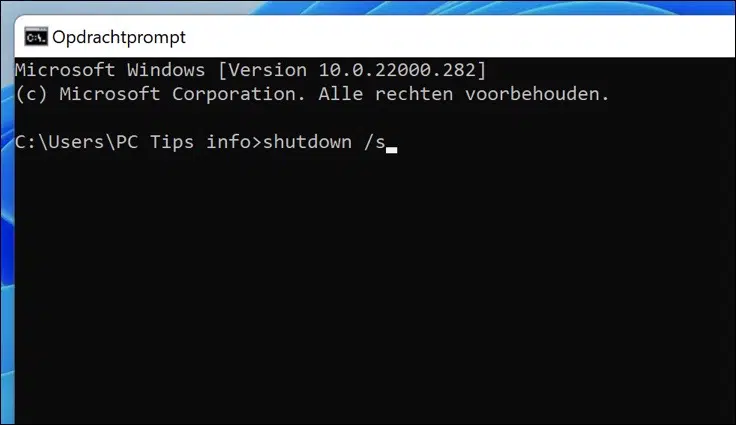
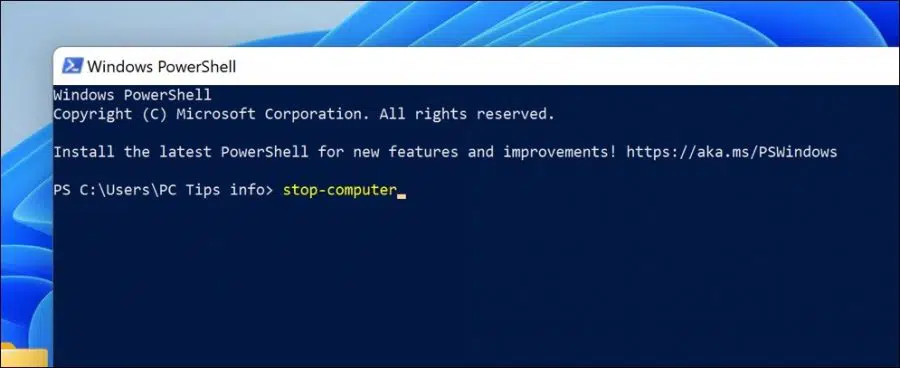
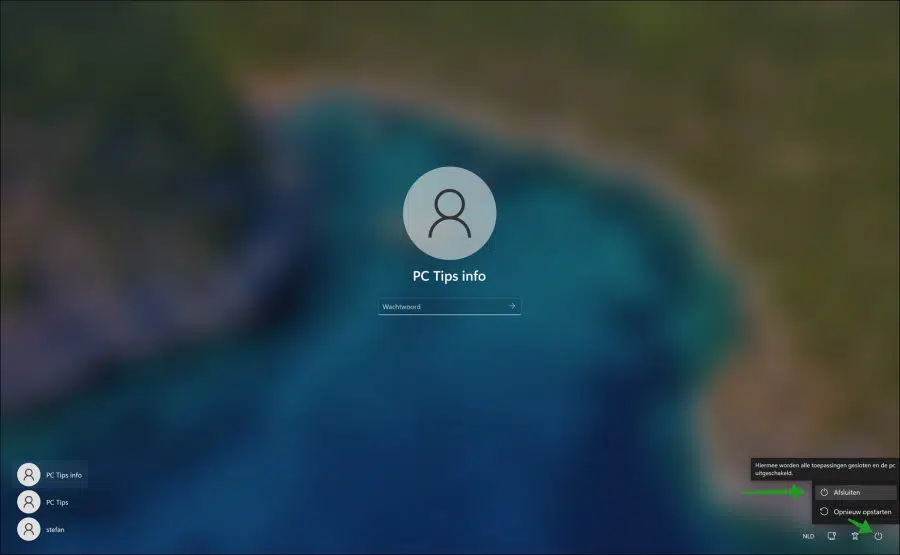
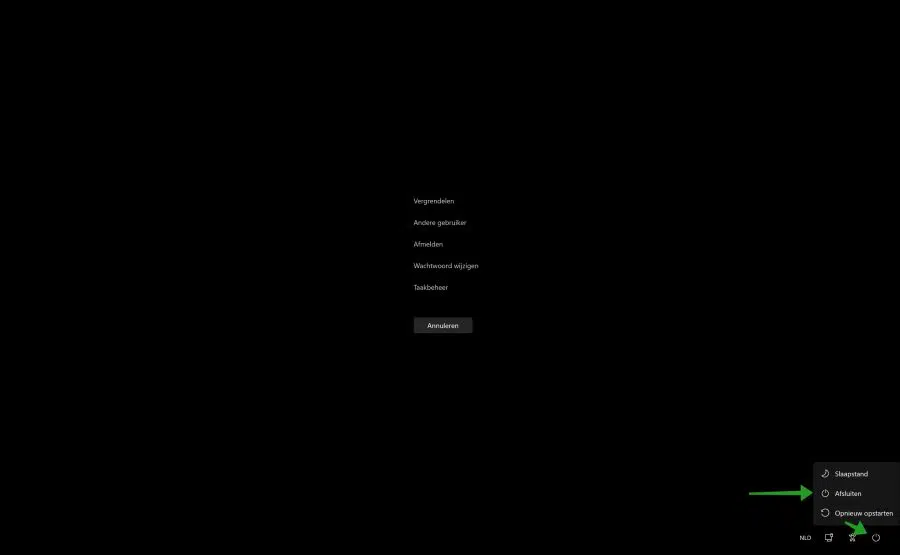

I didn't know there were so many ways to end great
What a nice site…. Thanks and an 11th way to close.
I selected a “close” icon on the desktop with the command:
C:\Windows\System32\shutdown.exe -s -t 01So, on the desktop via “new” “shortcut” “…location….” the rule
C: \ Windows \ System32 \ shutdown.exe -s -t 01
Then look for an icon, etc. The PC shuts down almost immediately.
Have fun,
Rob
Thanks Rob, hopefully it will help other people!
I want to put a shortcut for whatsapp on the desktop to open whatsapp. I can only drag the whatsapp icon from the start menu to the taskbar and not to the desktop. How do I get the WhatsApp icon on the desktop?
Hello, that is not possible. I've tried it. Since WhatsApp was probably downloaded from the Microsoft Store, create a shortcut on the taskbar.
If you still want to have Whatsapp on the desktop, first uninstall Whatsapp and then install this version:
https://web.whatsapp.com/desktop/windows/release/x64/WhatsAppSetup.exeSuccess!
Stefan, reinstalled WhatsApp using the link you provided. Now on the desktop!
Thank you very much for the tip!
Glad it worked, thanks for your response 🙂
Hi Stefan,
The response you gave for Nancy, unchecking ']Enable Fast Startup (recommended)' 'seems' to be the solution.
Greetings, Bert 67+
Glad I could help! Greetings, Stefan
Hi Stefan,
NO!…It wasn't that. It is the following: System | Info | Advanced system settings | Click the Settings button under Startup and Recovery Settings and uncheck 'Restart your computer automatically'.
Greetings, Bert67+
Thanks for the information Bert, hopefully this can help someone. Greetings, Stefan
Shutting down the PC with Windows 11 does not work very well, when shutting down it starts for 2 seconds. back on afterwards?
Hello, please check the following:
Press Win + R to open Run.
Type: control and click OK to open Control Panel.
Go to System and Security and then click Power Options.
In the left pane, click Choose what the power buttons do.
Then click on the link Change settings that are currently unavailable.
Under the Shutdown settings section, uncheck Enable fast startup (recommended) to disable the feature.
Click Save Changes to apply the changes. Restart your computer.
I hope this resolves it. Good luck! Greetings, Stefan