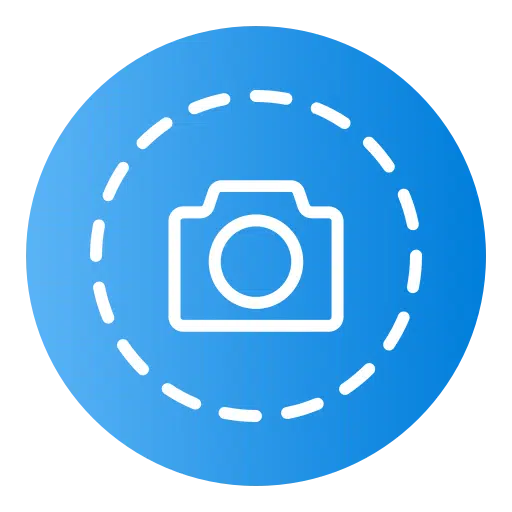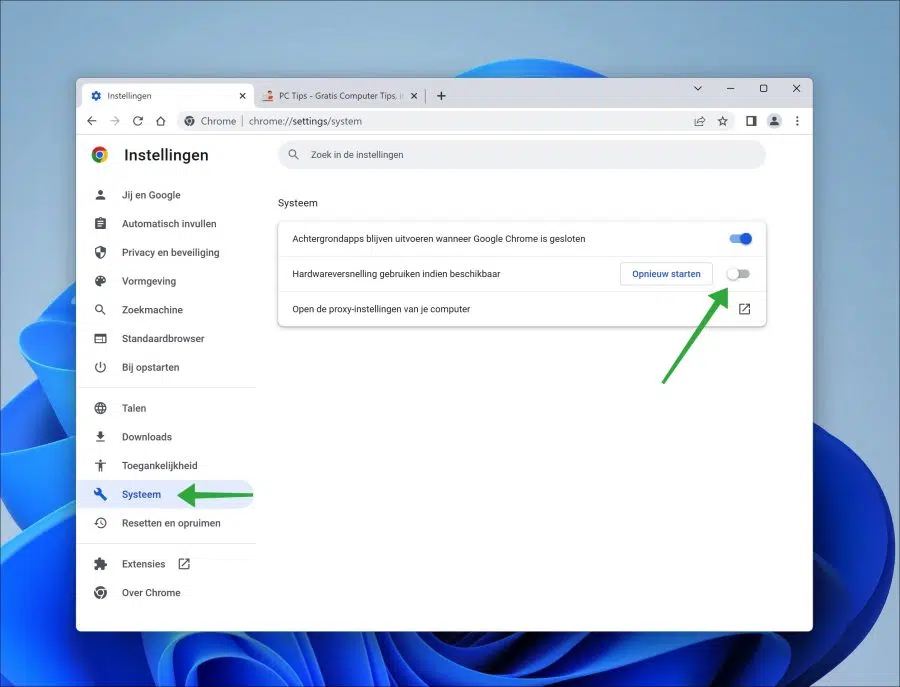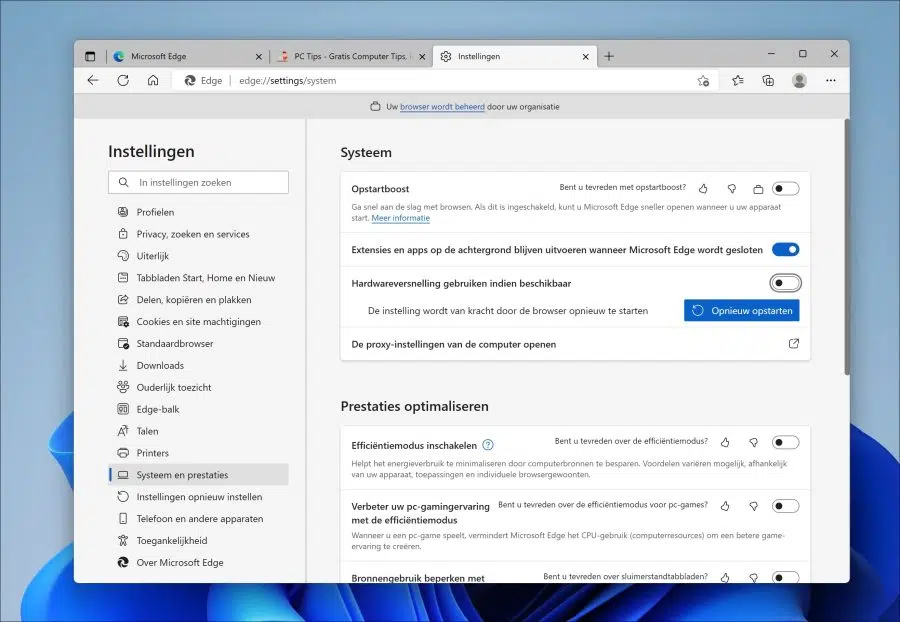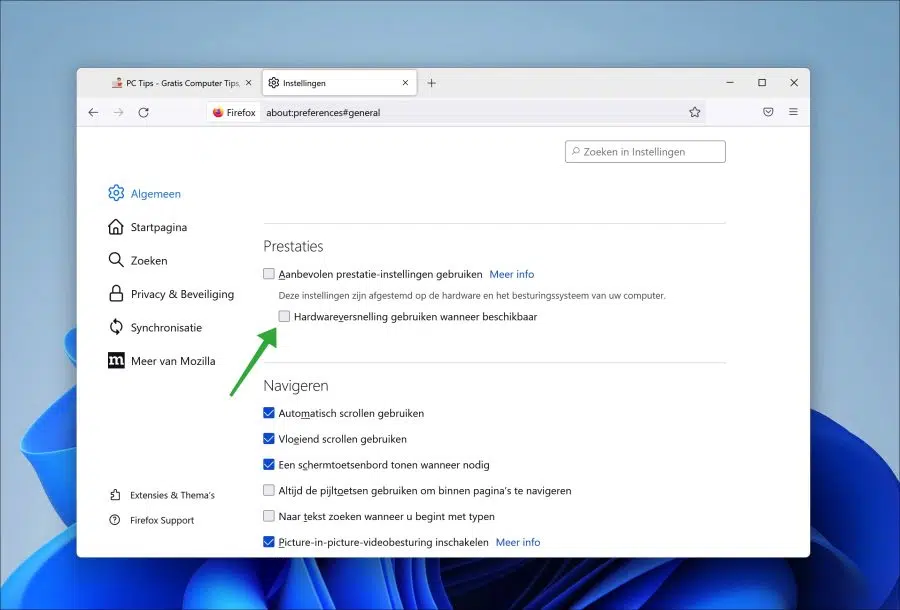Have you ever tried to take a screenshot of an online video stream? There is a good chance that the screenshot contains a black screen.
That's because video streams have a protection against recording the stream. Online video streams such as Videoland, Netflix, Amazon, Disneyplus are services that use HDCP (“High-bandwidth Digital Content Protection”) and other methods of copyright protection. This is often a combination of hardware and software to prevent unauthorized copying, distribution or reproduction of licensed content.
Simply recording pieces of video or taking a screenshot is not permitted and that is why a screenshot is black. The same thing happens if you have a video editing program or a screenshot tool open. So do you see a black stream and no image? Then check whether an image or video editing app is open.
This article explains how you can still take a screenshot of an online video stream that is protected by copyright.
Take screenshot of online video stream
You will need a browser to take a screenshot. By disabling hardware acceleration you can still have a take screenshot of the service in question.
Google Chrome
- Open the Google Chrome browser.
- Click on the menu icon at the top right.
- In the menu click on Settings.
- On the left side of the menu, click on System
- Disable the “Use hardware acceleration when available” feature.
- Restart the browser by clicking the “Restart” button.
You can now take a screenshot of the online video in question via the Google Chrome browser. Please note that the stream will be quite slow. It is therefore advisable to enable this function again after disabling hardware acceleration.
Microsoft Edge
- Open the Microsoft Edge browser.
- Click on the menu icon at the top right.
- In the menu click on Settings.
- On the left side of the menu, click System and Performance.
- Disable the “Use hardware acceleration when available” feature.
- Restart the browser by clicking the “Restart” button.
You can now take a screenshot of the online video in question via the Microsoft Edge browser. Please note that the stream will be quite slow. It is therefore advisable to enable this function again after disabling hardware acceleration.
Safari
Unfortunately, it is no longer possible to disable hardware acceleration in the Safari browser on a Mac. I recommend temporarily installing Google Chrome and using the Chrome instructions above to disable hardware acceleration.
Firefox
- Open the Firefox browser.
- Click on the menu icon at the top right.
- In the menu click on Settings.
- On the left side of the menu, click General.
- Navigate down and disable the “Use recommended performance settings” option in “Performance”.
- Now uncheck the option “Use hardware acceleration when available”.
- Restart the Firefox browser.
You can now take a screenshot of the online video in question via the Firefox browser. Please note that the stream will be quite slow. It is therefore advisable to enable this function again after disabling hardware acceleration.
I hope this helped you. Thank you for reading!