The BIOS is responsible for starting Windows 11. In addition to starting the operating system, it also supports communication between hardware and the operating system.
To adjust certain settings in the BIOS such as, for example TPM or secure boot you need to open the BIOS. You can access the BIOS on a computer with Windows 11 open in different ways.
In this article you will read 4 ways to enter the BIOS.
Open BIOS in Windows 11
Enter BIOS during startup
When you start the computer you will often be given the opportunity to boot into the BIOS. This requires a specific press of a key. This key is different depending on the BIOS developer.
The function keys to enter the BIOS during computer startup are F1, F2, F10, F12 or DEL.
- Start the PC.
- Immediately press one of the F1, F2, F10, F12 or DEL function keys.
- Wait for the BIOS to boot.
Open BIOS via Windows 11 settings
To enter the BIOS you can also boot the BIOS from the Windows 11 settings.
- Open settings.
- Click on System.
- Click on “Troubleshoot”.
- Click on “Restart Now” in the “Advanced boot options".
- Confirm again by clicking “Restart Now”.
- Click on “Troubleshoot”.
- Click on “Advanced options”
- Then click on “UEFI Firmware Settings”.
You are now in the BIOS via the Windows 11 advanced boot options.
Open BIOS via Command Prompt or PowerShell
The BIOS can also be opened via a Command Prompt or PowerShell cmdlet. To do this you will need to boot into the advanced boot options.
- Open a Command Prompt or PowerShell window.
- Type the following command: shutdown.exe /r /o /f /t 00
- The computer will now boot to the advanced boot options.
- Click on “Troubleshoot”.
- Click on “Advanced options”
- Then click on “UEFI Firmware Settings”.
Enter BIOS via reboot
To enter the BIOS you need to open the advanced boot options. You can easily open this from Windows 11 via the SHIFT + restart option.
- Click on the Start button.
- Hold down the SHIFT key and click on the on off switch.
- Then click “Restart”.
- The computer will now boot to the advanced boot options.
- Click on “Troubleshoot”.
- Click on “Advanced options”
- Then click on “UEFI Firmware Settings”.
The BIOS will now open. The example below differs from the BIOS on your computer. Every BIOS is different.
I hope this helped you. Thank you for reading!

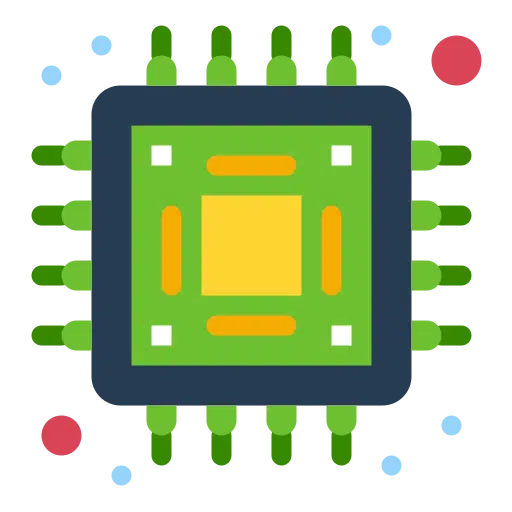
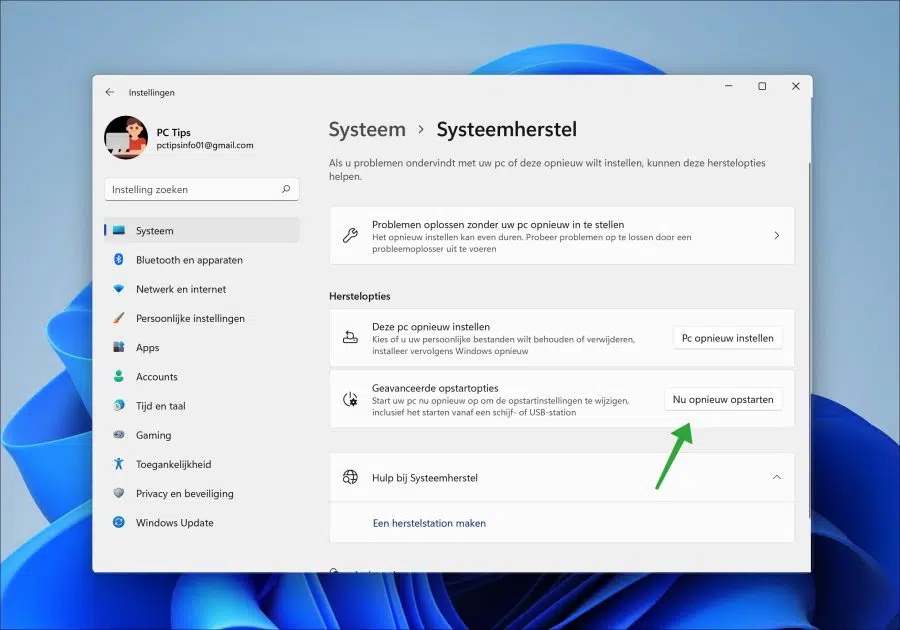
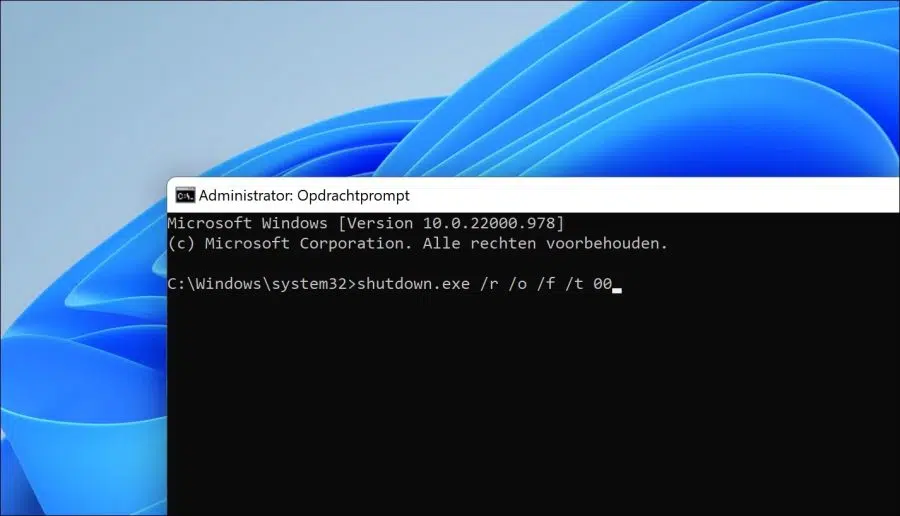
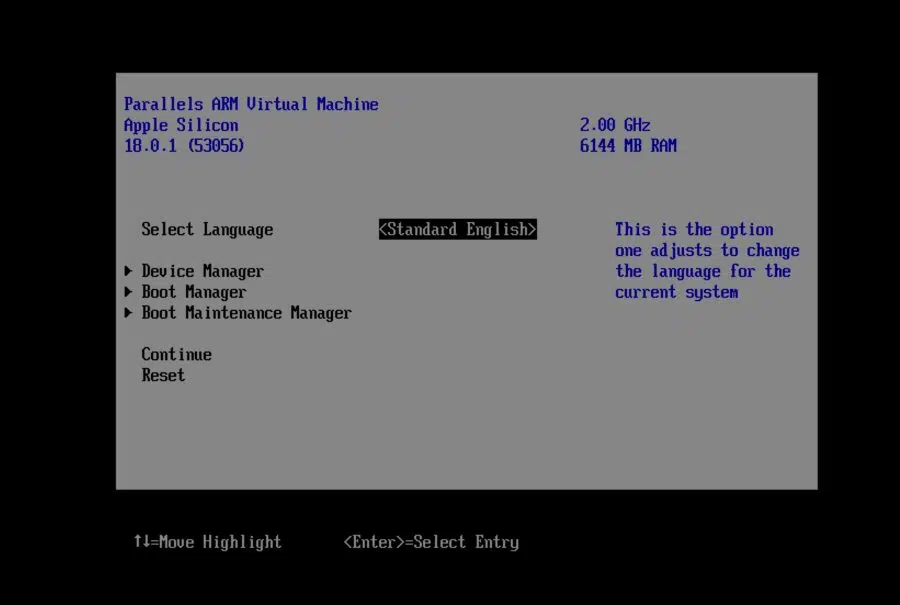
Useful tip, thank you very much
Top! Glad I could help 🙂
Good day, thanks in advance (-: I have installed a Dell Aurora R9 Windows 11, I want to install a new BIOS but that is not possible through Windows. It should be on a USB and then press F12 and restart the PC, that does not work either Furthermore, it does not boot via USB and I cannot find a solution even after a lot of searching on the net. UEFI and BIOS are completely inaccessible, C drive is GPT formatted and the PC works excellently, hopefully you have a suggestion. Kind regards Wim Bosgra
Hello, you should only run a new BIOS if it is actually necessary. It can be done via Windows, this is called flashing the BIOS. To open the BIOS settings:
https://www.dell.com/support/manuals/nl-nl/alienware-aurora-r9-desktop/alienware-aurora-r9-service-manual/entering-bios-setup-program?guid=guid-7b8d1f6e-f174-442b-9c08-c86c39394c20&lang=en-usOnce more. I don't recommend it, if something goes wrong the laptop will no longer work. Good luck!Thank you very much for the quick response, but Dell itself will release the new BIOS from (12 December)
but it doesn't get further than 92% with installation and then stops, because I can't boot via USB I can't use my backup, that alienware software stuff is quite sensitive to malfunctions and yes UEFI should be accessible, right? never had any problems but yes...kind regards and many thanks for your thoughts Wim