Although Microsoft enforces that you sign in with a Microsoft account in the cloud for a Windows 11 installation, most Windows users do not prefer this. Many Windows users prefer to use a local account that is not connected to the Internet at all.
Most of us want to use a local account to install Windows 11. In this article I will explain step by step how you can use a local account instead of a Microsoft account during Windows 11 installation. This is not an official way to install Windows 11, I recommend an alternative way.
The method below only applies to Windows 11. If you are going to install Windows 11 professional, you can select an “offline account” during installation.
In addition to installing Windows 11 with a local account, you can also add a local account in Windows 11. I explain both in this article.
Reinstall Windows 11 with a local account
Read this article: → If you Reinstalling Windows 11 without a Microsoft account.
I'm assuming you already have one Windows 11 bootable USB drive have made. Then boot the computer with the Windows 11 installation media. Install Windows 11 until you reach the screen below to connect to the Internet.
When you get to the screen to connect to the Internet, press the following key combination on your keyboard: SHIFT+F10.
A Command Prompt window will now appear. In this Command Prompt window, type the command below and confirm with the enter key.
taskkill /F /IM oobenetworkconnectionflow.exe
Then, in the Command Prompt window type: exit. To close the Command Prompt window.
The screen to connect to the Internet will now disappear. A screen will open to create a local account in Windows 11.
Enter your name for the local user account and click next.
Now follow the steps to further install Windows 11 without a Microsoft account and with a local account.
Create local user account in Windows 11
In Windows 11, Microsoft limits it creating user accounts. Windows 11 must be connected to the internet during installation and a Microsoft account is required to work with Windows 11.
If you want to create a local user in Windows 11, follow the steps below.
Click on the start button. Then click on Settings.
Click on “Accounts” on the left and then click on “Family and other users”.
Then click on “Add account”.
A new window will open asking how this person will log in. Click on the link “I do not have the login details for this person”.
Then click on the link “Add user without a Microsoft account”.
You can now create a local user account for Windows 11. Enter the requested information such as the account name, a password and a number of password reminder questions. Click Next to continue.
The login window closes. In the “Other users” setting you will see the newly created local user account in Windows 11. Click on it and click on “Change account type”.
You can change the local user account type to Standard User or Administrator.
An administrator is a manager of the computer. Are you the administrator of this? Windows 11 computer then choose Administrator. Click OK.
You can now log out and log back in with the newly created Windows 11 local user account.
I hope this helped you. Thank you for reading!

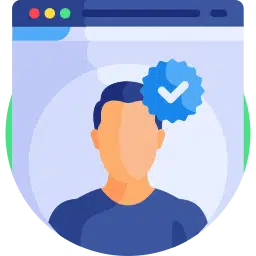
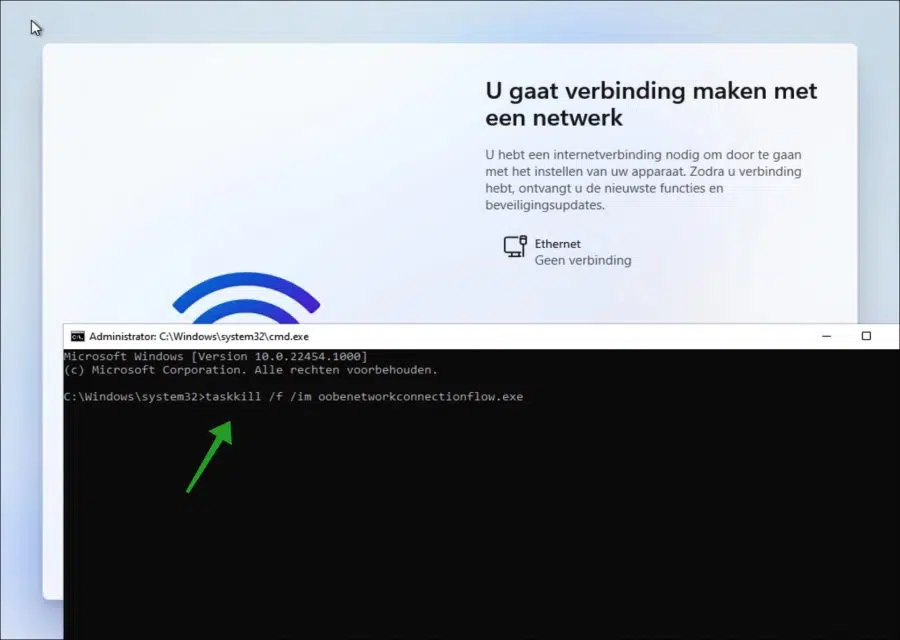
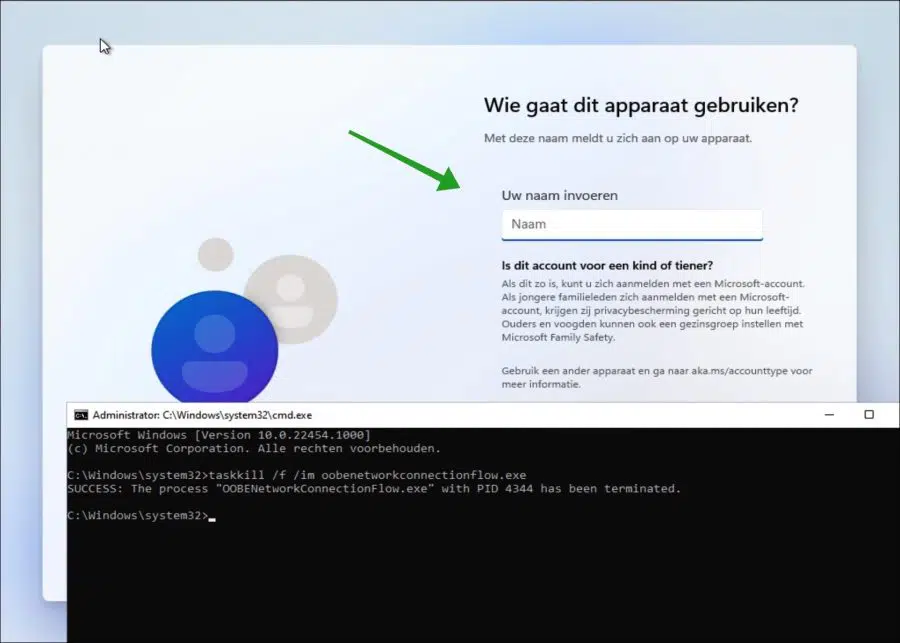
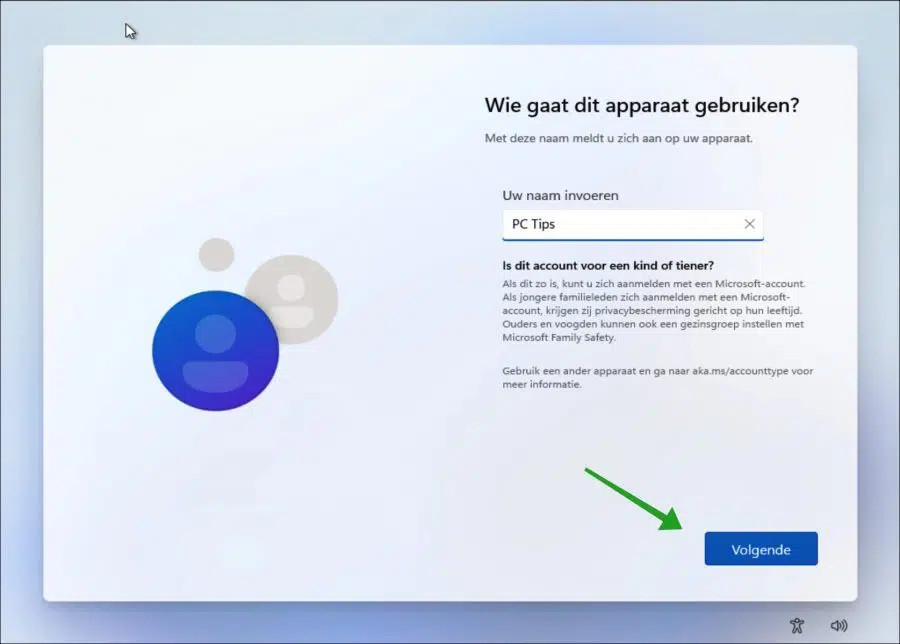
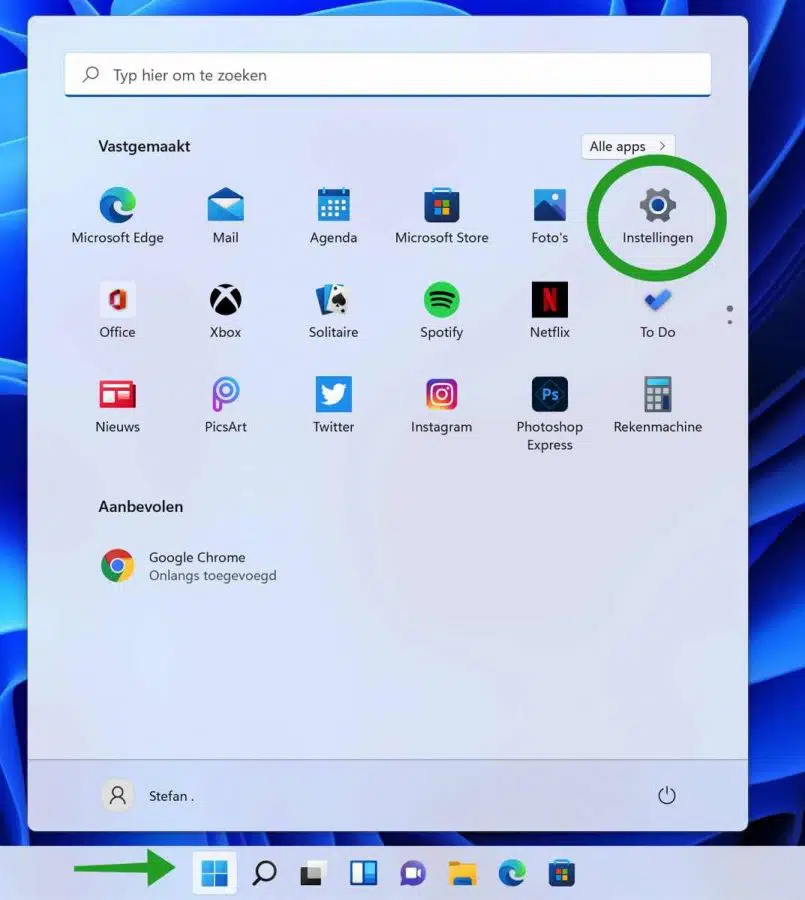
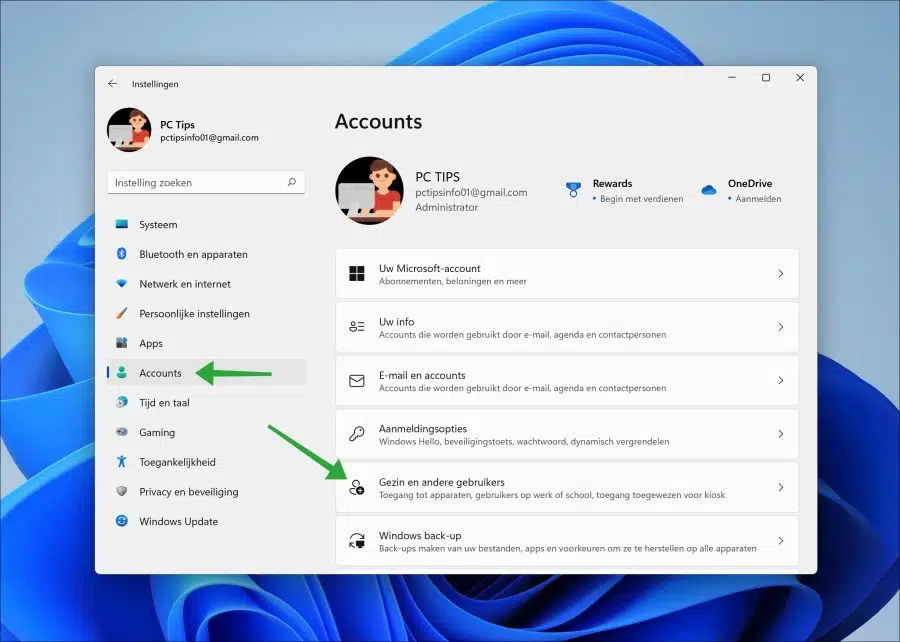
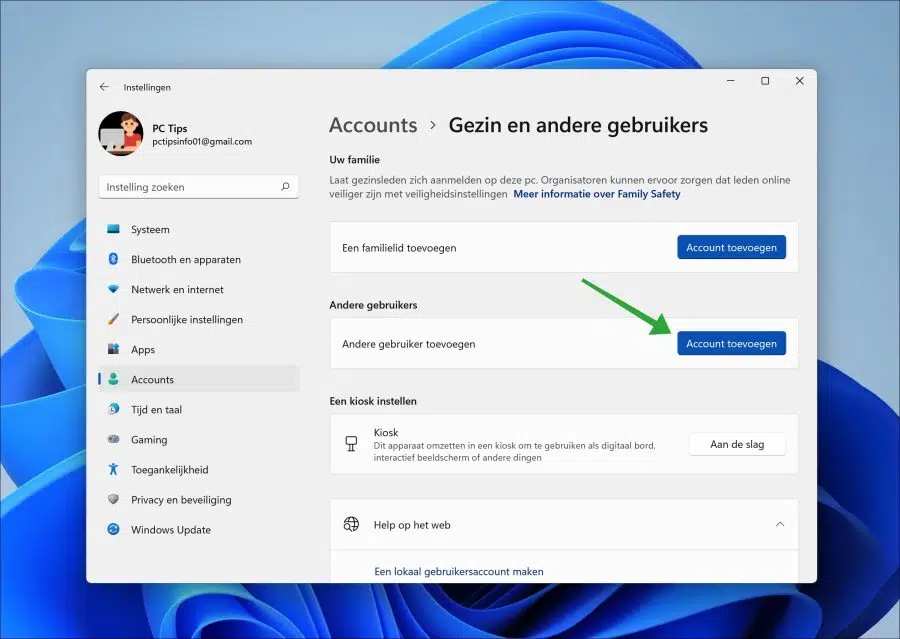
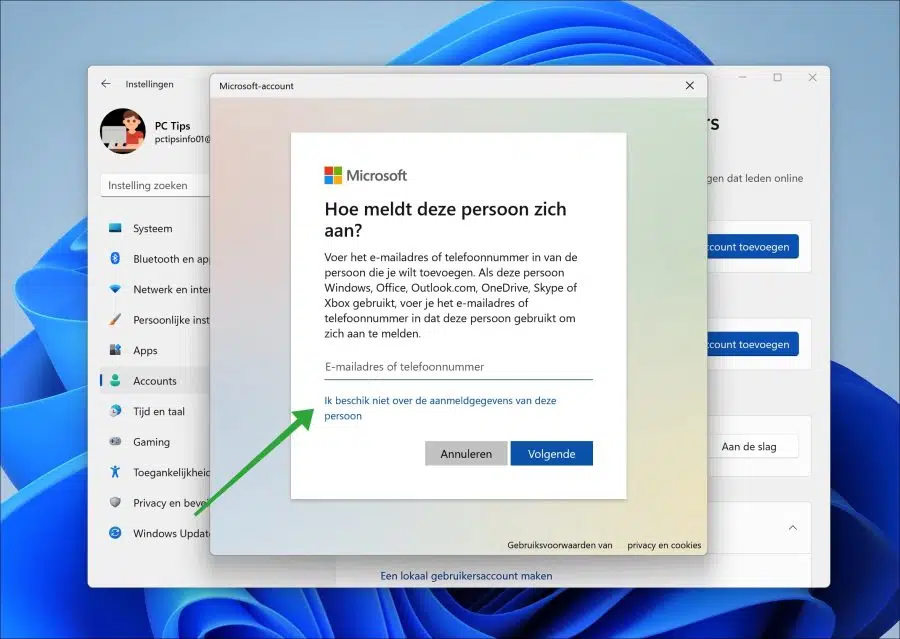
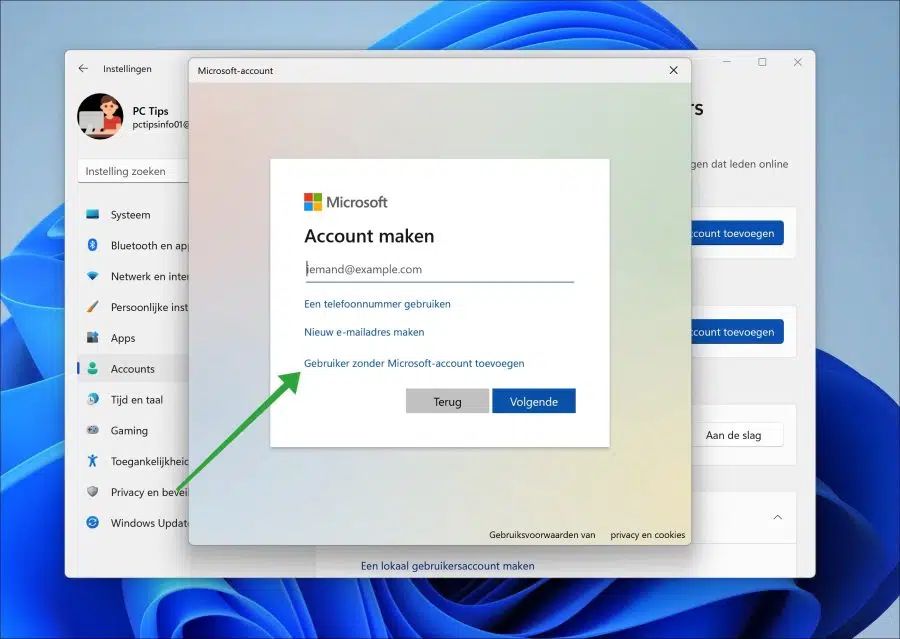
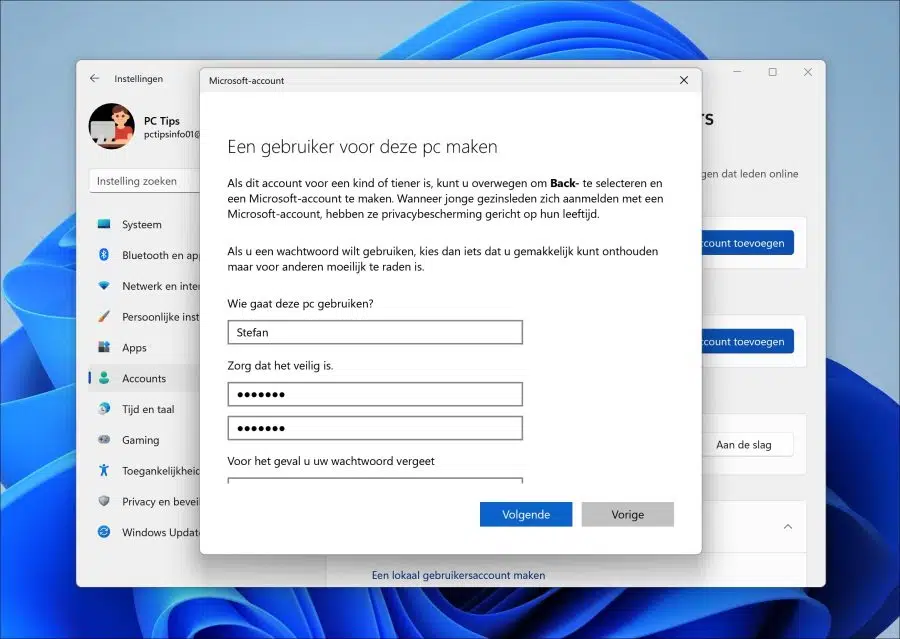
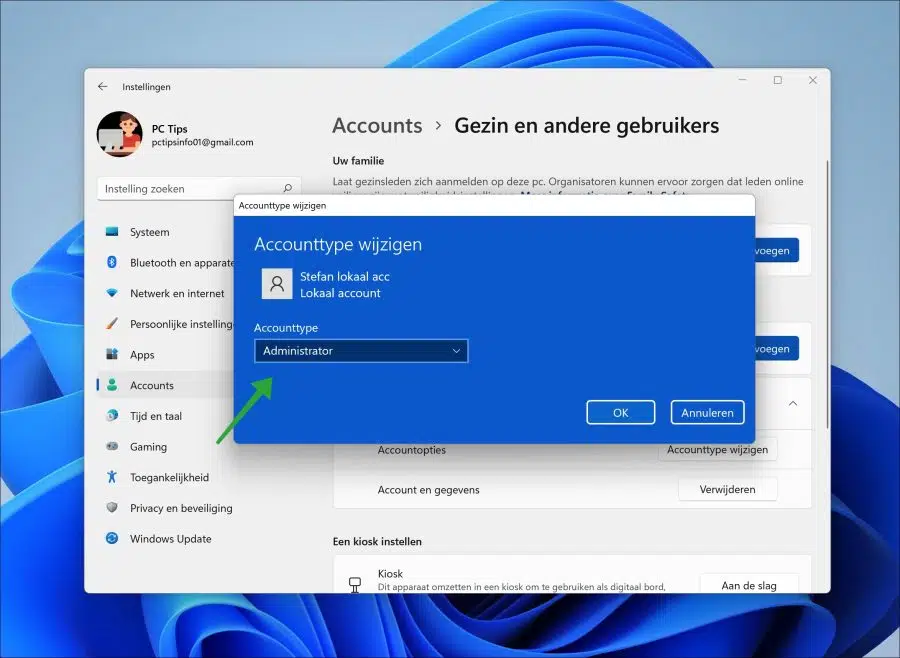
Thank you very much for posting these instructions! I also need a number of local accounts, including to be able to work with different Dropbox accounts. It does indeed seem that Microsoft is doing everything it can to keep the creation of local accounts out of the picture, and that is actually unfair. I now have update 23H2 of Windows 11, and possibly because of this one menu item is slightly different than you indicate in the instructions for creating a local account:
– in the 2nd step: “Family and other users” is simply called “Other users” for me. There is also a separate item entitled “Family”; this only allows you to add MS accounts.
What I haven't found yet is how to switch to another account in Win 11 without logging out. That was possible in Windows 10 and earlier Windows versions. This allowed you to have several Dropbox accounts active at the same time. Perhaps you can shed some light on this? Many thanks in advance!
Hello, glad it all worked out. To switch users without logging out, press CTRL + ALT + DEL and click “Switch User”.
Success!
😀 Thank you
Hello, glad it worked! Thanks for your response.
Greetings, Stefan
Hello Stefan, Clear explanation, thank you. For some reason it doesn't work for me. Creating an account works fine, but the account does not appear when you log in. Don't understand it at all. It recently worked fine on another laptop, but now it doesn't work. I understand that I don't provide many clues, but what could I be doing wrong? Greetings, Hugo
Hello, the account may already be disabled by default. Right-click the Start button, then click Run. In the run window type: lusrmgr.msc. Then click on Users, double-click on the local account and check whether “Account is disabled” is checked. Also create a local user with a different name. Greetings, Stefan
Thank you for your response. Checked, but account is enabled. Maybe it has something to do with the fact that I'm using Windows 11 Pro version. I have come across on other sites that creating a 2nd local account is no longer possible. It is strange that it states that this applies from version 22H2 and I have version 21H2. It's also strange that I don't get a message during creation, but that user is not created (also no folder on the C drive in the users folder.
Hello, no that is not correct. Has nothing to do with Windows 11 Professional or 22H2. I just tested it with pro and 22h2 via insider preview and it just works, I can create multiple local users. Check the username of the local account, do not use admin, local, user, etc. Also check whether Windows 11 professional is activated.
Greetings, Stefan
I created a second account for my son this way, but when he logs in to it, all my apps are on the screen, so that is not the intention.
Here you get a second "blank" account with an empty screen on which he can install his own things and customize the background etc.... without bringing in virus junk
Hello, did everything work out or do you have a specific question?
Greetings, Stefan
Very clear steps to create a local user. Thank you for this
Glad it worked! Greetings, Stefan