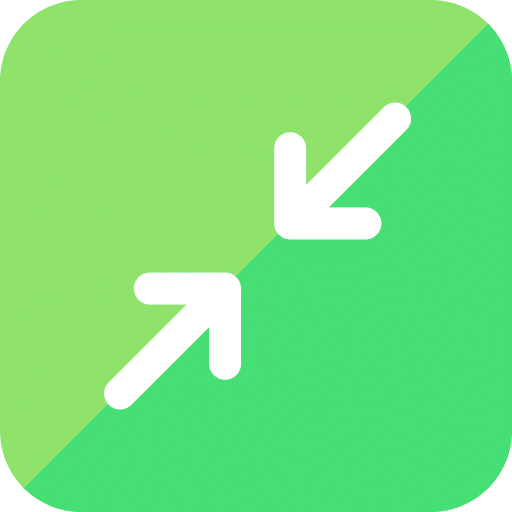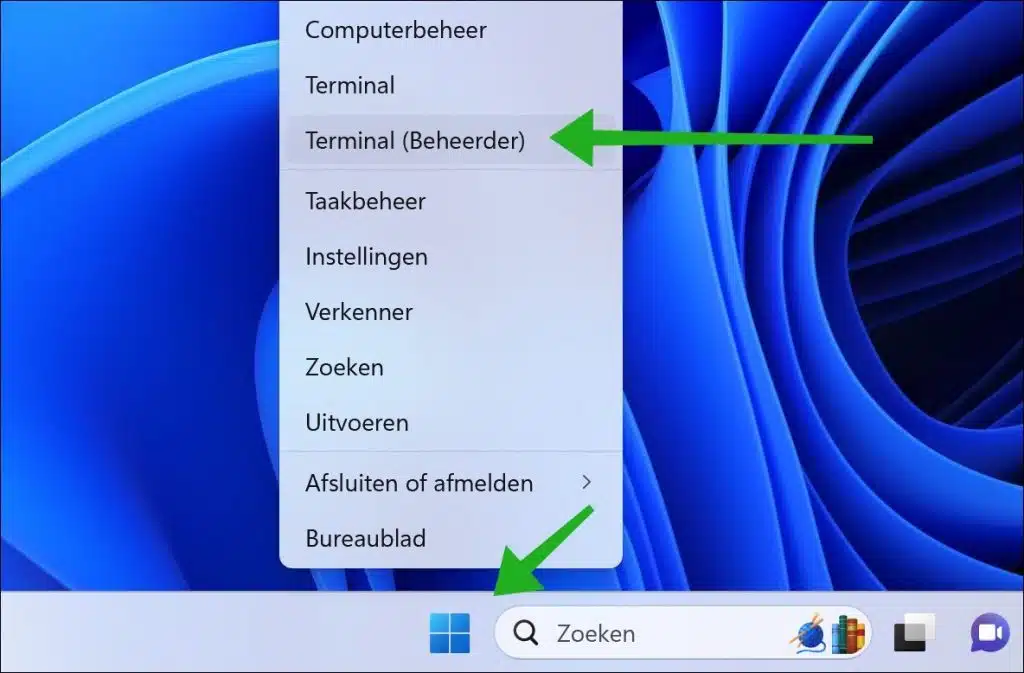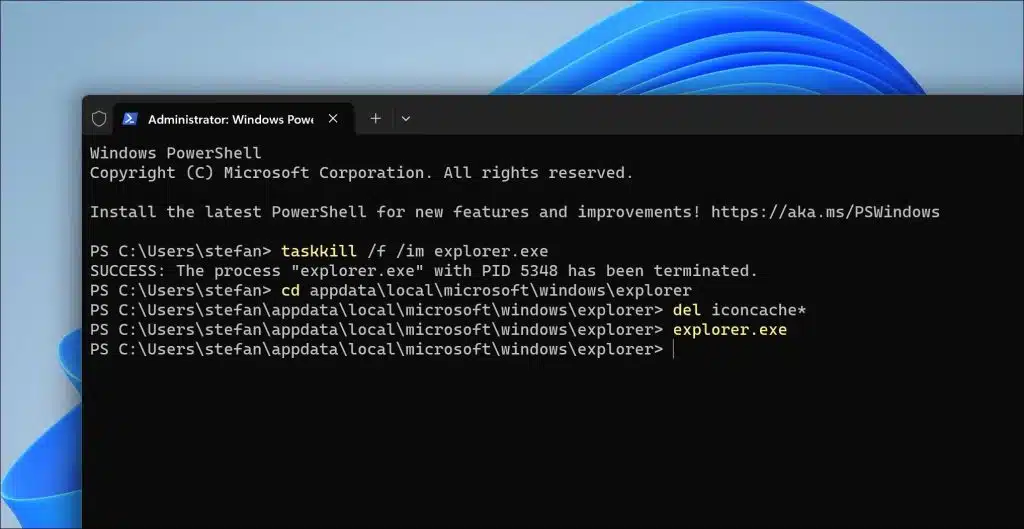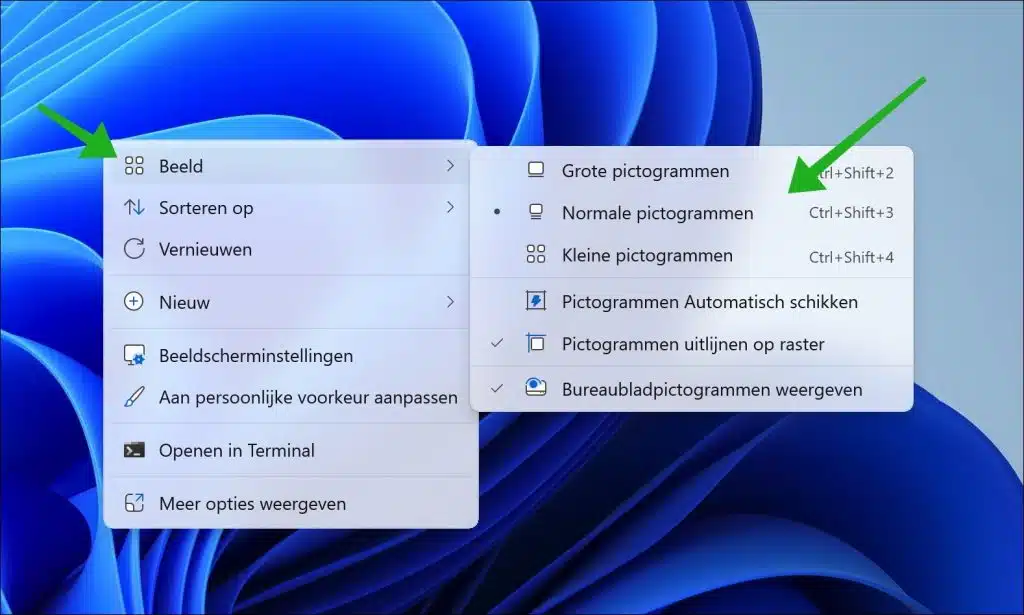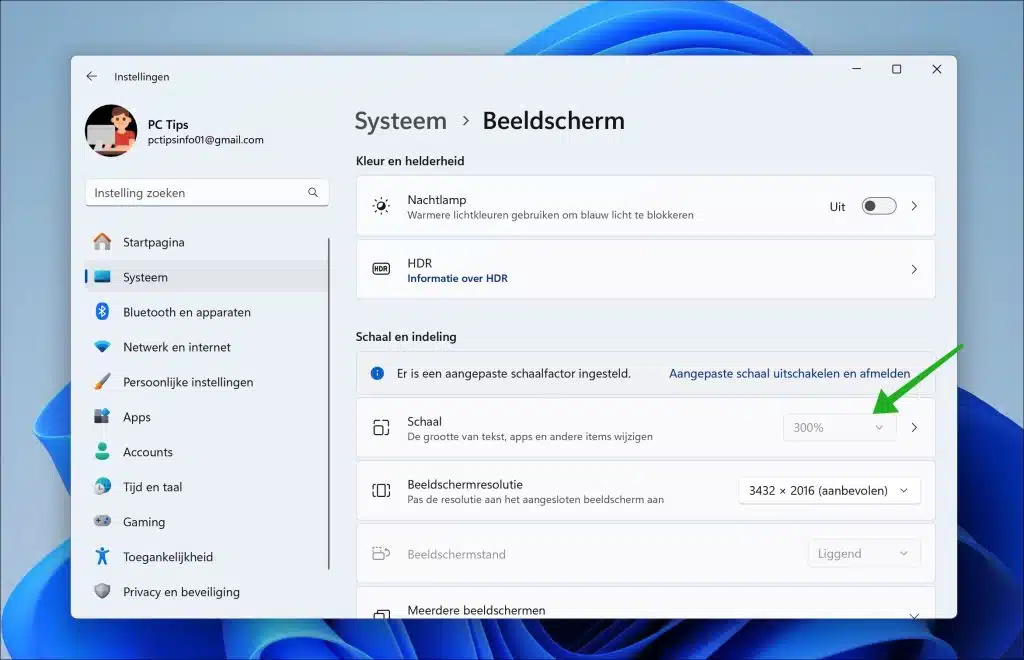If some icons are smaller than others, this problem may have several causes. Icons are small images for apps and different types of files in Windows 11 or 10.
Some examples of when icons look smaller than others, for example standard icons, can be due to damaged temporary icons (cache) but also to icon display settings, magnification or due to the use of custom icons. In this article we will go through several solutions after which the problem is resolved.
Some icons are smaller than others
Clear temporary cache for icons
The first thing we're going to do is clear the temporary cache for icons. In Windows, the icon cache uses to load program and file icons quickly, which helps make your computer faster. Whenever you open a program or view a file, Windows should load its icon. Instead of doing this from scratch every time, Windows caches these icons.
It is recommended that you clear this icon cache to ensure you see the correct icons.
Make sure you close all running apps on your computer first. You can leave the browser active. Then right-click on the Start button and click on “Terminal (Admin)” from the menu.
In the Terminal window, type:
taskkill /f /im explorer.exe
You will see the desktop close. This is also the intention. Now type the following command:
cd appdata\local\microsoft\windows\explorer
After this, type the following command to actually clear the icon cache:
del iconcache*
Now type the following command to restart the desktop:
explorer.exe
If the icon cache was the problem, all icons should now be the same size. Otherwise, continue to the next solution.
Reset icon size
Resetting the icon size forces Windows to recreate the icons.
To do this, click on free space on the desktop. Then click on “Image” and set a different size than that currently set. Then do this again and choose the desired icon size. This will restore the icons and should change all icons to the same size.
Reset scale
If you use a different scaling to enlarge components in Windows, for example, it may help to first set the scaling to the default scaling and then choose the desired scaling. This also fixes icon scaling and can fix issues with smaller icons.
Open the settings. In the settings, click on “System” and then on “Display”. Now set the scale to 100% and restart your computer.
Then do this again after the restart and choose the desired scale as you were used to. Now check if the smaller icons have been adjusted.
Do not use custom icons
If you use custom icons for apps or file types, for example due to a theme or customization in Windows, you may experience icon issues. It is therefore advisable to disable this adjustment if you experience any inconvenience. You can do one in the following way set new icon . change theme.
I hope this helped you. Thank you for reading!