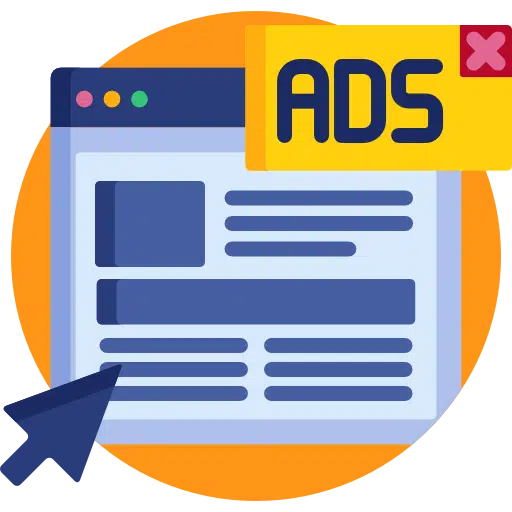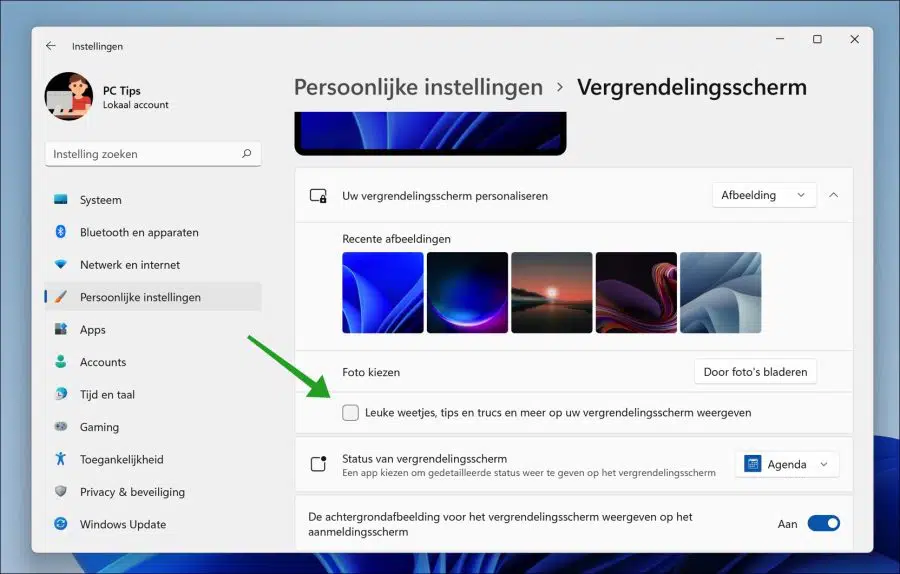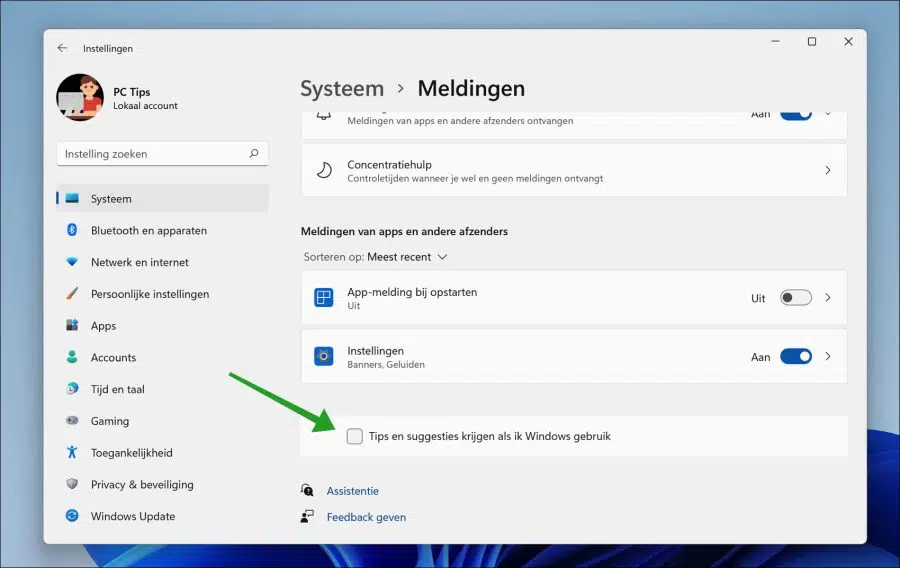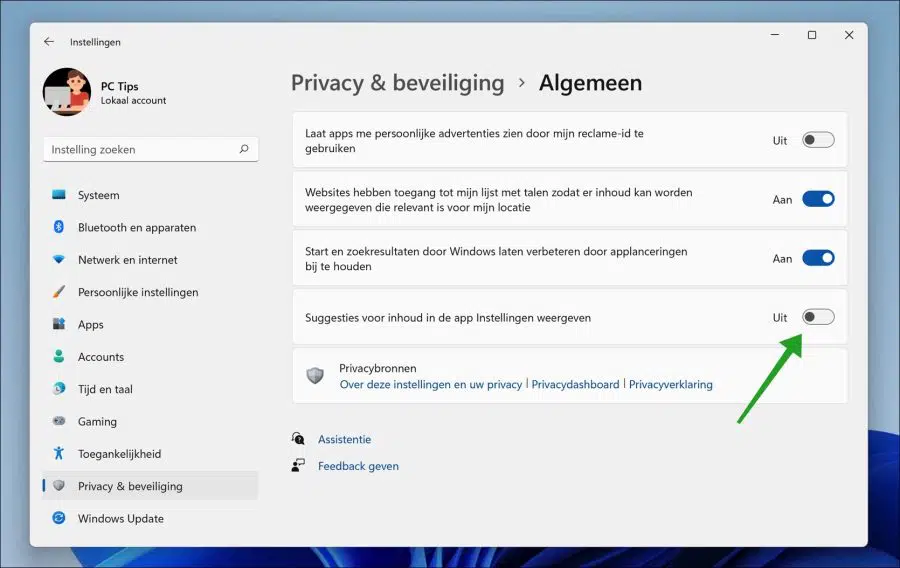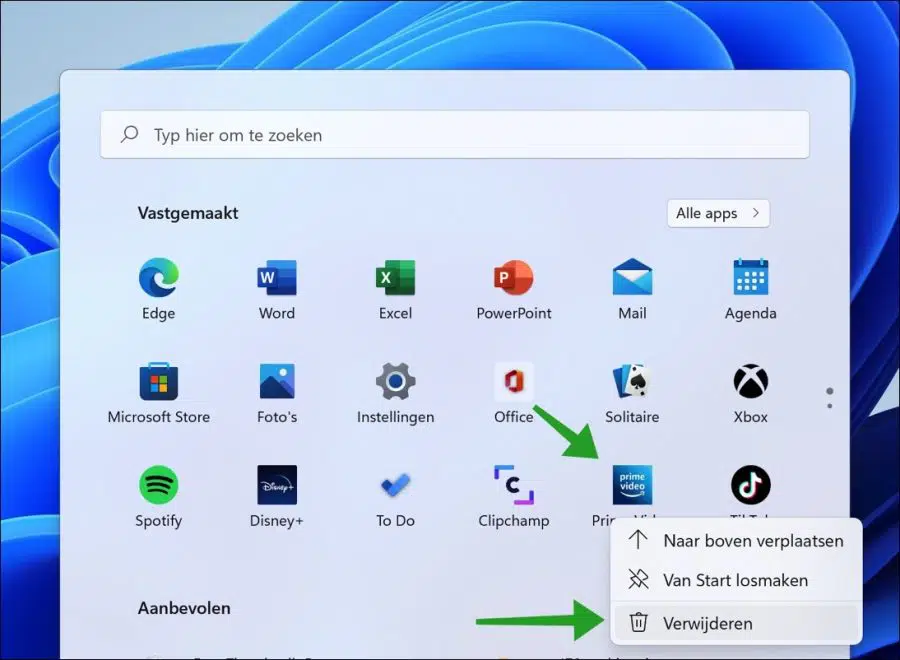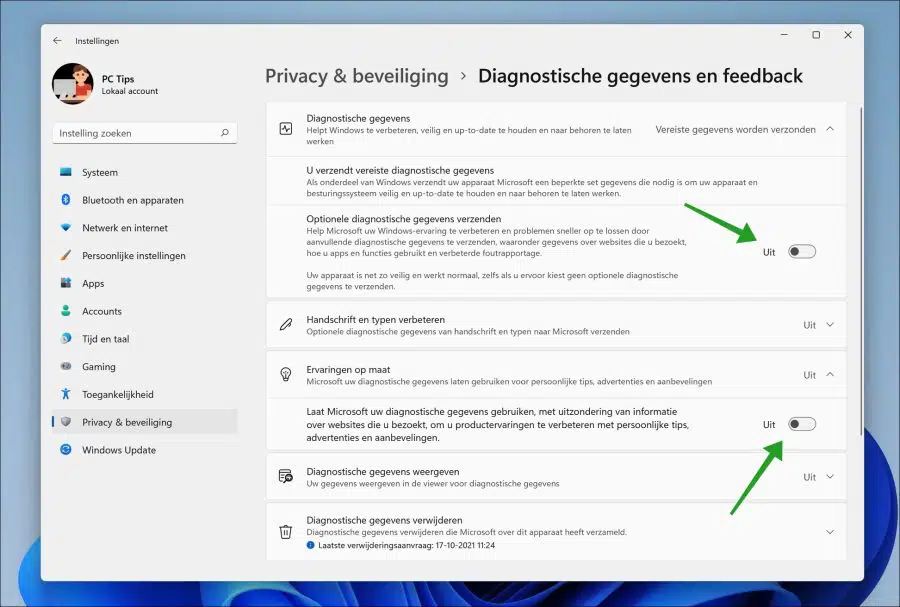In Windows 11, you may encounter Microsoft advertisements in several places. The ads in Windows 11 are displayed by Microsoft to promote Microsoft products.
For example, you may encounter Microsoft advertisements in the following places in Windows 11. In the Windows 11 settings, in Windows Explorer, on the login screen, and in the Start menu.
These advertisements are often suggestions to make it easier for the user to work with Windows 11. For example, Microsoft services and apps are promoted via notifications. These are not third-party advertisements, only Microsoft products and services.
This article explains how you can disable suggestions and advertisements in various areas in Windows 11.
Disable all Microsoft advertising in Windows 11
Remove suggestions from the Windows 11 lock screen
First, we'll start by disabling suggestions on Windows 11 lock screen.
Right-click the Start button and click Settings from the menu. On the left, click Personal Settings and then Lock Screen.
To disable ads on the lock screen, uncheck the box “Show fun facts, tips & tricks, and more on your lock screen.”
Also read: disable lock screen in windows 11 of Windows 11 auto lock after inactivity.
Disable Windows 11 notifications about new features
Then in Windows 11, the system sends new notifications to learn about new features, settings usage, and updates.
Some people see these notifications as advertising. To disable these notifications, follow the steps below.
Right-click the Start button and click Settings from the menu. On the left, click System, then Notifications.
Make sure to uncheck “Get tips and suggestions when I use Windows” and “Offer suggestions on how to set up my device” to disable the notifications sent by Windows 11 about new features, tips, and updates.
Remove suggestions from Windows 11 settings
Windows 11 also shows suggestions about features and apps in the Windows 11 Settings app. If you don't want Microsoft advertising in the Settings app, you can disable these ads this way.
Right-click the Start button and click Settings from the menu. On the left, click Privacy & security, then click General.
Make sure to turn off “Show content suggestions in the Settings app.”
Optional: If you don't want Microsoft to show you personalized ads using your advertising ID, you can also disable “Show apps show me personalized ads using my advertising ID.”
Remove advertising in third-party apps in Windows 11
Third-party ads appear in the Start menu in Windows 11. These ads are sent by apps like Spotify, TikTok, Instagram, Prime video, and more. It is possible to remove these advertisements, but you will have to uninstall the app in question to get rid of these advertisements.
To remove the third-party ads from these apps, right-click the app in the Start menu and then click Uninstall. Do this for every app that you do not use and for which you do not want to see advertisements.
Disable diagnostics in Windows 11
Windows 11 collects diagnostic data from your PC to deliver tailored advertisements. If you don't want Microsoft to collect this data and use it to serve ads, you can turn off “Customized experiences.”
Right-click the Start button and then click Settings on the menu. On the left, click Privacy & Security, then click Diagnostics & Feedback.
Turn off “Send optional diagnostic data” and “Let Microsoft use your diagnostic data, except information about websites you visit, to improve your product experiences with personalized tips, ads, and recommendations.”
Also read: disable app diagnostics in windows 11.
To delete your diagnostic data on your PC, click on the “Delete diagnostic data” button.
I hope this helped you. Thank you for reading!
Lees meer: