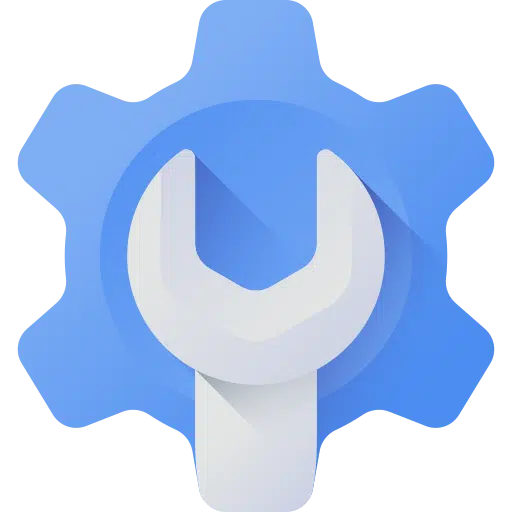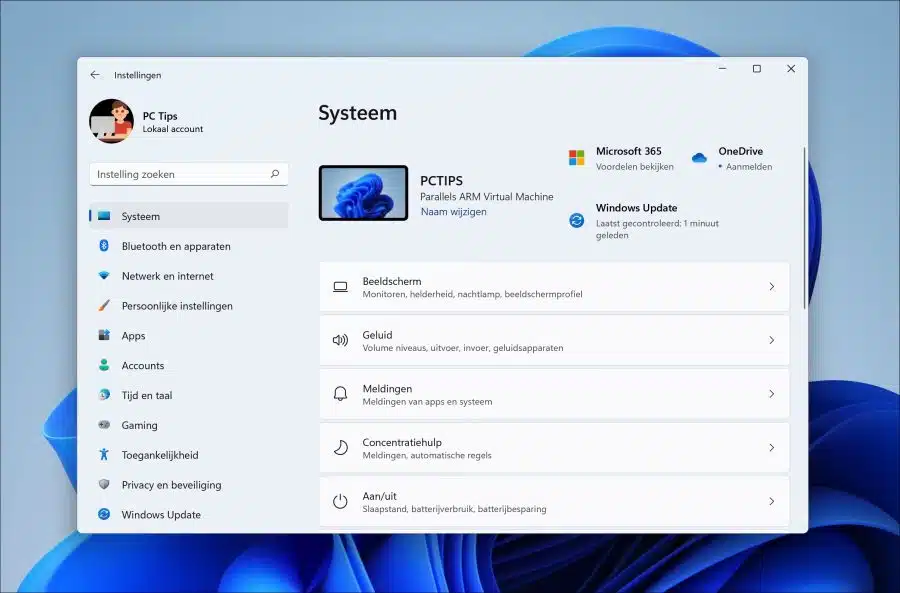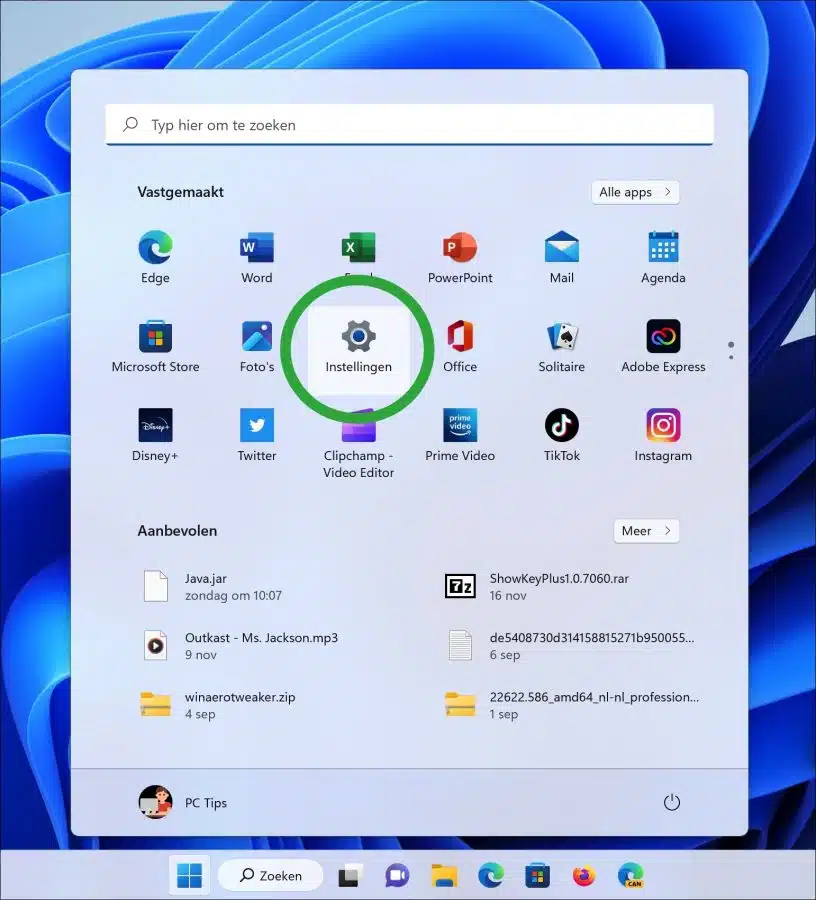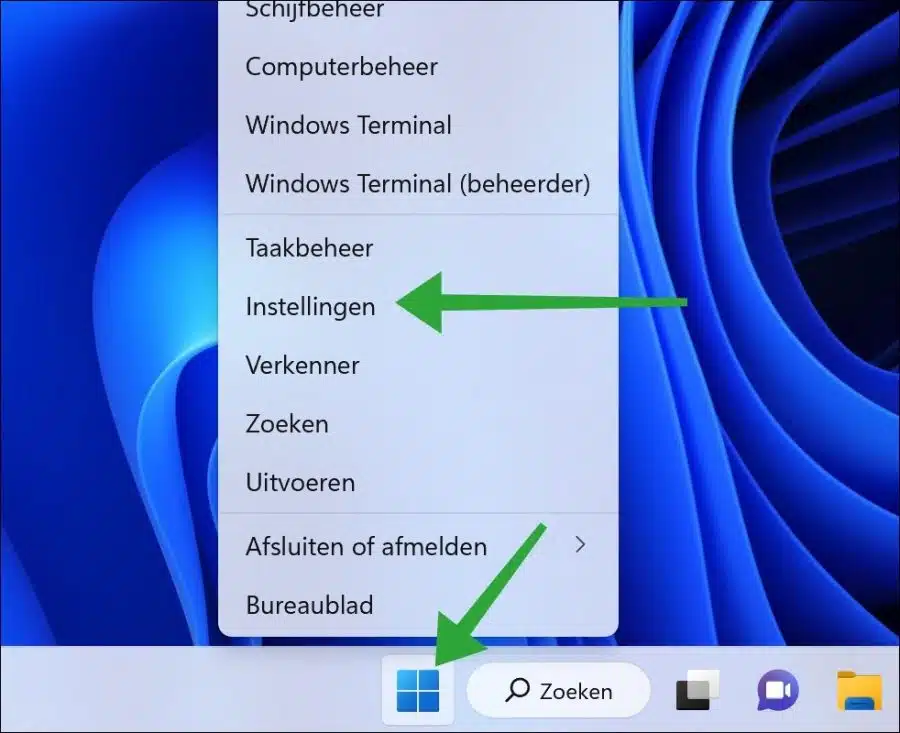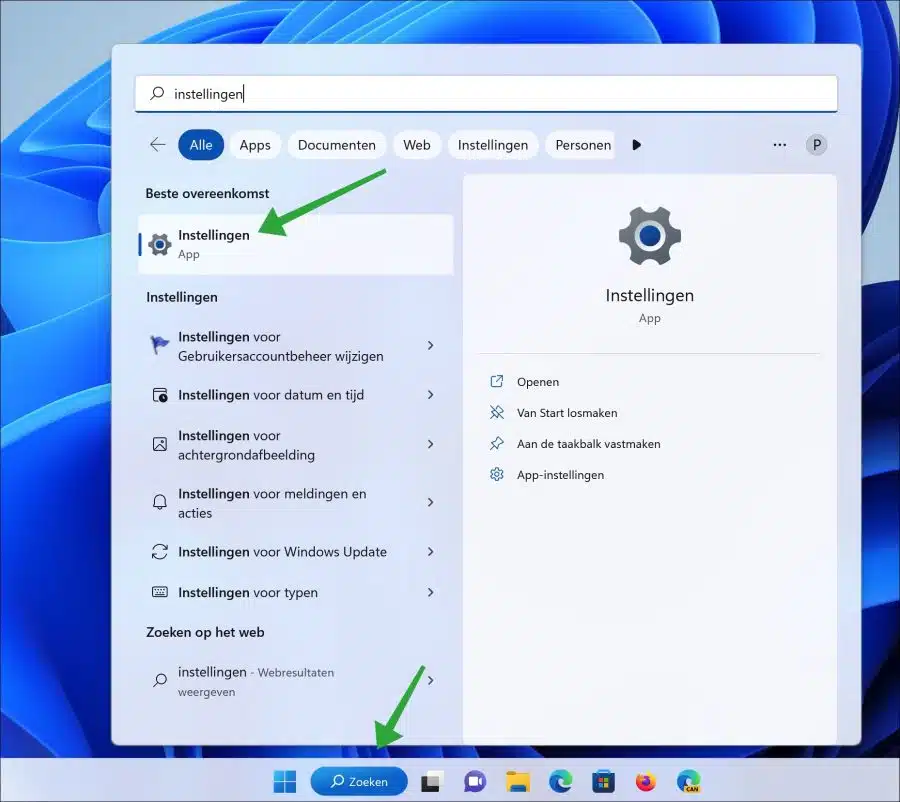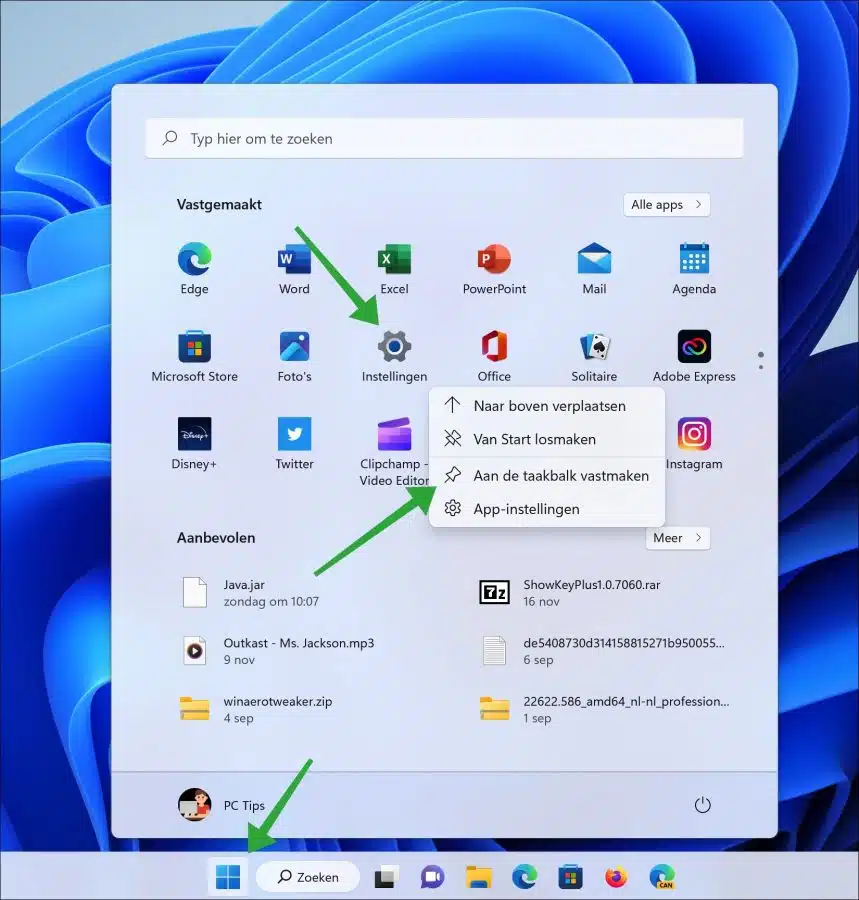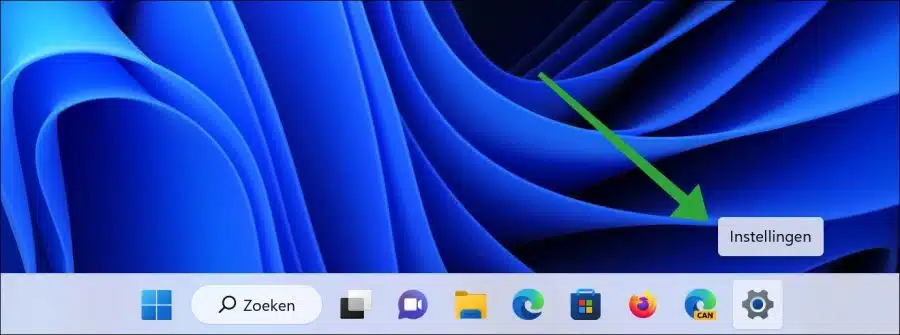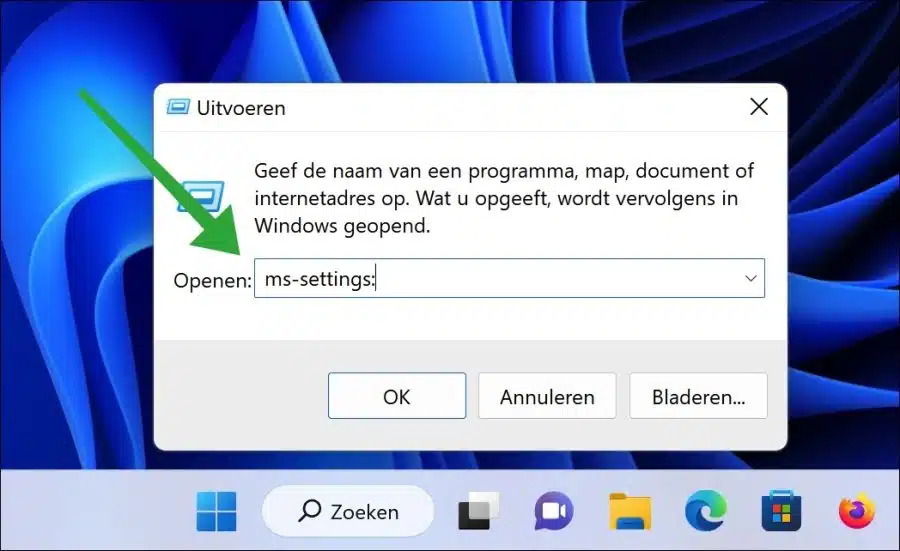De Windows 11 settings provides access to features, components, and management of the Windows 11 operating system.
Settings is an app that is constantly being adjusted so that the user can work with Windows 11 in an even faster and, above all, easier way. The Settings app is therefore the most used app in all of Windows 11.
There are many ways available to open the settings app. One is faster and easier than the other. Anyone who regularly works with Windows 11 probably knows what the Settings app is and how to open it.
In this article you will read 6 different ways to open the Settings app in Windows 11. By reading this article you may learn a new way to open Settings.
6 ways to open Windows 11 settings
Open settings via key combination
The fastest way to open Windows 11 settings is via a key combination. If your PC or laptop has a Windows key, press the Windows key + I. The settings app will then open immediately.
Start in Windows is the app where the most used apps and files are listed. It provides an instant overview of apps, folders and files that you can open with one click. The settings app in the Start menu can be recognized by the gear icon.
Open settings via right mouse click
To manage the computer, Windows 11 has created a menu with shortcuts to apps that allow you to manage the computer. In this menu you will also find a shortcut to settings.
Right-click on the Start button. Then click on “Settings” in the menu.
Open settings via search
In Windows 11 taskbar you will find a search bar. This search bar provides access to Windows 11 search that also allows you to search the Settings app.
Click on search in the taskbar and search for “settings”. Click on the result to open the settings app.
Add settings to the taskbar
Now that we're working on the taskbar. You can also pin the Settings app to the taskbar. If you pin the settings app to the taskbar, you can open the settings app directly with a single click on the shortcut.
Click Start. Then right-click on the “Settings” app and click “Pin to taskbar”.
You will now see a settings shortcut in the taskbar. You can open settings directly by clicking on them.
Optional: you can also use one add disable button to taskbar.
Open settings via run
The “run” tool provides direct access to opening apps, folders, files, but also settings. By entering a special command line you can directly open the settings app.
Right click on the Start button. In the menu click on “execute”. In the run window type:
ms-settings:
The settings app is now opened directly via run. You could also use these types of command lines in scripts.
Also read:
- Open Control Panel in Windows 11
- 5 Ways to Change the Name or Label of a Hard Drive.
- 4 ways to pin a program to the taskbar.
- 4 Ways to Open Windows Terminal as Administrator.
- 4 Ways to Change DNS Server in Windows 11
- 2 ways to open the BIOS or UEFI settings on your PC.
- 3 ways to look up a Mac address in Windows 11
- 6 Ways to Open Disk Management in Windows 11/10
- 8 Ways to Open Device Manager in Windows 11
- 5 Ways to Open Command Prompt in Windows 11
I hope this helped you. Thank you for reading!