VLC media player is an open-source media player for various types of media. In addition to media playback, it offers even more functions, such as taking a screen recording.
You can use VLC media player to make a screen recording for an instructional video, a computer game whose screen you want to record, a vlog with room and more.
The advantage of VLC is that it also sound of the system can be recorded while taking a screen capture. Do you have a microphone paired with your computer then you can view the screen recording and the sound at the same time via the microphone.
Make screen recording with sound via VLC Media Player
To start a screen recording of your PC desktop, open VLC media player.
Click on “display” in the menu and then on “advanced controls”.
In the main menu, first click on “media” and then on “open recording device”.
To use the desktop as a screen recording, change “recording mode” to “desktop”. Then click on the arrow next to “play” at the bottom and click “convert”.
Select the desired video profile under “profile”. By default, the screen recording is recorded in MP4 video format. This is a perfect size for multiple purposes.
After recording, the screen recording file will be saved. Select a target file location by clicking the “browse” button. Then select a location for the screen recording and a file name.
Click “Start” to start screen recording.
The screen recording will start immediately. You will see that the screen recording is in progress at the “recording” icon. To stop, click the stop button.
After completing the screen recording it becomes MP4 video file saved in the location you previously defined. You can now edit this screen recording file in your preferred video editor.
I hope this helped you. Thank you for reading!

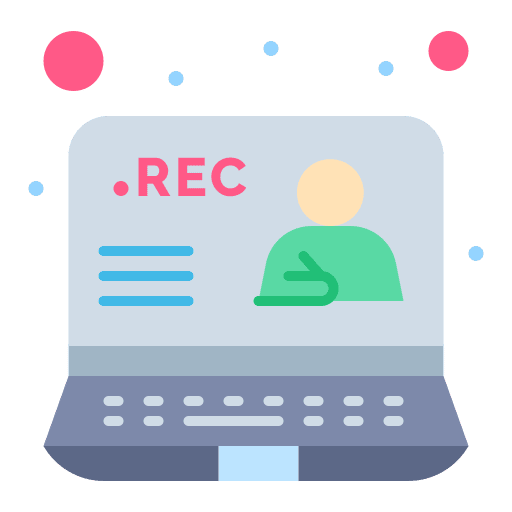
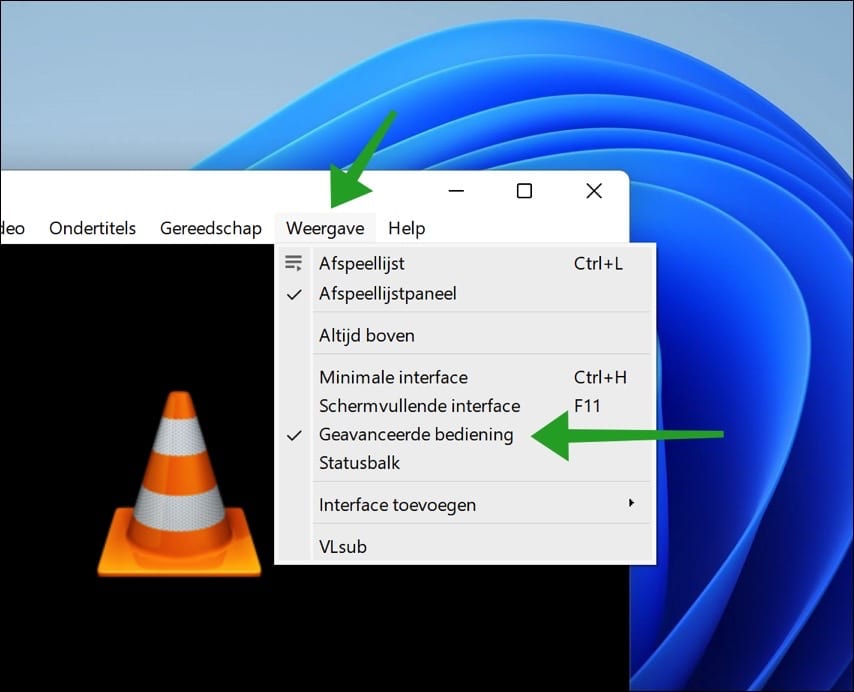
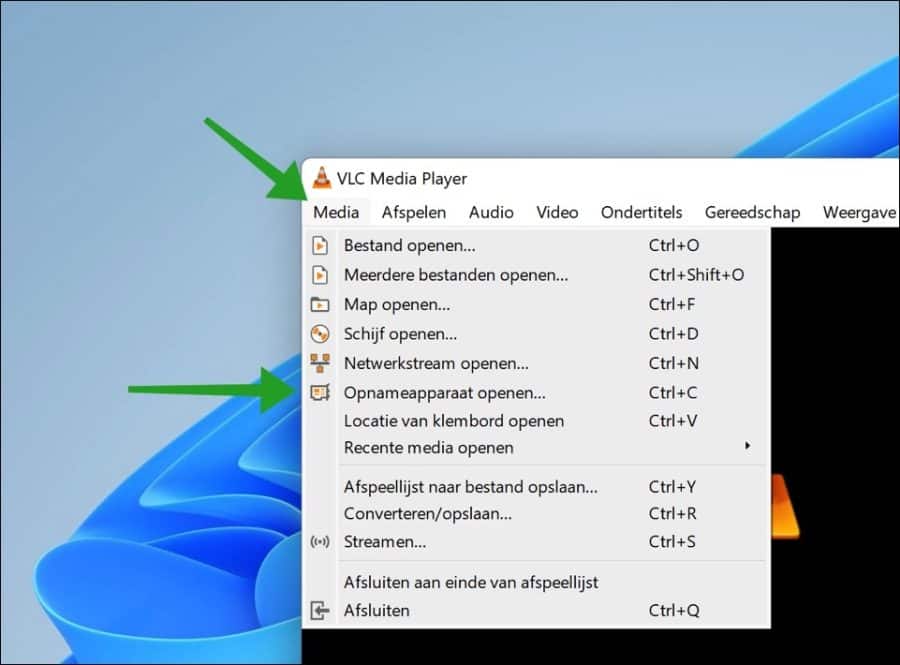
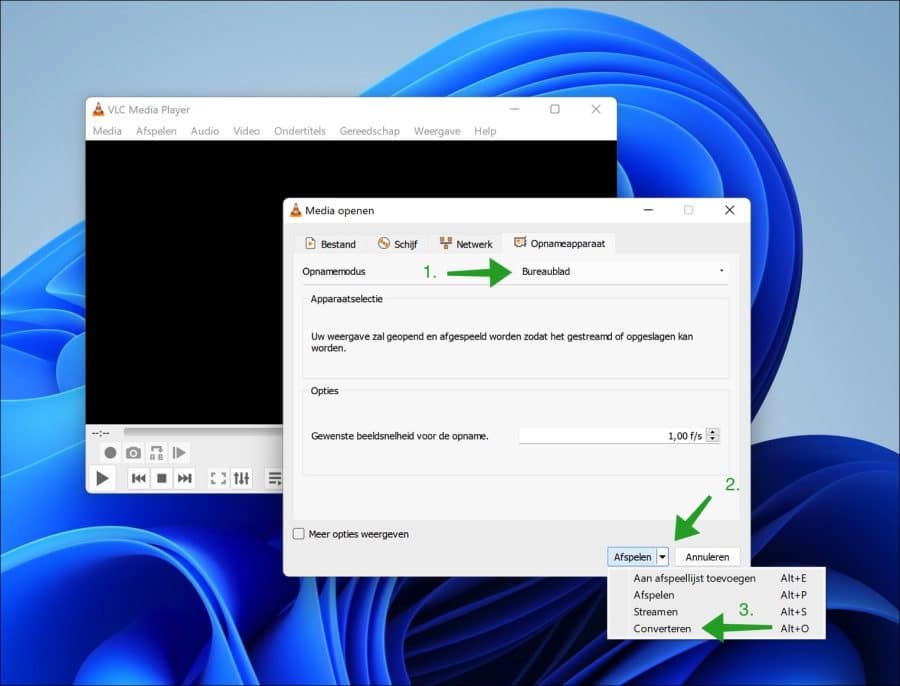
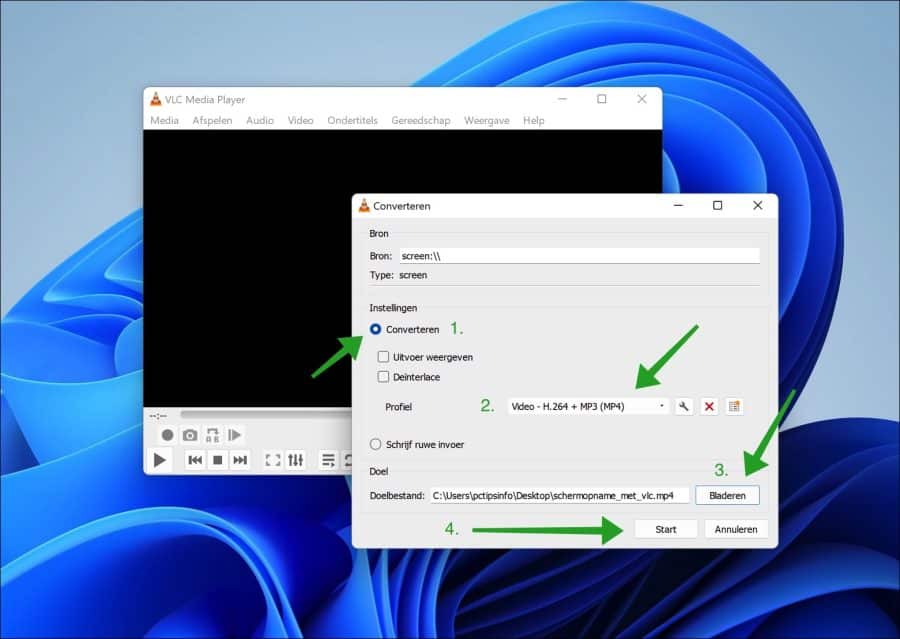
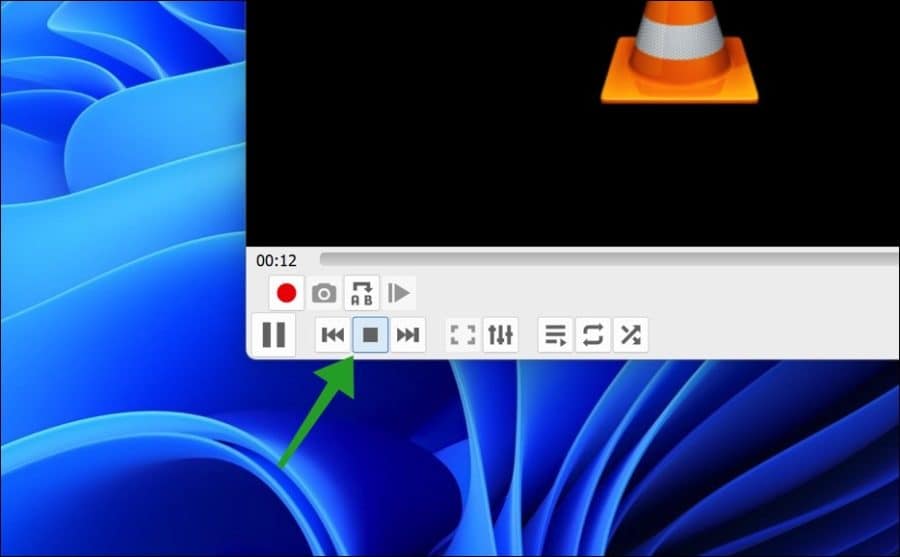
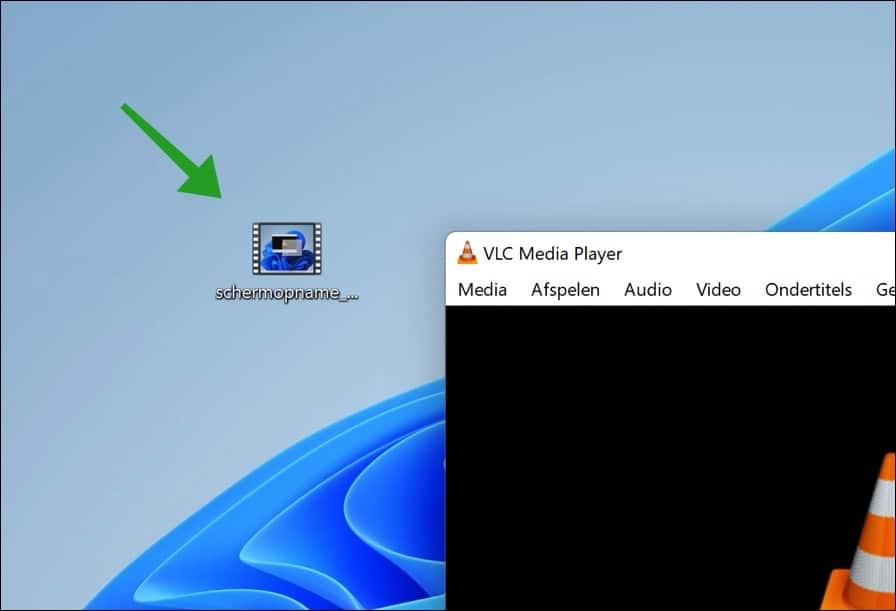
Thank you for this nice and clear manual!
It works well with the image but the sound is not saved.
Is there an audio setting I need to adjust?
Best regards
J.Bosman
Hello, here is a possible solution by installing “directshow”:
https://www.videoconverterfactory.com/tips/vlc-screen-recording-with-audio.htmlSuccess!
Thank you Stefan, I'll give that a try.