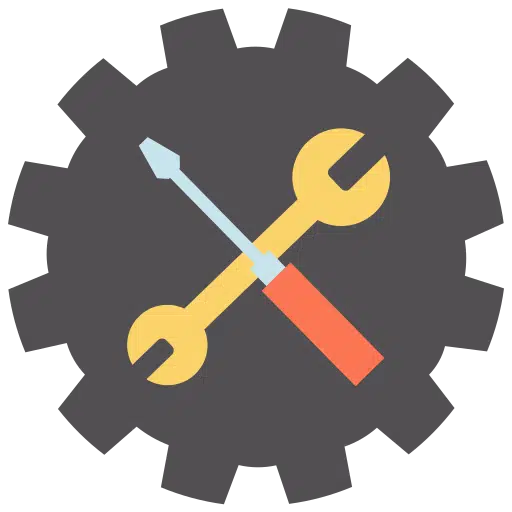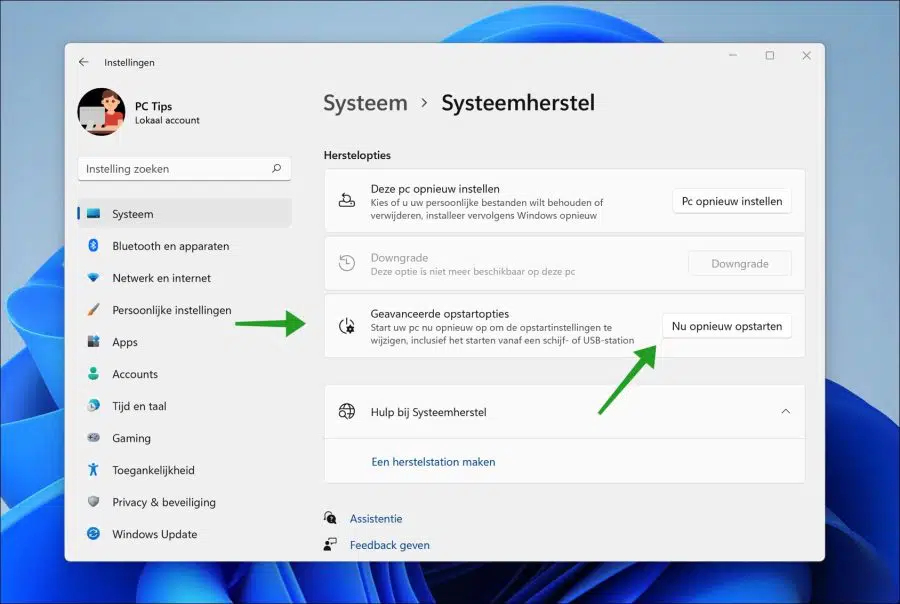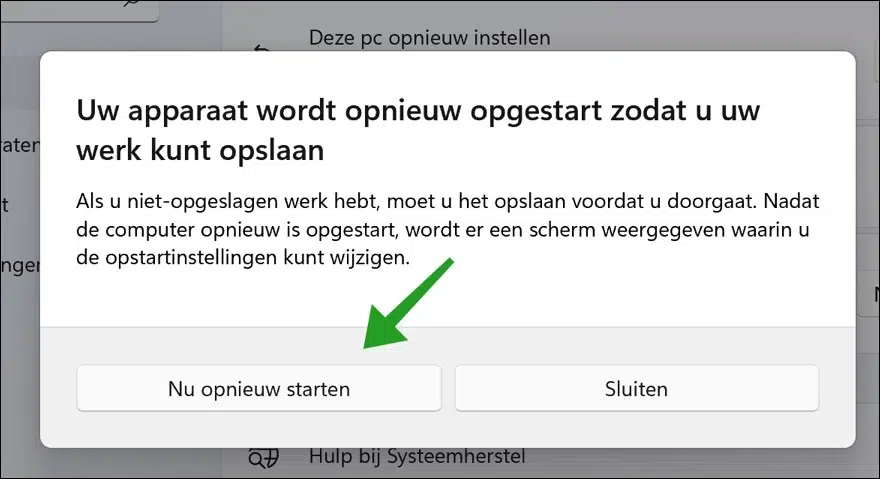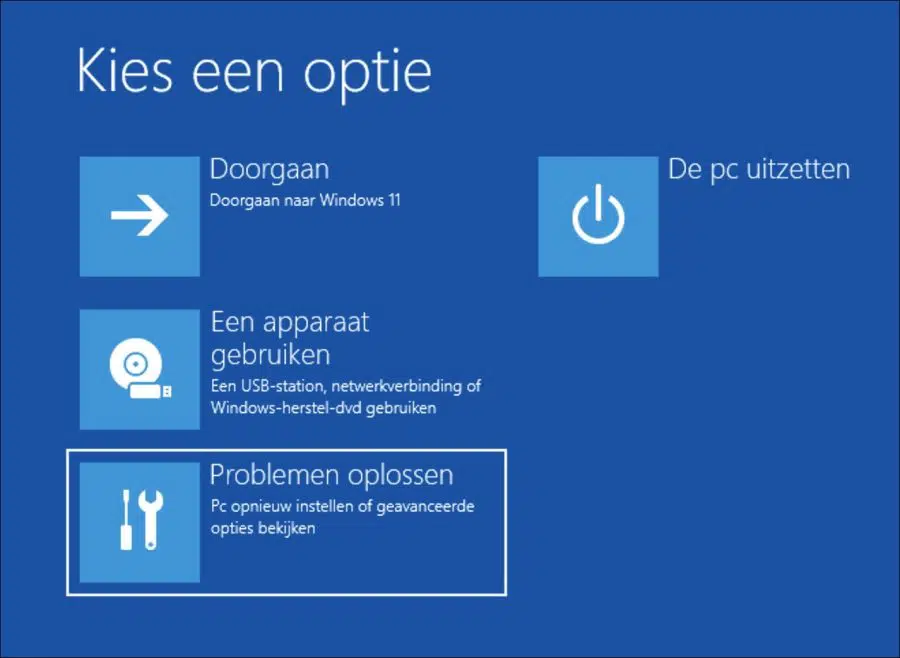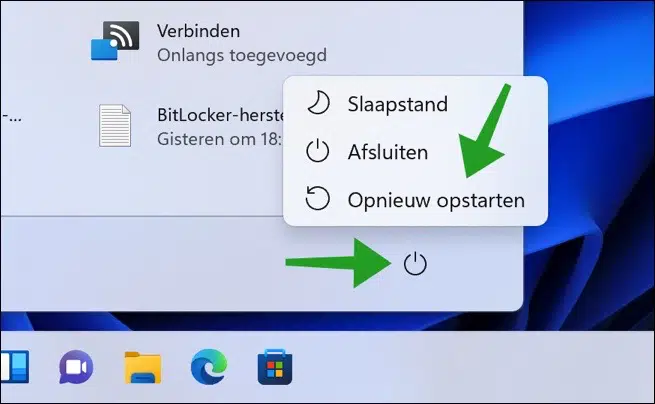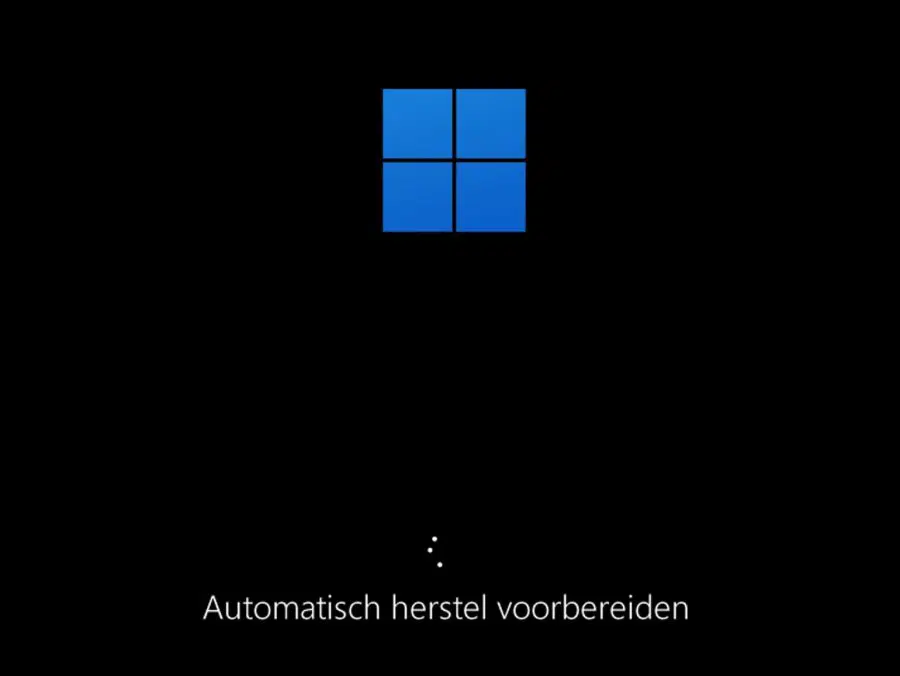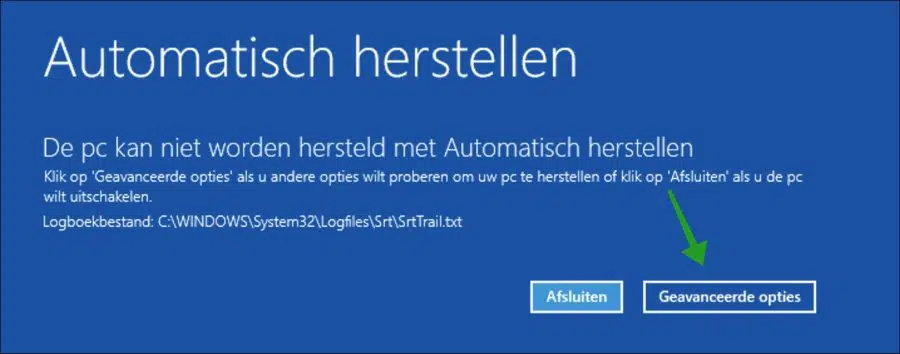If you experience problems in Windows 11, or Windows 11 no longer wants to start, you can use the “Advanced startup options”.
The Advanced Startup Options provides a number of tools to help you troubleshoot Windows 11 issues. For example, there are several tools, such as Startup Repair, that can help you recover Windows from a serious error.
You can also use the startup settings to disable various features during startup and safe mode to enable. Through the Advanced Startup Options you can also launch the Command Prompt to run commands yourself when troubleshooting problems.
If the (boot) problem was caused by Windows updates, you can also use the Advanced startup options Uninstall Windows update(s)..
If nothing else helps or you don't have the time or desire to solve it manually, you can use the Advanced Startup Options Perform system restore or restore Windows 11 using an image from an external location such as CD/DVD, USB or network location.
This set of tools is located on your computer's hard drive and on the Windows installation disc.
Only how do you boot the PC to the Advanced Boot Options? In this article you will read 4 ways to boot the PC to these utilities.
Boot Windows 11 to Advanced Boot Options
The first way to boot to the Advanced Boot Options is through Windows 11 itself. You still need to have access to Windows 11 to do this.
Launch Windows 11 advanced boot options via settings
Right-click on the Start button. Click on Settings in the menu. Then click on System on the left and then on “System Restore” at the bottom. Now click on the “Restart Now” button next to the “Advanced Startup Options”.
You will see the following message
“If you have any unsaved work, be sure to save it before continuing. After the computer restarts, a screen will appear allowing you to change the startup settings”.
Click the “Restart Now” button to proceed to the Advanced Startup Options.
You will now see the advanced boot options where you can choose from “continue to Windows 11”, “Use a device”, “troubleshoot” or “Turn off the PC”.
Launch Windows 11 advanced boot options via F11 function key
Most computers have function keys such as the “F11” key. In most computers, the F11 key provides access to advanced startup options if you click it before Windows 11 starts.
Launch Windows 11 advanced boot options via SHIFT key
Hold down the SHIFT button and click on the on off switch in the Start menu. In the menu, click “Restart” while still holding down the SHIFT key. The PC will now boot to the advanced boot options.
Launch Windows 11 Advanced Boot Options via Automatic Recovery
If you cannot get into Windows 11 and want to start the advanced boot options, restart the computer. When Windows 11 is loading, turn off the computer via the physical on/off button on your computer. You do this 3 times.
On the 3rd time, Windows will automatically perform a recovery.
From the automatic recovery you can go to the advanced boot options.
These were four ways to boot the PC to the advanced boot options to troubleshoot problems in Windows 11. Thanks for reading!