When you press the on/off button on your computer or laptop, Windows 11 initiates an action.
These can be different actions such as, doing nothing, it turn off the screen, turn off computer or laptop or for put your computer or laptop into sleep mode.
In Windows 11 it is therefore possible to change the action of the on/off button. This gives you control over what should happen when you press the on/off button on your computer.
To change the action you must be logged in as an administrator. You can then change the action of the power button via the Control Panel. This is how it works.
Change the action of the power button on your computer in Windows 11
To start, open it Control Panel. Then click on “Hardware and Sound” in the control panel. Make sure the “View by” setting in the top right corner is set to “Category”.
In the “Power Management” settings, click on “Change the behavior of the power buttons”.
You have two settings here that you can adjust, namely “Action when I press the power button” and “Action when I press the sleep button”. You can adjust both for the “On battery” and “Main power” profile.
You can then change the actions to “Take no action”, “Sleep mode“, “Shutdown”, or “Turn off the display”.
Alternatively, you can also adjust these options in the active power management plan.
Click on Power Options in Control Panel. Click on the active schedule and then click on the “Change the schedule settings” link.
Then click the “Change advanced power settings” link again.
In the power plan you can then use the on/off buttons and lid settings adjust as desired. You can adjust the setting when the laptop/computer is connected to battery or AC power.
Lees meer:
- 15 tips for Windows Explorer in Windows 11.
- Change PIN code or password in Windows 11.
- Install Windows 11 on an unsupported PC.
- Clean Windows 11 registry? This is how!
- 8 tips to make Windows 11 faster.
- Customize taskbar in Windows 11.
I hope this helped you. Thank you for reading!

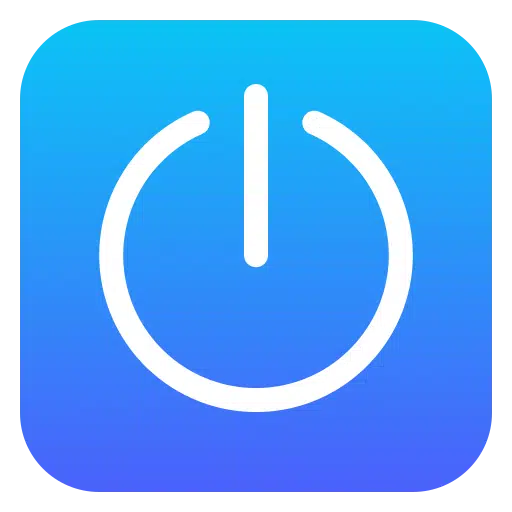
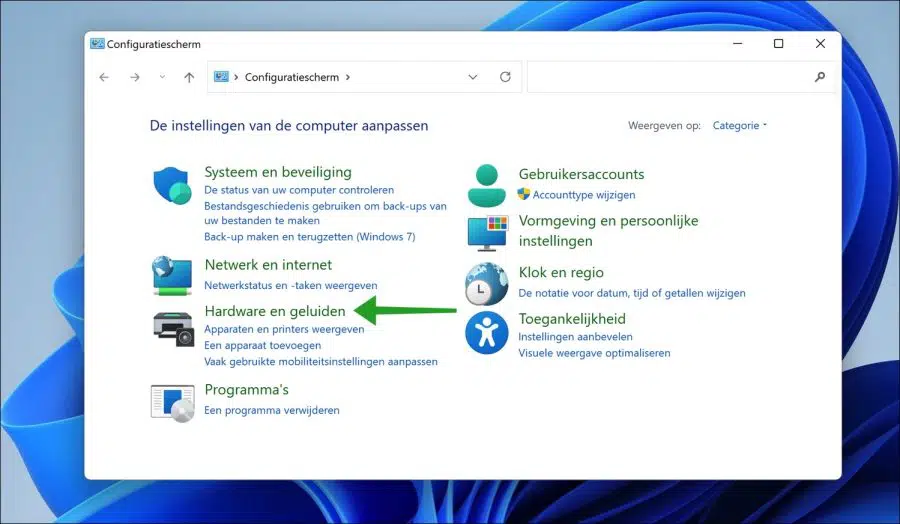
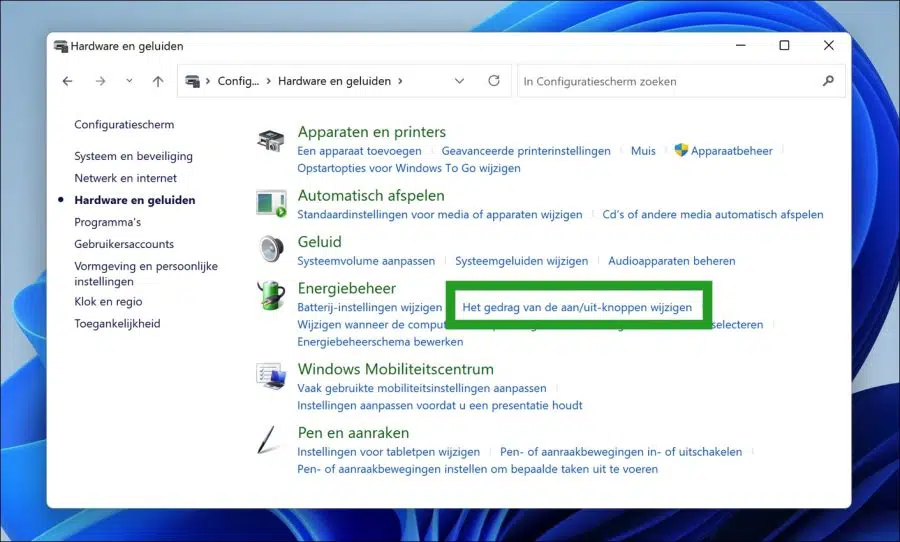
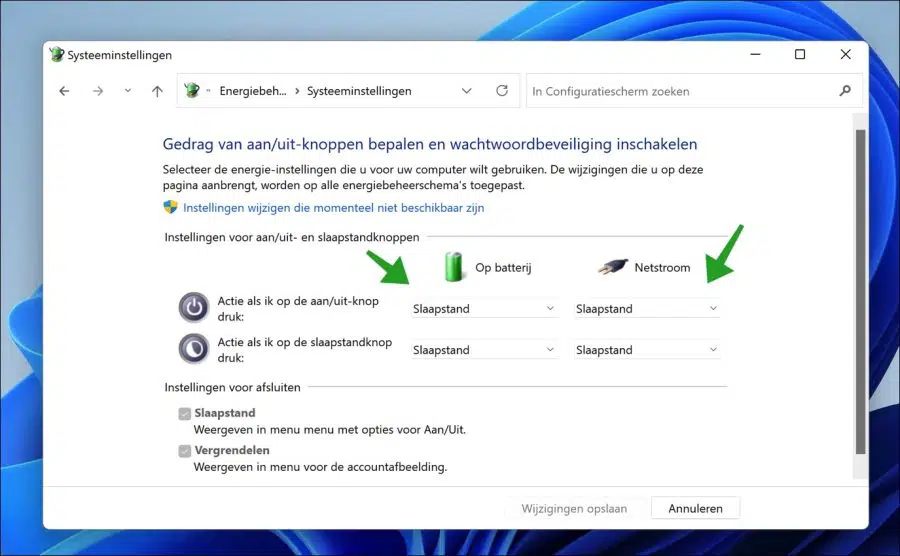
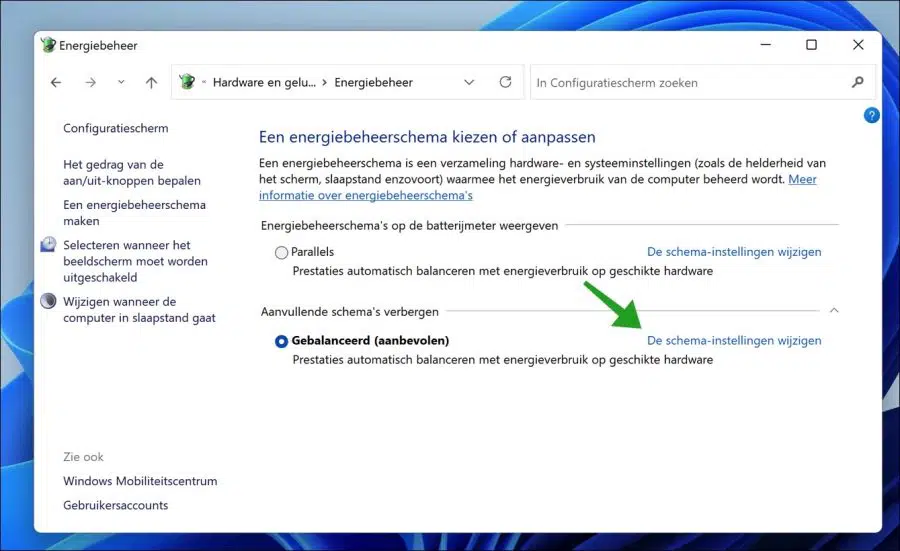
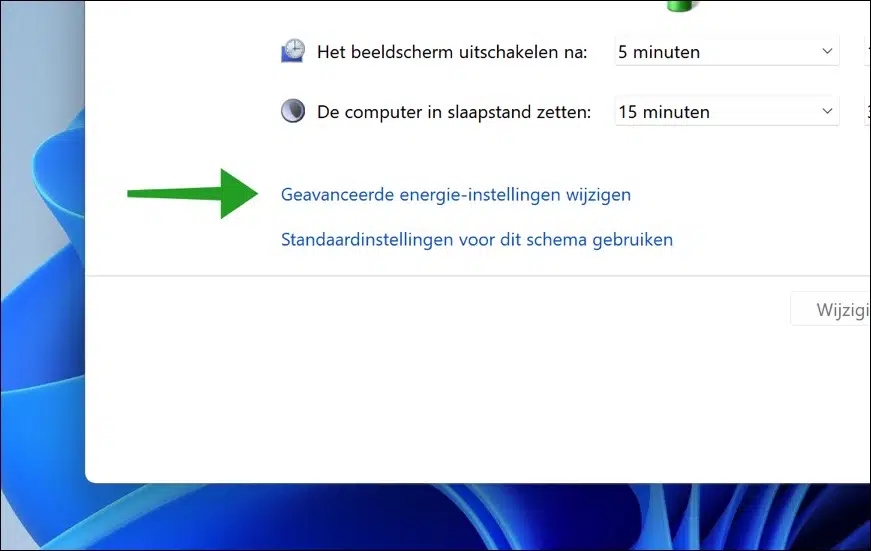
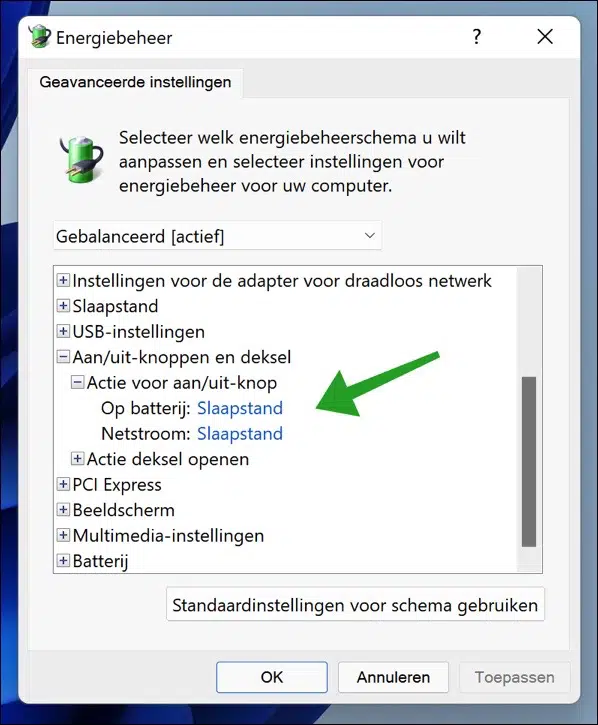
How do I shut down my laptop with Windows 11?
Hello, you can shut down a Windows 11 PC in the following ways, read more:
https://www.pc-tips.info/tips/windows-tips/windows-11-afsluiten/
Greetings, Stefan