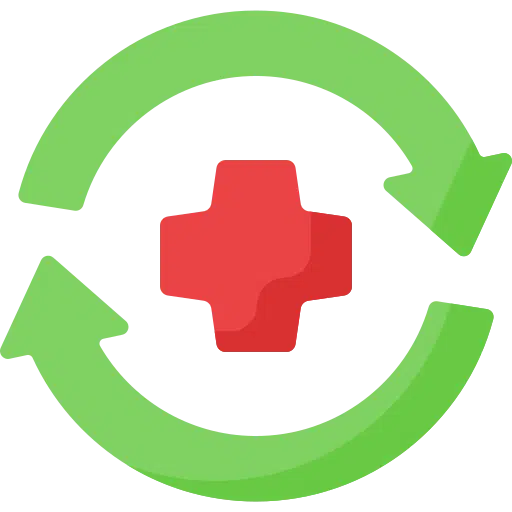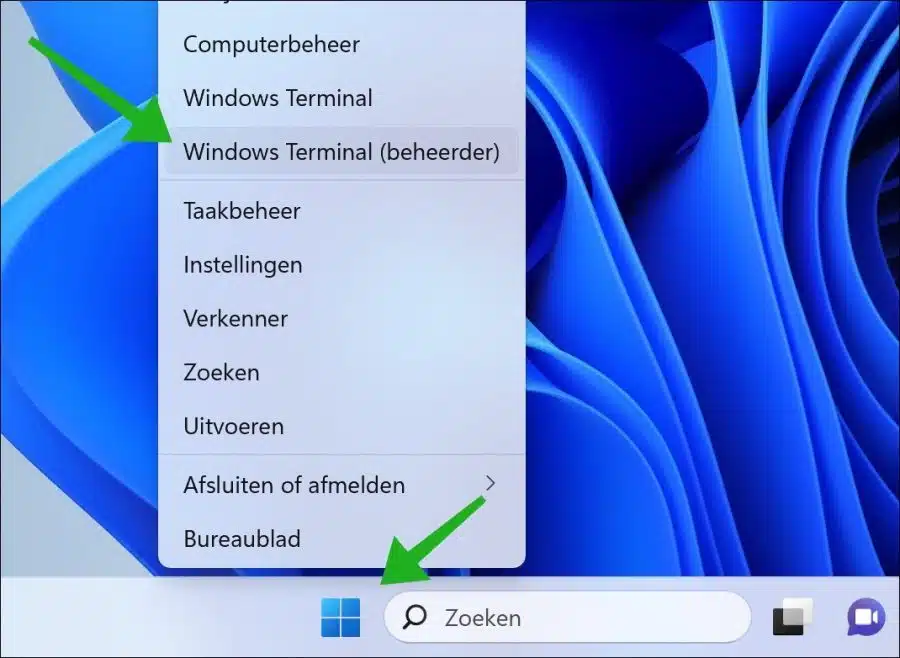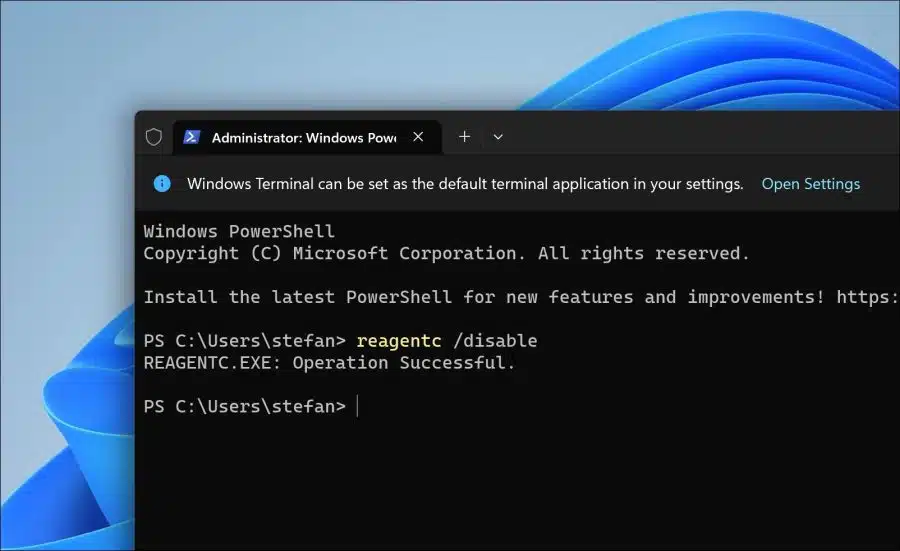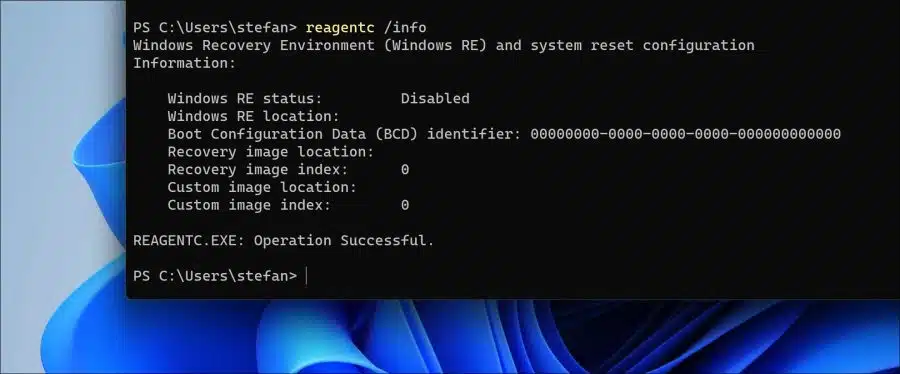If you want to limit the use of the computer, for example a computer in a public space, a work environment or a school environment, you can consider disabling the recovery environment in Windows.
The recovery environment is also called “WinRE”. This stands for “Windows Recovery Environment”. In Windows itself it is also known as the “advanced boot options”.
Windows Recovery Environment is a set of tools and utilities integrated into Windows to help you diagnose and repair serious problems that can prevent Windows from starting properly. It is an essential system recovery tool and is automatically installed when Windows is installed.
It is important to consider that blocking access to the recovery environment can make it more difficult to troubleshoot and restore the system in the event of a serious error or problem. It is generally best to keep the recovery environment accessible unless there is a very good reason not to. This is how it works.
Block Windows Recovery Environment (WinRE) in Windows 11/10
Note: create a restore point first!
To enter the recovery environment Windows 11 or 10 you need access to Windows Terminal as an administrator. Right-click on the Start button. Click “Windows Terminal (Admin)” in the menu.
In the Windows Terminal window, type the following command:
reagentc /disable
When you see the result “REAGENTC.EXE: Operation Successful.” appears, the recovery environment has been successfully blocked.
You can check this again by entering the following command:
reagentc /info
When the “Windows RE Status” is set to “Disabled”, WinRE access is blocked.
To enable access to the recovery environment again, type:
reagentc /enable
I hope to have informed you with this. Thank you for reading!
Also read: Block or unblock Windows registry in Windows 11 or 10