If you often work with multiple open windows in Windows from different apps, then “Align Windows” in Windows 11 is a solution. Windows 11 provides users with a window alignment feature to improve productivity.
With the function Align windows in Windows 11 you can view and open multiple windows at once by splitting your screen into multiple sections. You can view up to four app windows at a time – six, if you have a high-resolution display, with each window taking up a certain portion of the screen.
Align Windows windows in Windows 11
To use the window alignment function in Windows, the function must first be enabled.
Enable window alignment
Right-click on the start button. Click on Settings in the menu.
Then click on System and click on Multitasking.
Click the on/off button next to “Align windows” to enable the feature. Press again to turn off “Align Windows”.
You have a number of options that you can apply to align windows. You can open these options by clicking on the text “Align windows”. The options are displayed.
- When a window is pinned, show what can be pinned next to it.
- Show aligned layouts when I hover over a window's Maximize button.
- Show aligned layouts that the app is a part of when I hover over the taskbar buttons.
- When a window is pinned, the window automatically resizes to fit the available space.
- If a docked window is resized, any adjacent docked windows will also be resized.
It is recommended not to change any options if you do not know what effect these options have on the window alignment function.
How does window alignment work?
Windows does not require a special button to adjust window alignment in an active window. All you have to do is hover your mouse over the maximize square in an active window. After you wait a moment, a grid will appear that allows you to move the active window.
You can divide the window into parts. Depending on which side you choose, the active window will be moved to this side. The other windows are placed on the other side. So the windows are split. On the other hand, you can click on a window to place it there.
If you have split a window, you can also adjust the size of the window. You then hold the mouse over the free space between the two windows. A thicker bar will then appear, which you can drag to the left or right to adjust the size of the window space.
This way you have four or six different grids in which you can place windows. In addition to applying the grids via the maximize button in the window, you can also move the windows in two other ways.
Align windows via key combination
If you used window alignment in Windows 10 then you know that there is also a key combination to move an active window to the left or right. To move a window left or right, hold down the Windows key and then press the left or right arrow key on your keyboard. The active window moves left or right and then asks you what to do with the remaining active windows.
You can also maximize a window this way by clicking the Windows key and the up arrow key. You can minimize a window by clicking the Windows key and the down arrow.
Align windows by dragging the active screen left or right
Do you have an active window that you want to move quickly? Then drag the window to an upper left corner, creating a grid of four. To the left to create a grid of two windows and the same to the right. This way you can quickly move a window. Next to the window will be a grid with a blur, in which you can decide where the other windows will be placed by selecting them.
Read more productivity tips:
- Quickly launch programs and more in Windows with PowerToys Run.
- Manage Windows Windows with Fancyzones (PowerToys).
- Identifying Color in Windows with Color Picker (PowerToys)
- Rename multiple files in Windows with PowerToys
- How to Enlarge or Reduce Image Size in Windows 10 (ImageResizer)
- Start menu and start button left aligned in Windows 11.
I hope this helped you. Thank you for reading!

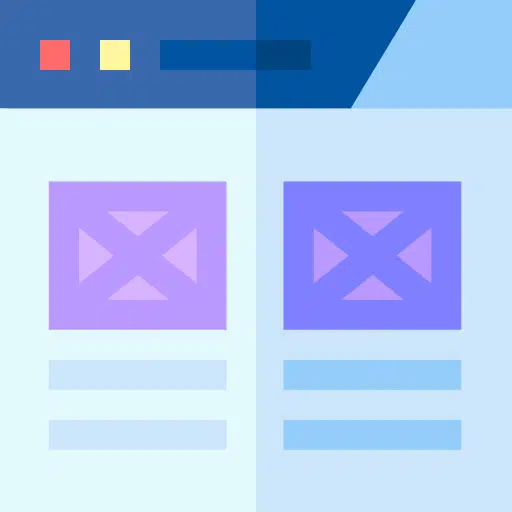
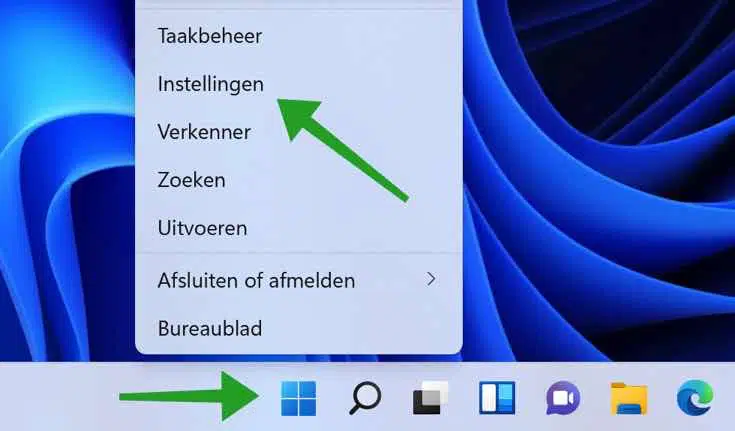
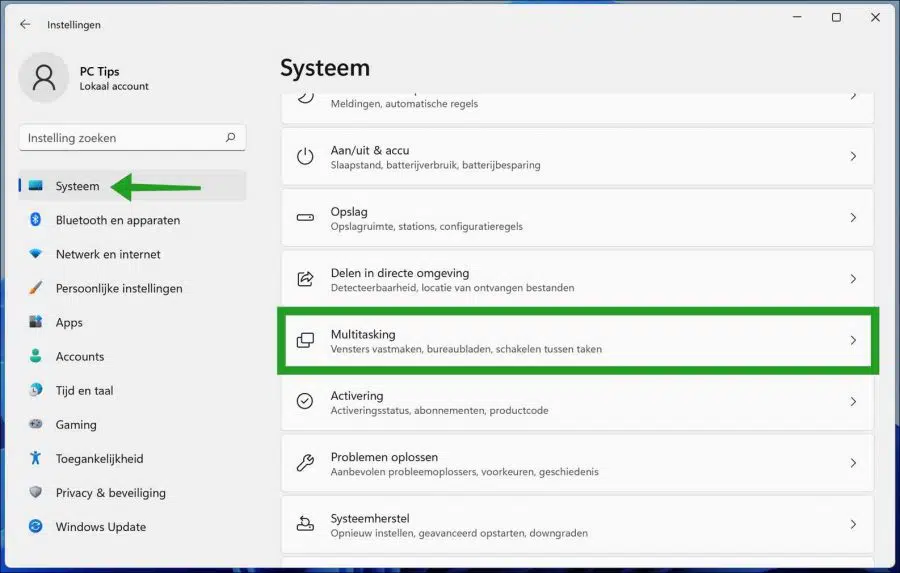
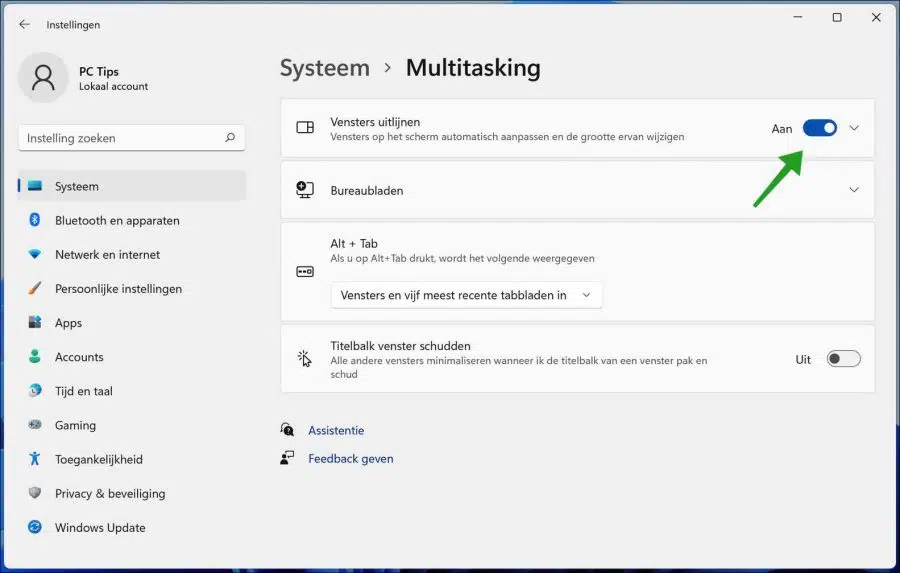
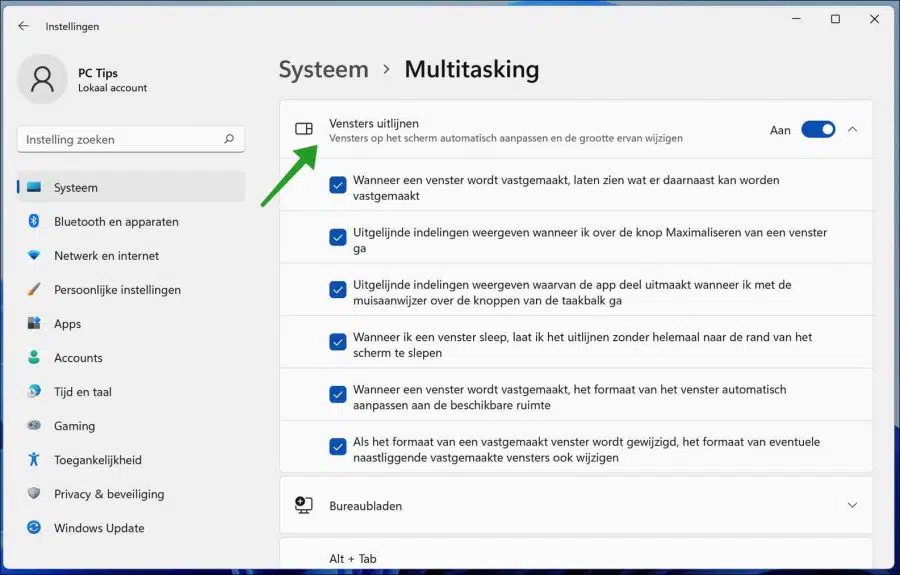
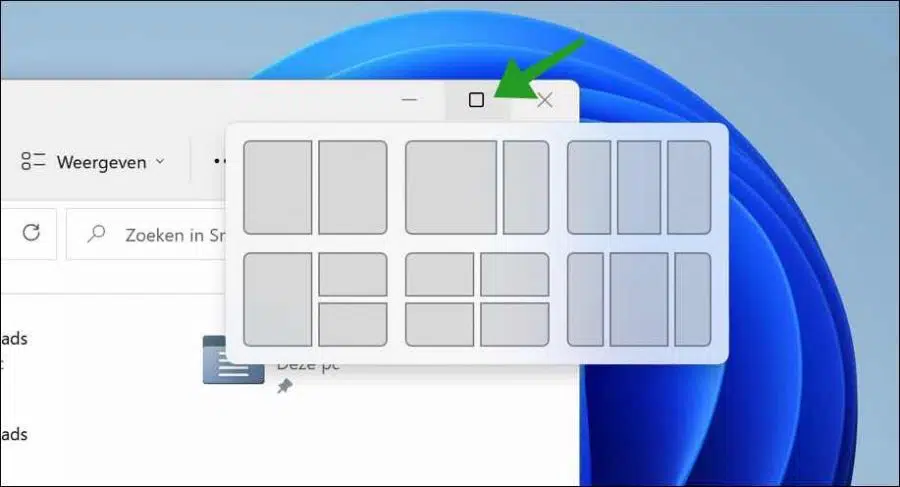
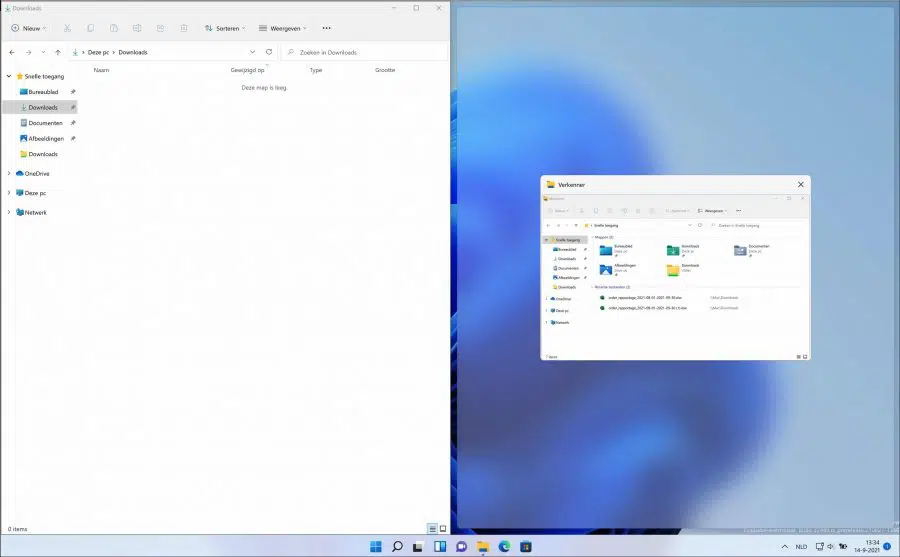
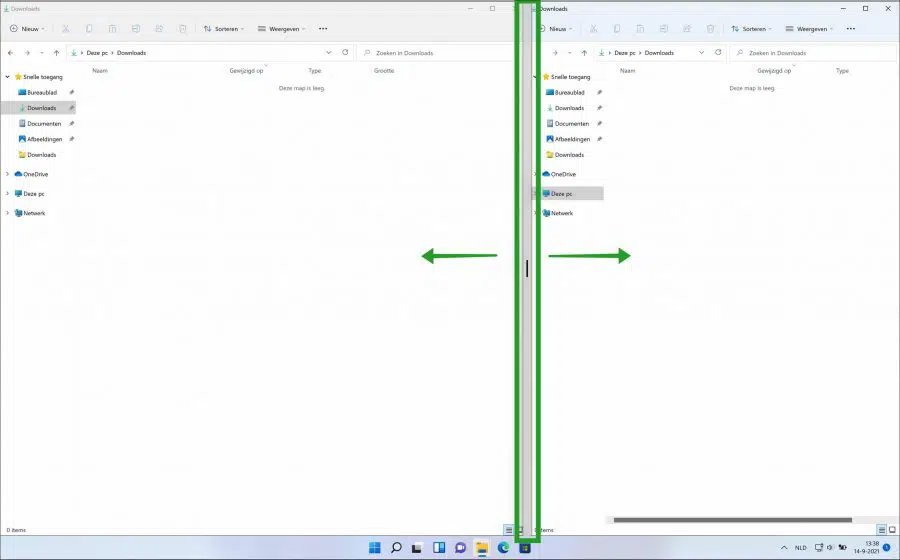
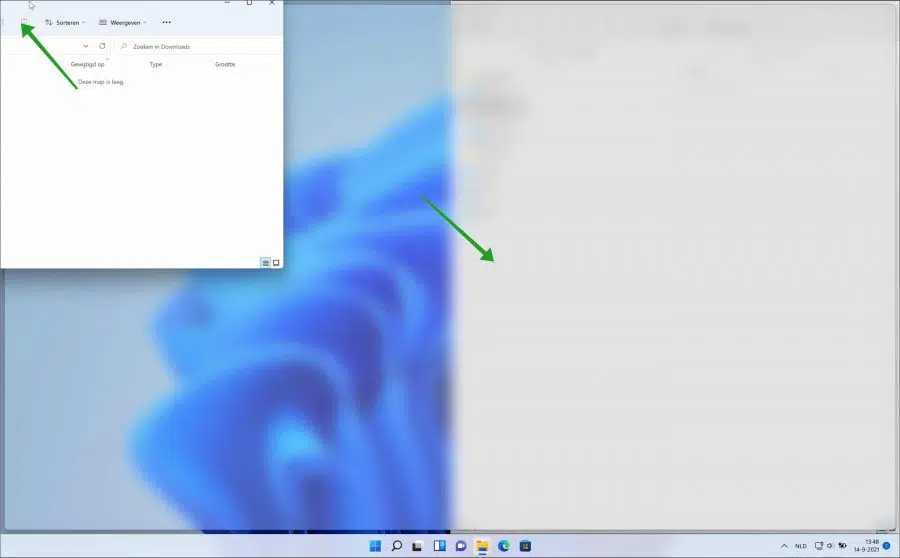
How can I align windows “under each other” in the new Windows 102? It used to be easy to click on the taskbar at the bottom right. Next to each other and different windows, I can do it if I click on the maximize button on the right square. Thank you Robert
Hello, unfortunately this feature is not currently available in Windows 11.
Greetings, Stefan