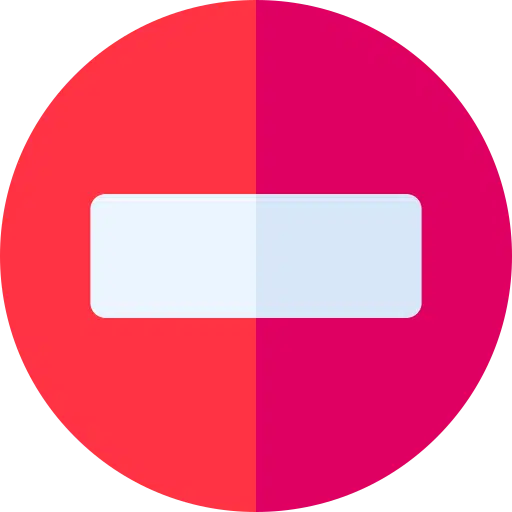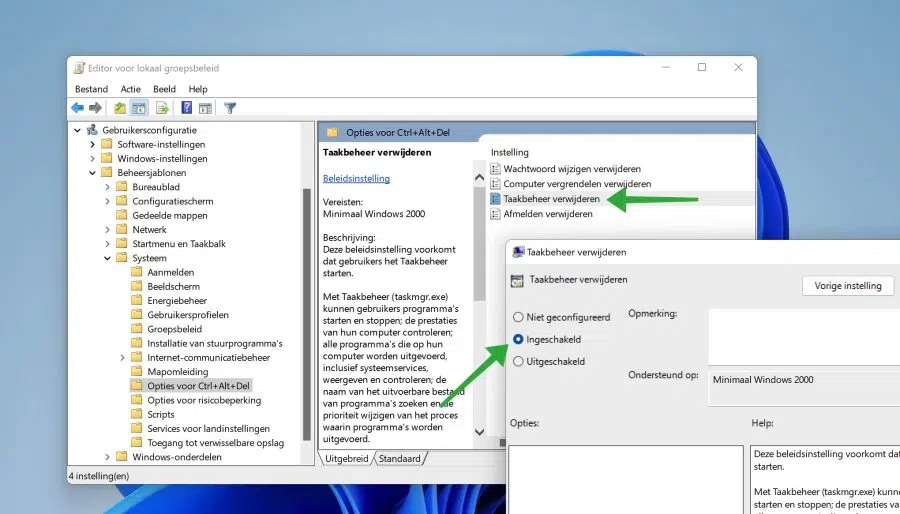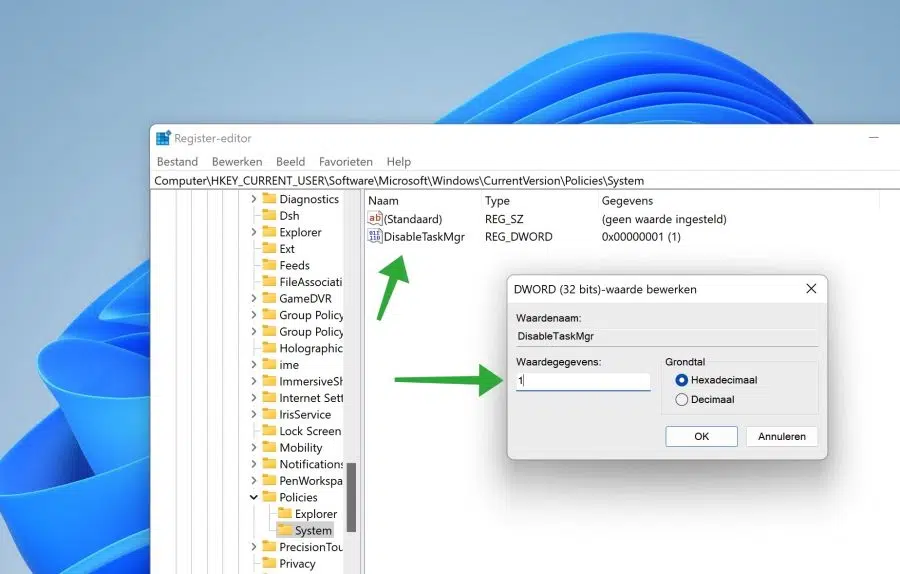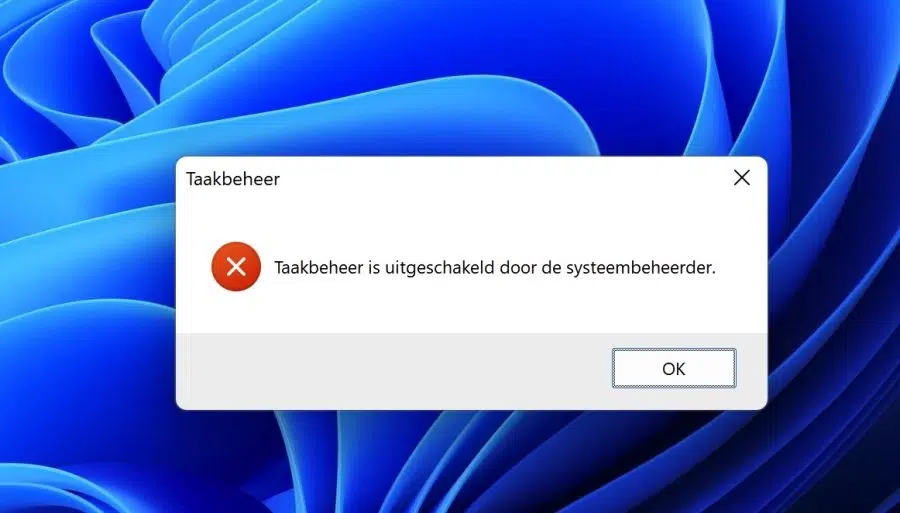We use task management in Windows 11 to processes, services, launch apps and more to manage. If for some reason you want to block access to the task manager, this is possible.
Blocking task management prevents that logged in users can open task manager on a Windows 11 PC. This allows you to prevent processes, etc., from being managed. This is, for example, an advantage in a work or school environment where users have limited rights within the operating system.
There are two ways to block access to task manager. The first way is the Group Policy editor and the second is through the Windows registry.
Block task manager in Windows 11
Disable task management via the group policy editor
Right-click on the Start button. In the menu, click Run. In the run window type: gpedit.msc
Then open the following folder structure on the left:
User Configuration > Administrative Templates > System > Ctrl + Alt + Del Options
Then double-click on “Remove Task Manager” and change the option to “enabled” and confirm by clicking “apply”.
Restart your computer to block task manager.
Block task manager via the Windows registry
Open the Windows registry. Then go to the next key:
HKEY_CURRENT_USER \ Software \ Microsoft \ Windows \ CurrentVersion \ Policies \ System
Right-click on “System” and click New > Dword 32-bit value. Name this value “DisableTaskmgr” and change the value data to “1”. Click OK.
Now restart the computer to block task manager via Windows registry.
Task Manager has been disabled by the system administrator
If the task manager is now opened in any way, you will receive the following message:
Task Manager has been disabled by the system administrator.
You can also use the instructions above to remove this “task management has been disabled by the system administrator” message. Then use the instruction to disable task manager via the Windows registry and change the value data from “DisableTaskmgr” to “0” instead of “1”. Then restart your computer.
I hope this helped you. Thank you for reading!