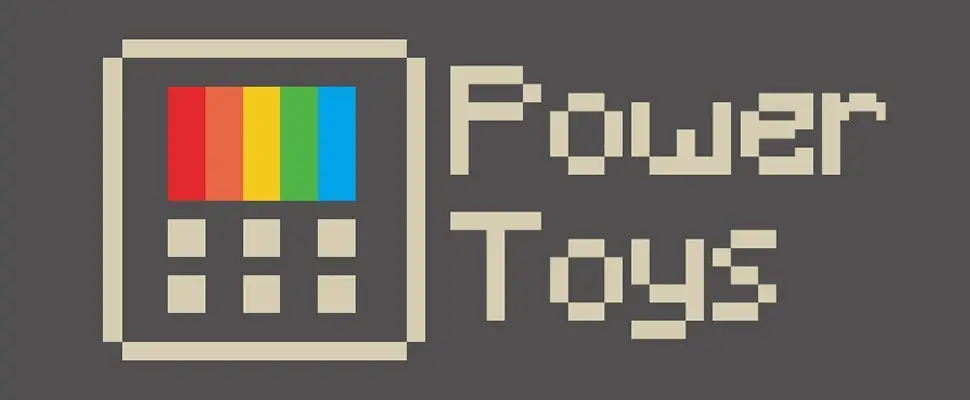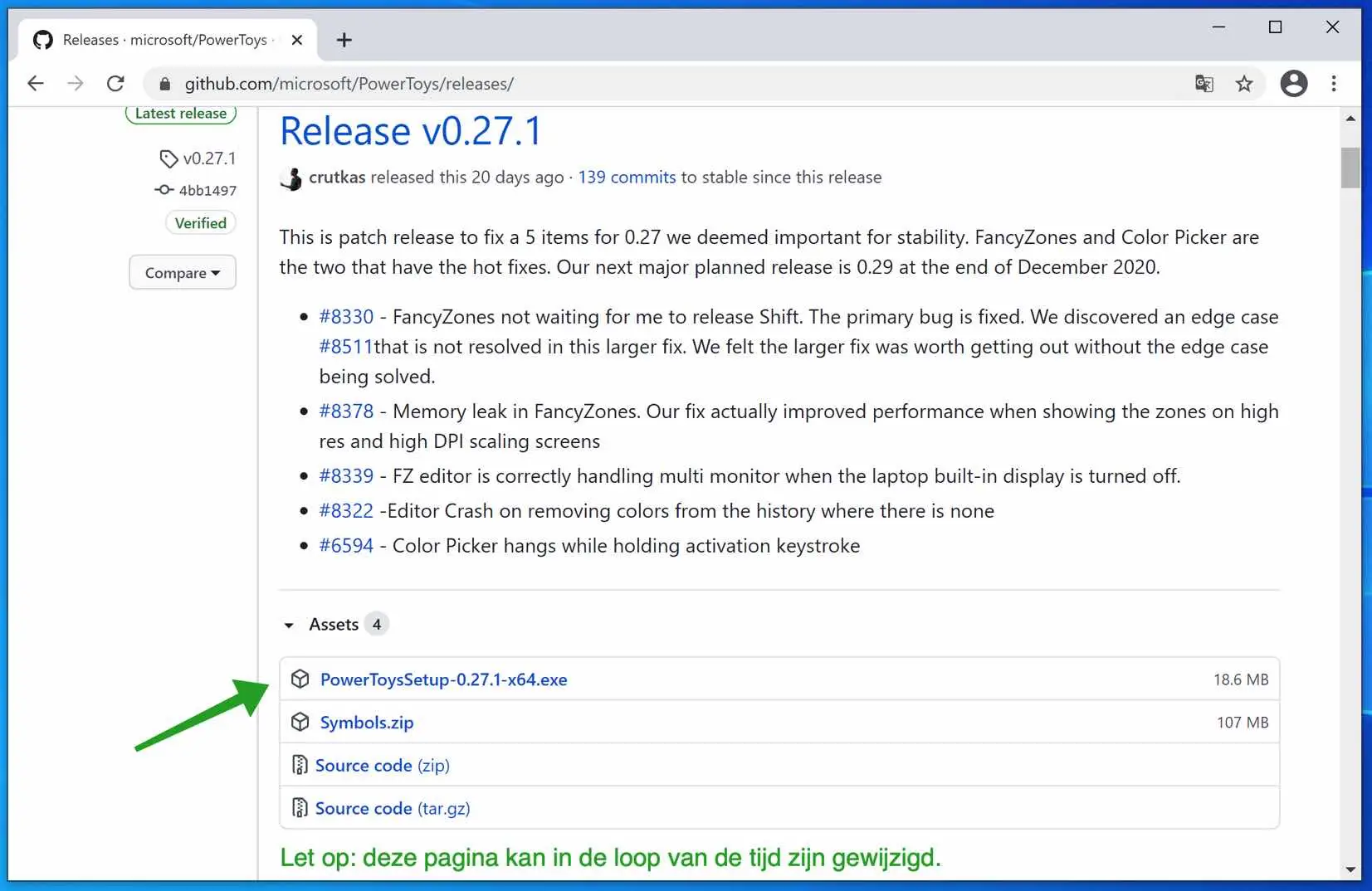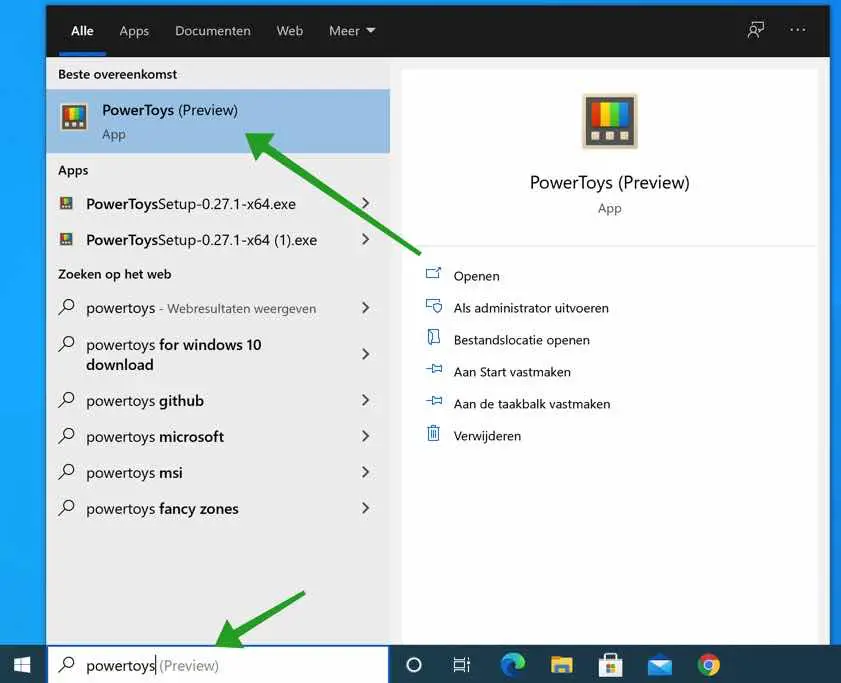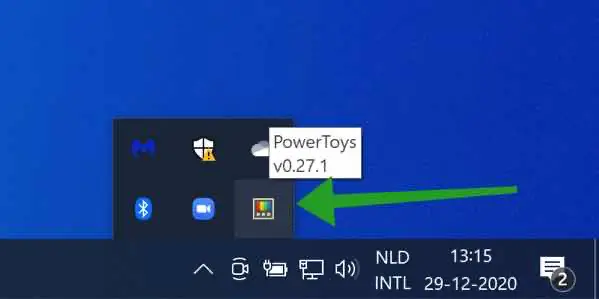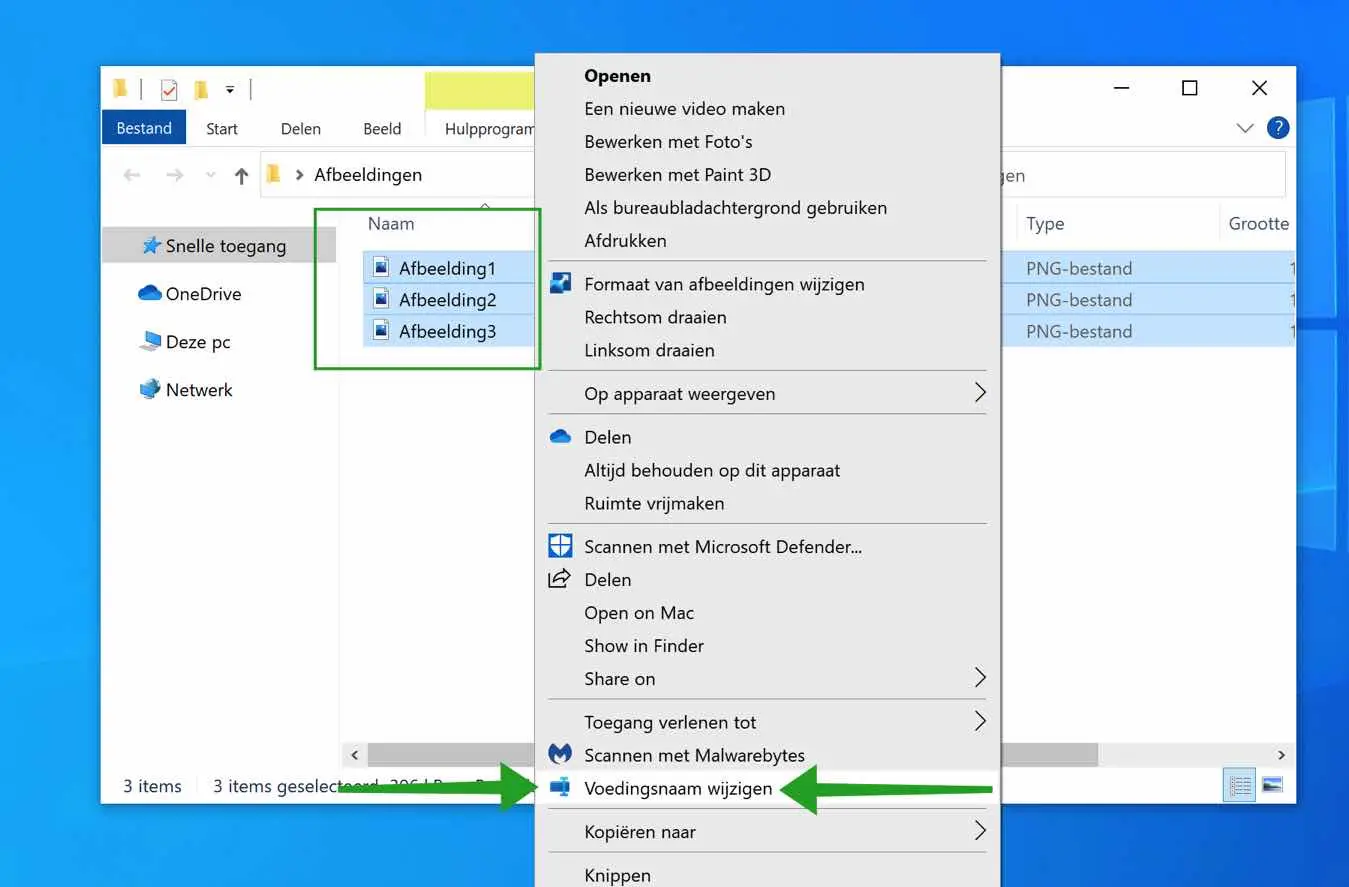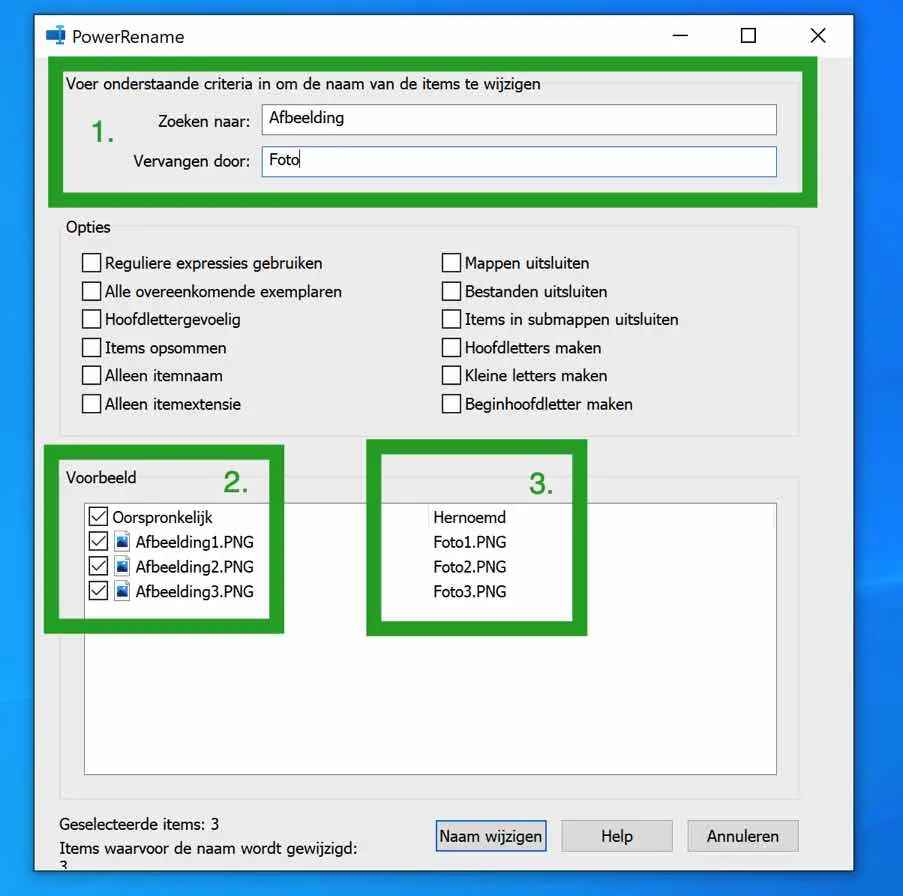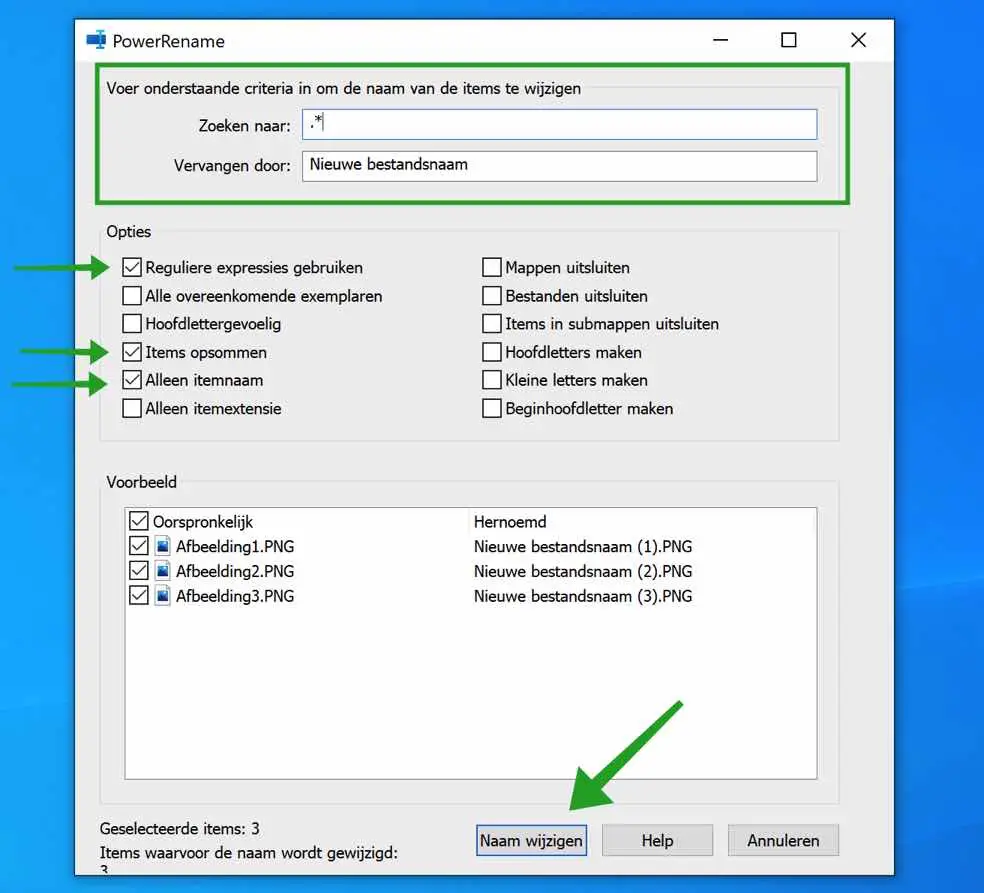Renaming multiple files at once in Windows requires help from external software. By default, Windows does not allow you to select and rename multiple files at the same time.
Microsoft has developed PowerToys and with PowerToys it is possible to rename multiple files via the PowerRename functionality. To start with, you should PowerToys to download. Click on the latest version available for Windows and install PowerToys.
The installation process is self-explanatory.
Once PowerToys is installed, start the PowerToys application. In the Windows search bar type: PowerToys and click on PowerToys (Preview).
Now that you have started PowerToys, PowerToys will be in the Windows system tray. For me, PowerToys starts up minimized, which is why I indicate that it is in the system tray.
You don't need to open anything else. PowerToys is active in the system tray and has been added to the Windows context menu. The context menu is the menu that appears when you right-click on a file or selected files. That's exactly what we're going to do.
Go to the location where the files you want to rename are located. Select all files and right-click on one of the files while all files are selected.
Then click Change food name. It's a rather poor translation of “change name”. PowerToys has been translated into Dutch if a Dutch display language has been installed in Windows.
You may immediately see from the context menu that many options have been added that you can perform in Windows.
The PowerToys module called PowerRename will now open. PowerRename offers you a wealth of new options to rename multiple files.
The simplest way to rename files is to find and replace text in the original file. In this example I replace (1.) the word Image with Photo. You will immediately see in (2.) the original file name and in (3.) what the file will be called after renaming.
PowerRename also offers several options that you can enable. I think the options speak for themselves and you can move forward with this. However, there is one tip that I don't want to withhold from you.
If you want to give the files a completely new name, i.e. you don't want to search and replace, you can use the following expression.
In the search for text box type: .* and in the replace with type the new file name as you wish. In the options, enable the following options: Use regular expression, enumerate items, and item name only.
You will now see the new file name appear in the “Renamed” window. Click on the Rename button and you have successfully renamed all files to a new file name.
I hope this helped you. Thank you for reading!