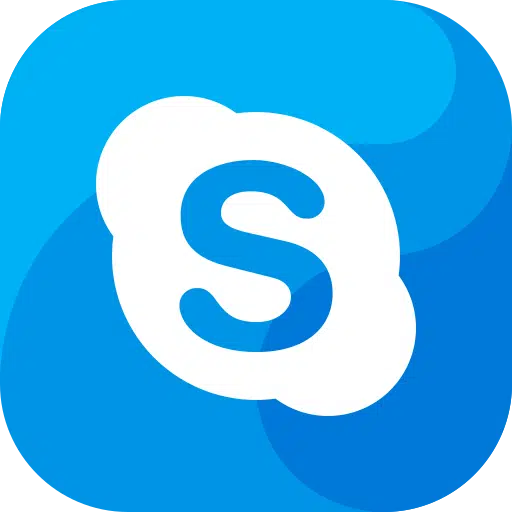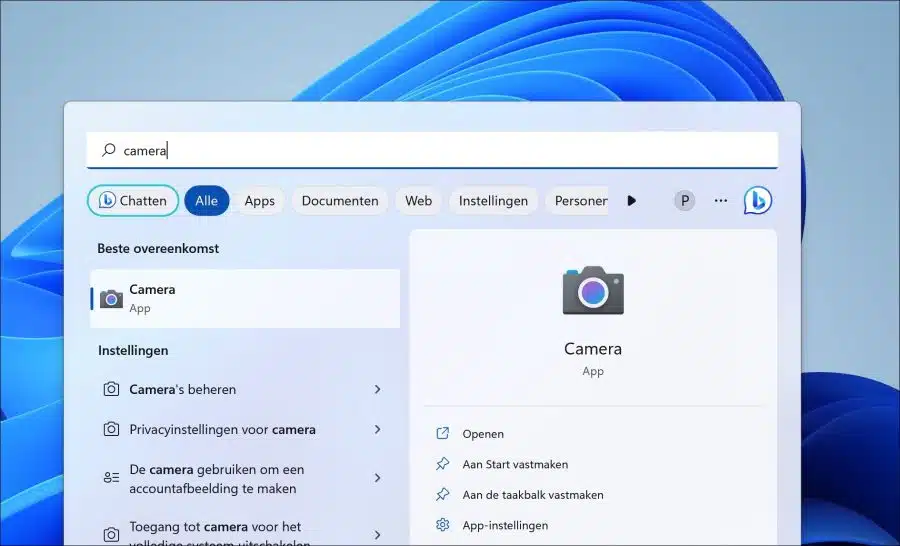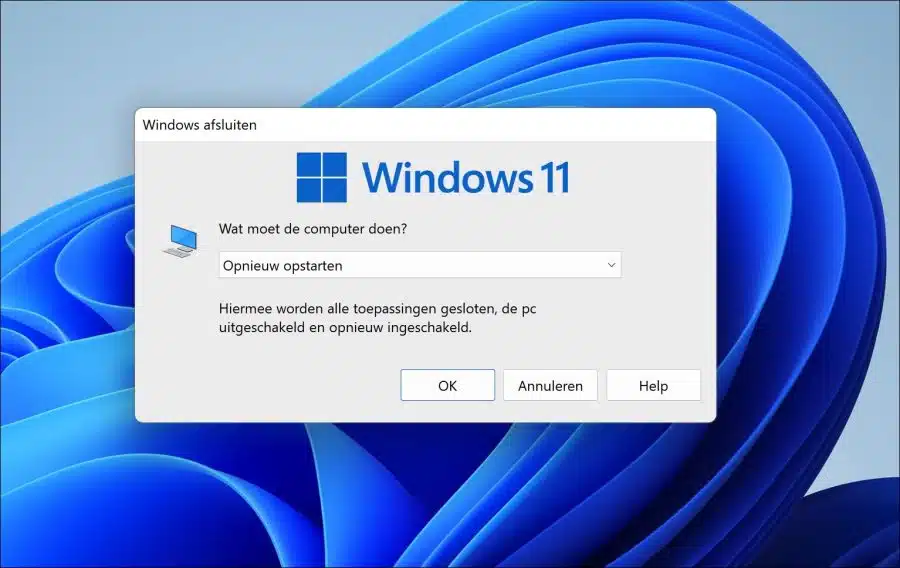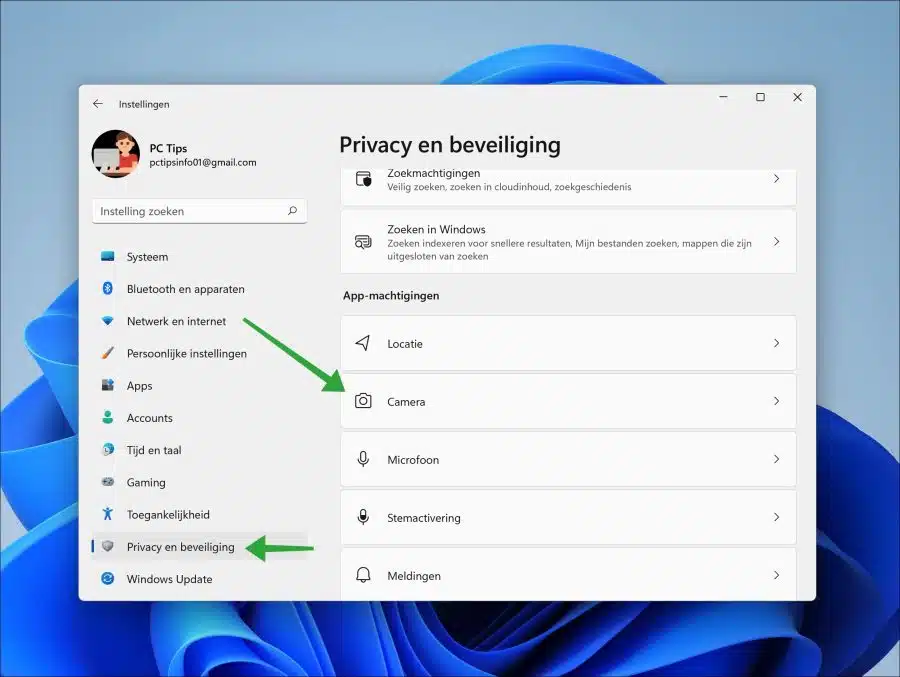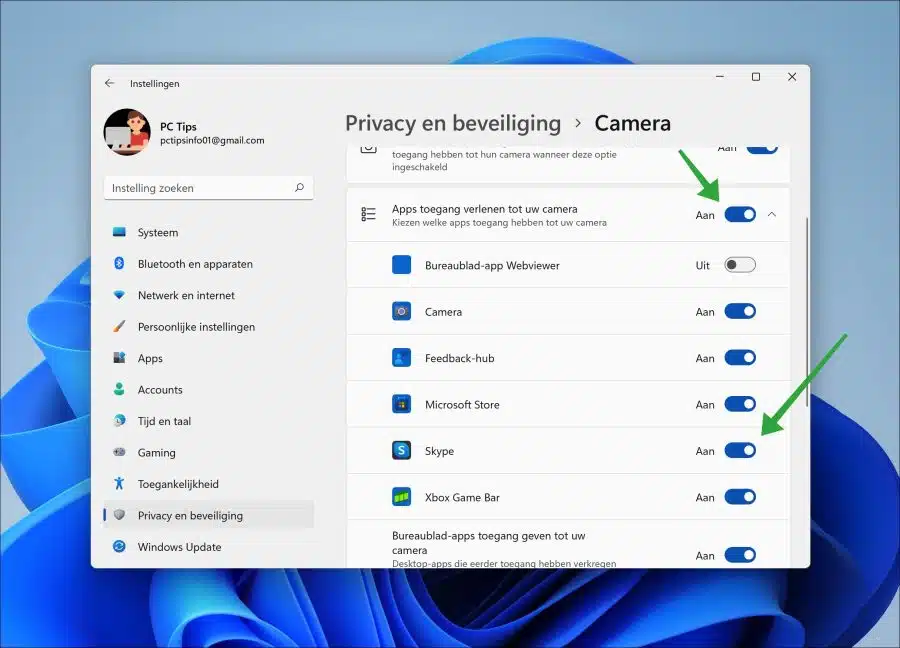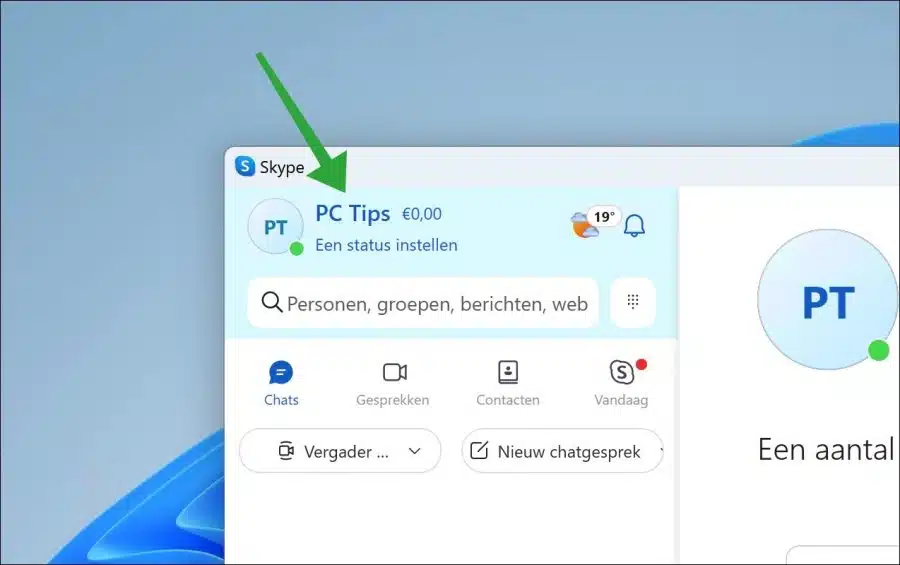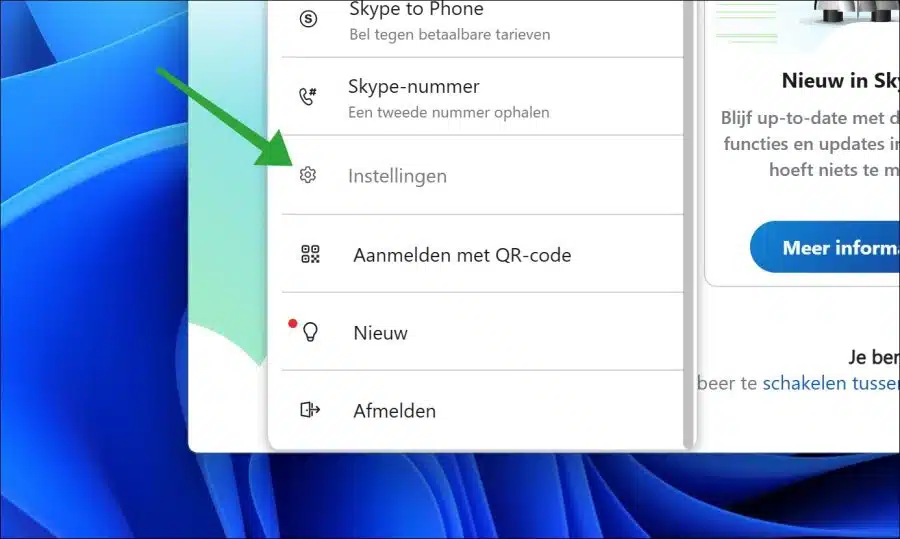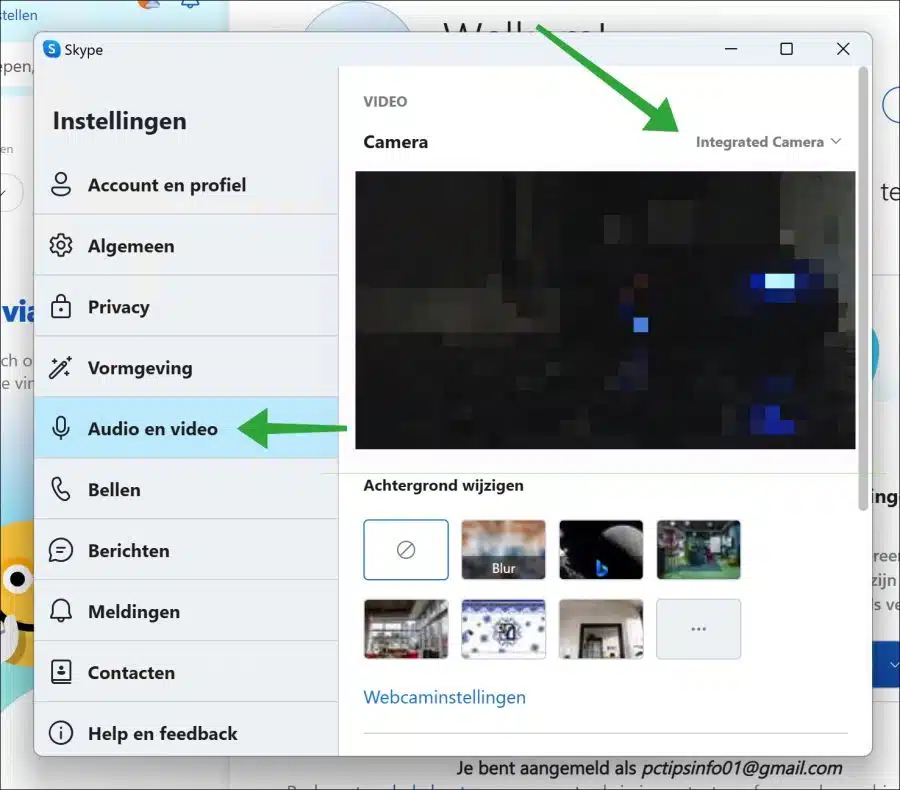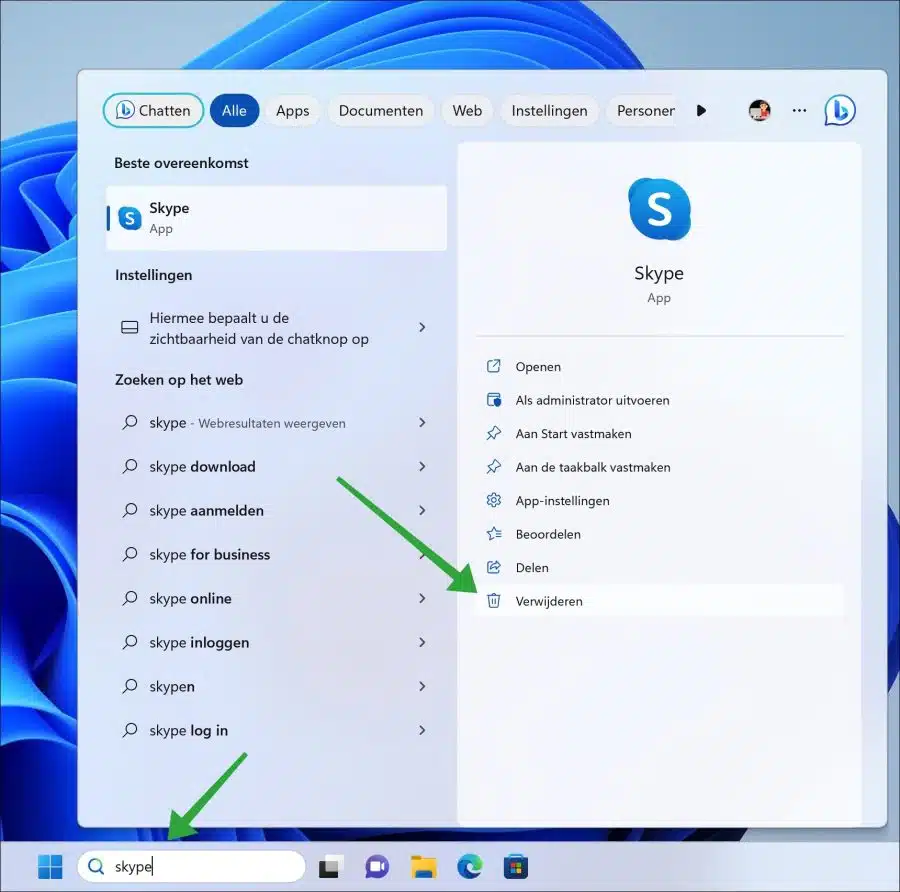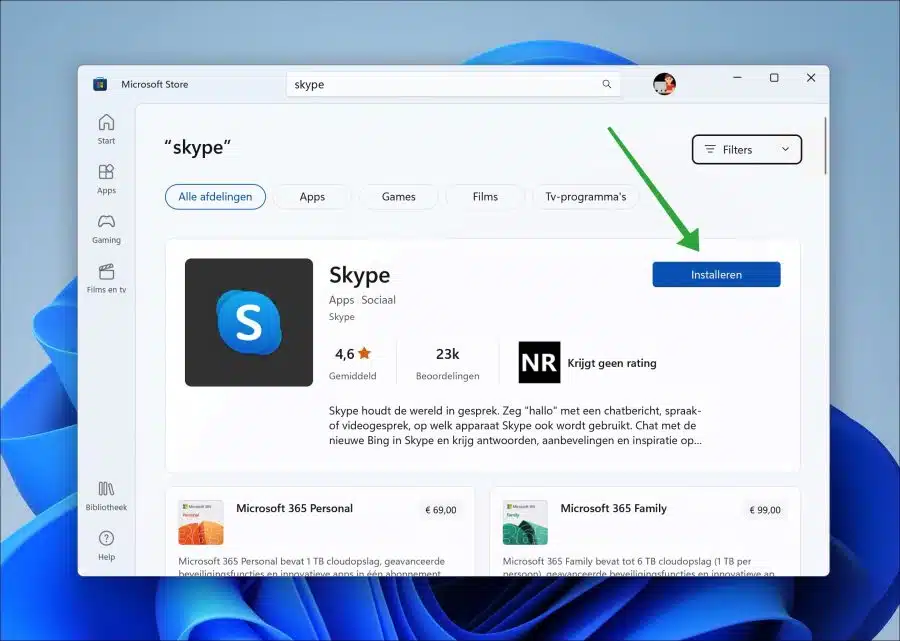Skype se utiliza en todo el mundo para conectarse con otros usuarios de Skype mediante vídeo.
Es prácticamente la aplicación más famosa para videollamadas junto con Meet. Por tanto, está disponible para varios sistemas operativos, incluido Windows 11. Cuando la cámara de Skype no funciona, es un problema molesto.
No se puede indicar de inmediato la razón específica por la que la cámara de Skype no funciona. Puede deberse a varios motivos, por eso creé esta guía y recomiendo seguir todos los pasos para comprobar si luego de esto se resuelve el problema.
La cámara de Skype no funciona en Windows 11
Asegúrese de que la cámara esté conectada correctamente
Comencemos con el hardware. Este es el cámara sí mismo, incluidas todas las conexiones. Asegúrese de que la cámara de Skype esté conectada correctamente, lo que significa que la cámara está en el puerto correcto, está correctamente presionada en el puerto y que el El puerto USB funciona. Posiblemente puedas intentar conectar la cámara de Skype a un puerto USB diferente.
Verifique los botones físicos de la cámara
Una vez que esté seguro de que todos los puertos funcionan correctamente y que la cámara está conectada al puerto correcto, verifique los botones físicos de la cámara. Compruebe si la cámara está encendida, si hay una cubierta para la lente de la cámara y si hay un interruptor de encendido/apagado en el cable. Asegúrese de que la cámara tenga energía y esté encendida.
¿La cámara es adecuada para Skype?
Para asegurarse de que la cámara también funcione con la aplicación Skype, ya que no todas las cámaras son adecuadas para Skype, debe probar esto. Puede probar esto abriendo otra aplicación en su computadora con Windows 11 y usando la cámara. Si se muestra una imagen, la cámara también es adecuada para Skype.
Puedes probar la aplicación "Cámara" para esto. Haga clic en Buscar en la barra de tareas. Busque "Cámara" y abra la aplicación.
¿Ya reiniciaste la PC?
Ahora que hemos comprobado principalmente el hardware, pasamos a la configuración del software. Lo primero que te recomiendo que pruebes si aún no lo has hecho es reiniciar tu ordenador o portátil.
Reiniciar su computadora o computadora portátil restaura ciertos procesos y garantiza que el hardware conectado, como una cámara, se detecte nuevamente. Un reinicio de su computadora o computadora portátil puede resolver el problema de que la cámara de Skype no funcione.
Presione la combinación de teclas ALT + F4 y seleccione "Reiniciar". Haga clic en "Aceptar" para reiniciar su computadora. Después del reinicio, regrese a este artículo si el problema no se resuelve.
Compruebe si la cámara de Skype tiene acceso
Puede dar acceso a determinadas aplicaciones a funciones de Windows 11. Por ejemplo, debe darle acceso a la cámara a la aplicación de Skype para que Skype pueda controlar la cámara a través de los permisos de la aplicación. Si no se concede este permiso, la cámara de Skype no funcionará.
Haga clic derecho en el botón Inicio. Haga clic en "Configuración" en el menú. En la configuración, haga clic en “Privacidad y seguridad”. En la parte inferior de "permisos de la aplicación", haga clic en "Cámara".
Asegúrese de que la opción "Permitir que las aplicaciones accedan a su cámara" esté habilitada y que "Skype" esté habilitado. Ahora le ha otorgado permiso a Skype para usar la cámara.
Configurar la cámara en la aplicación Skype
Si usa una cámara externa, esta es una cámara que no está integrada en su computadora o computadora portátil, puede configurar esta cámara en la aplicación Skype. Puede configurar qué cámara se debe usar en la aplicación de Skype. Esta es la “cámara integrada” por defecto, pero debe cambiarse por una cámara externa.
Abra la aplicación de Skype. Haz clic en tu nombre en la parte superior derecha.
Luego haga clic en "configuración" en el menú.
En la configuración, primero haga clic en “Audio y video” y luego cambie la cámara seleccionando la cámara deseada en la configuración de la cámara.
Reinstalar Skype
Si nada ha ayudado todavía, puedes reinstalar Skype. Para ello, busque "Skype" en la barra de tareas. Luego haga clic en “verwijderen".
Lea también: ¿Dónde se instalan las aplicaciones de Microsoft Store?
Ahora abre Microsoft Store y busca Skype. Luego haga clic en el botón "Instalar" para reinstalar Skype.
espero que esto te ayude. ¡Gracias por leer!
Lea también: Skype no se inicia al iniciar sesión en Windows 11.