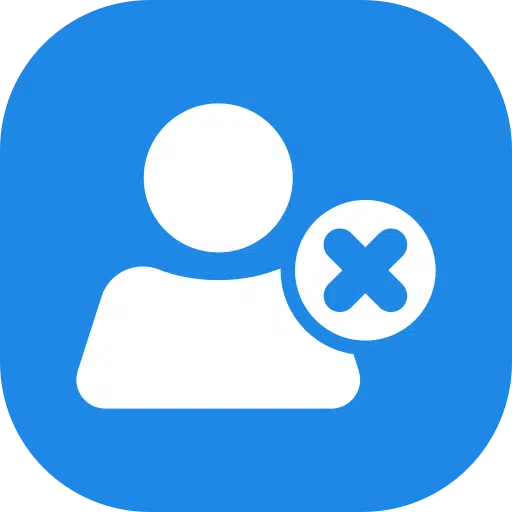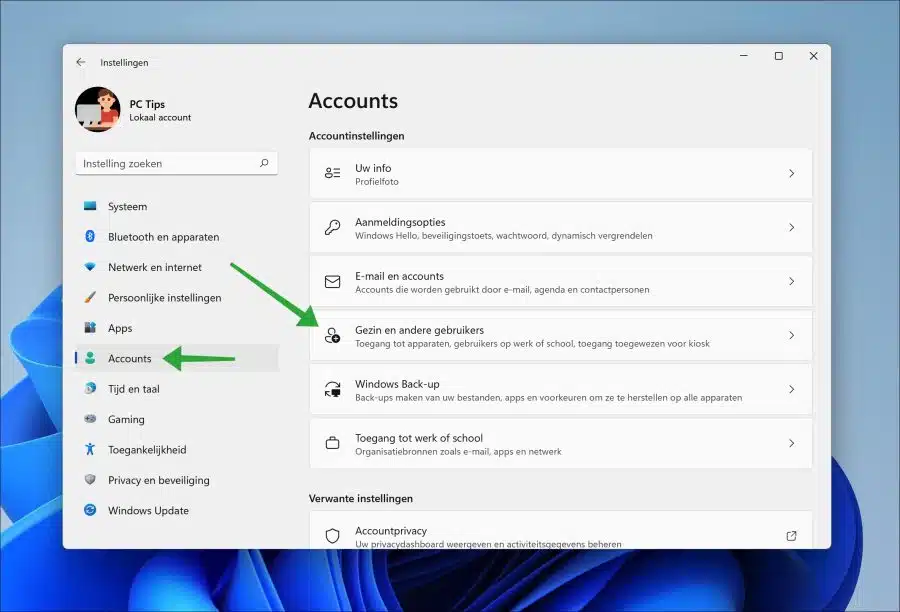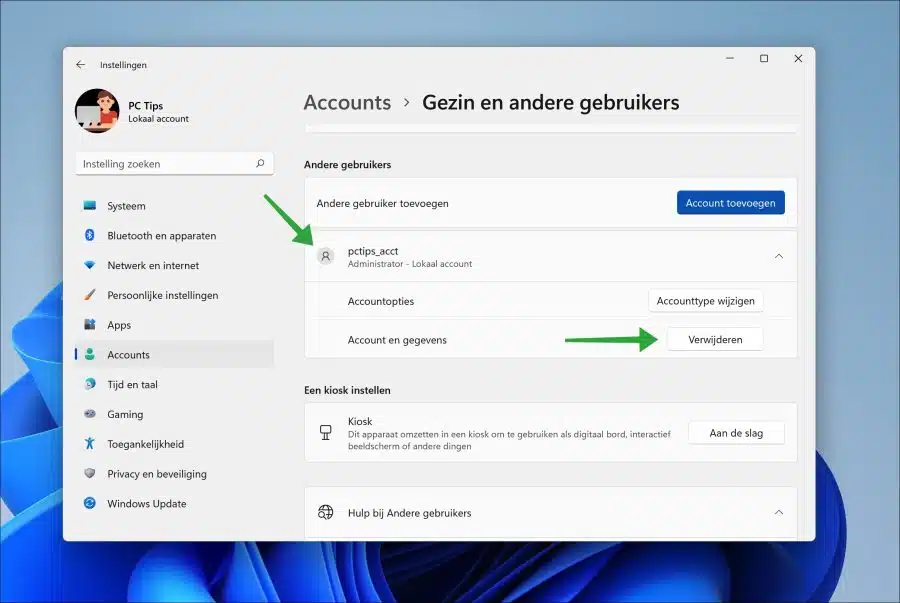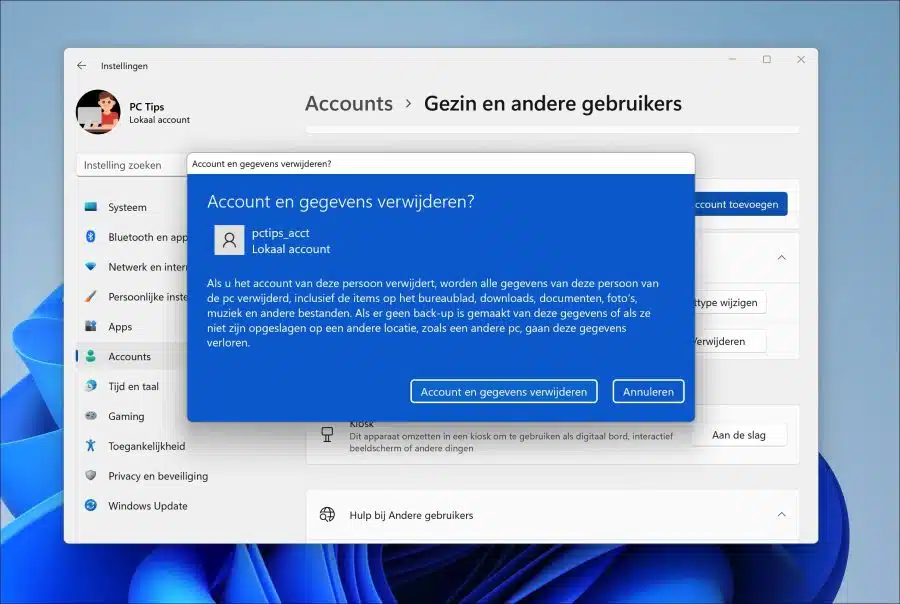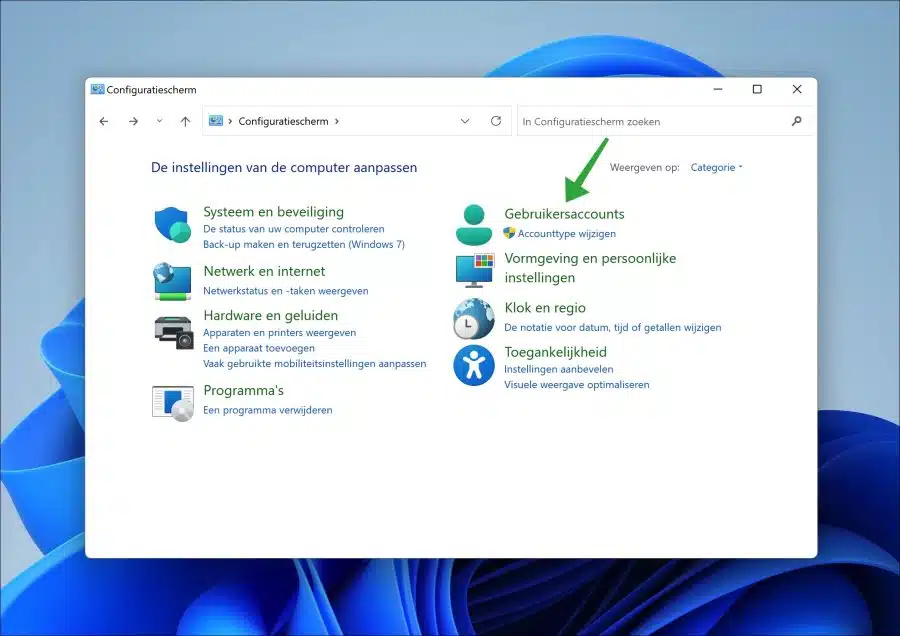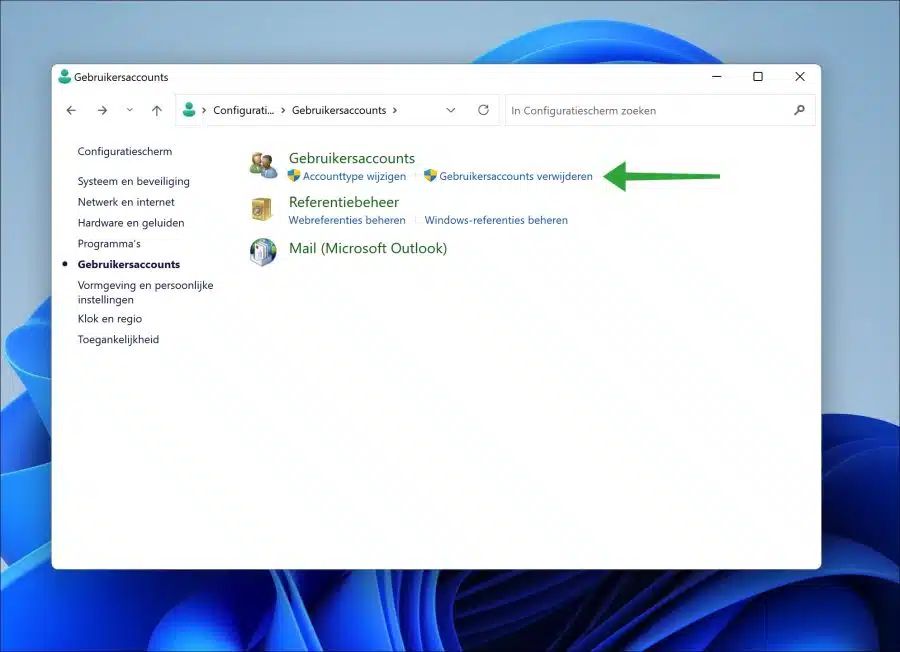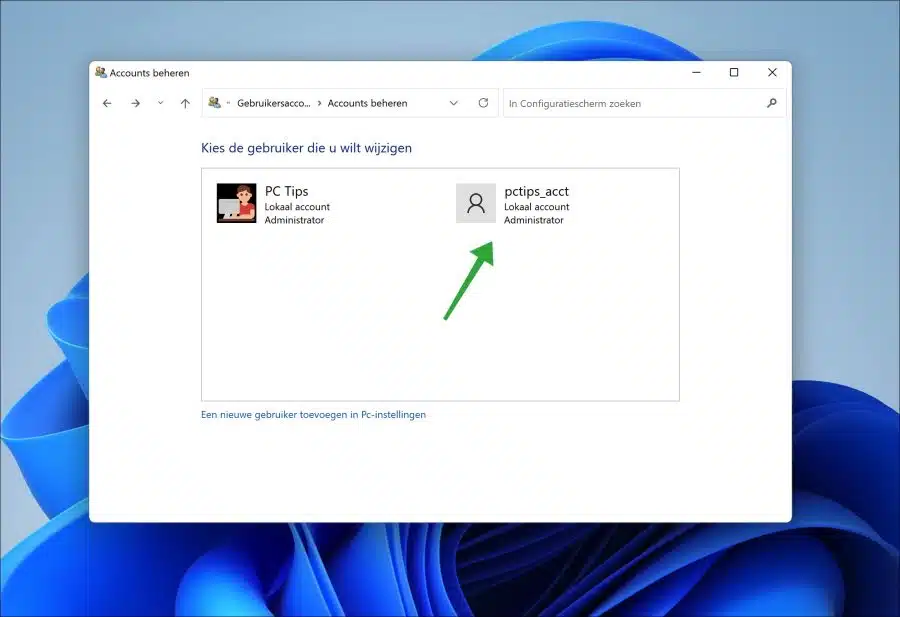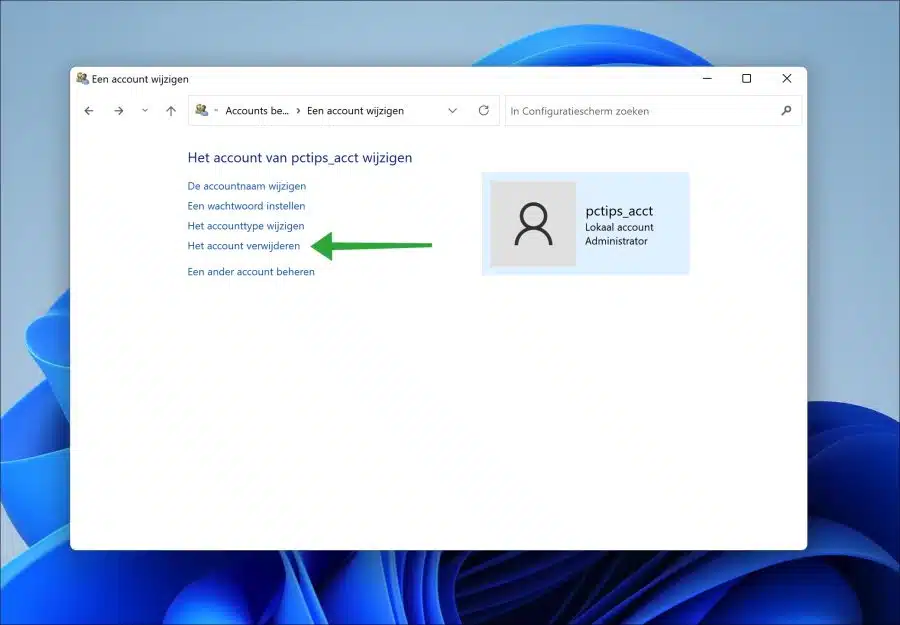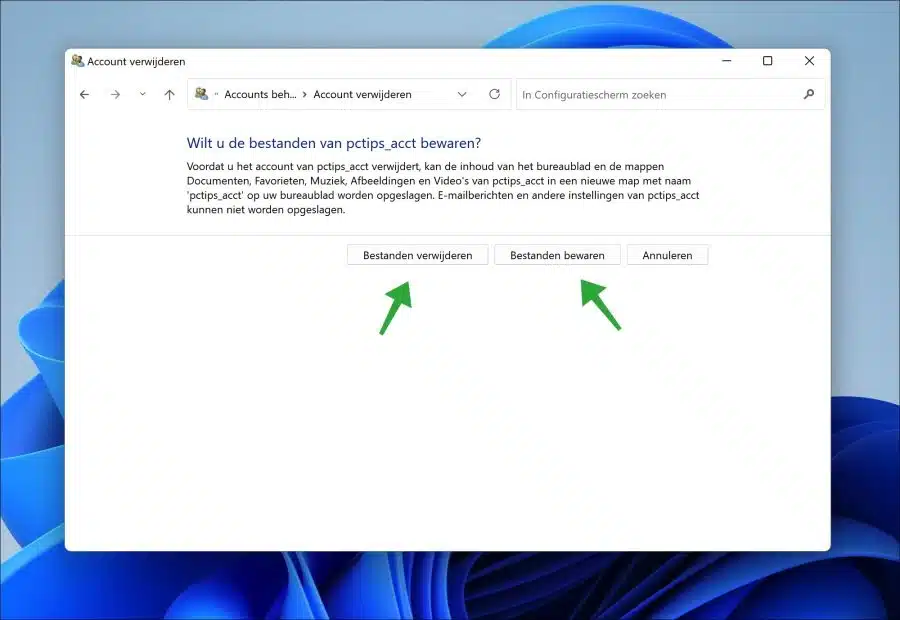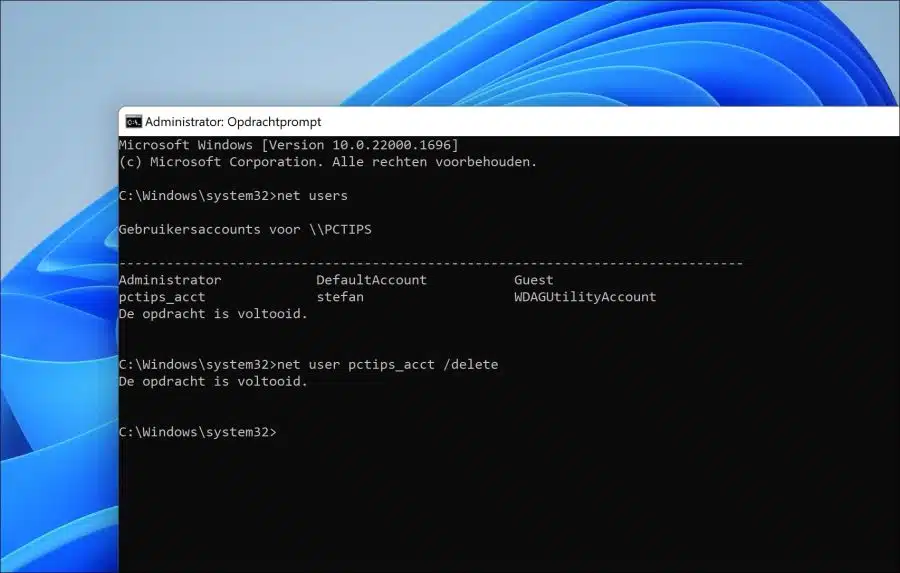Supprimer le compte Windows 11 est possible. Chaque compte créé dans Windows 11, qu'il s'agisse d'un compte local ou Compte microsoft Peut être enlevé.
Supprimer un compte Windows 11 peut être utile si, par exemple, vous souhaitez supprimer un utilisateur qui n'utilise plus votre ordinateur ou lorsque vous souhaitez libérer de l'espace disque sur votre disque dur.
Il est important de supprimer uniquement un compte dont vous n'avez plus besoin et dont vous êtes sûr qu'il ne contient plus de fichiers importants. Si vous avez des doutes, puis fais d'abord une sauvegarde des fichiers en vous connectant au compte utilisateur. Par exemple, placez-les sur un disque dur externe ou sur un Une clé USB. Je vous recommande de vérifier particulièrement le dossier documents et le téléchargements dossier soigneusement avant de supprimer le compte utilisateur.
Il existe plusieurs façons de supprimer un compte dans Windows 11. J'explique certaines des méthodes les plus couramment utilisées dans cet article.
Supprimer le compte Windows 11
Supprimer le compte Windows 11 via les paramètres
L'application Paramètres permet d'afficher tous les comptes d'utilisateurs sur votre ordinateur. Vous pouvez supprimer un compte dans les paramètres du compte.
Ouvrez les paramètres. Cliquez sur « comptes » dans le menu de gauche puis sur « Famille et autres utilisateurs ».
Dans la colonne « autres utilisateurs », cliquez sur le compte utilisateur que vous souhaitez supprimer. Confirmez la suppression en cliquant sur le bouton « Supprimer » à côté de « Compte et données ».
La suppression du compte de cette personne supprimera toutes les données de cette personne du PC, y compris les éléments du bureau, les téléchargements, les documents, les photos, la musique et autres fichiers. Si ces données ne sont pas sauvegardées ou enregistrées dans un autre emplacement, tel qu'un autre PC, ces données seront perdues.
Si vous êtes sûr de vouloir procéder à la suppression du compte, cliquez sur « Supprimer le compte et les données ».
Vous avez maintenant supprimé avec succès le compte dans Windows 11.
Supprimer le compte Windows 11 via le Panneau de configuration
Le Panneau de configuration permet d'accéder à la plupart des paramètres de votre ordinateur. Vous pouvez également supprimer un compte utilisateur via le panneau de configuration. L'avantage est que cela permet de conserver certains fichiers dans des dossiers et de supprimer uniquement le compte.
Ouvrir le panneau de configuration. Cliquez ensuite sur « Comptes utilisateurs ».
Cliquez sur le lien « Supprimer les comptes utilisateur ».
Choisissez l'utilisateur que vous souhaitez supprimer. Assurez-vous de choisir le bon compte.
Cliquez sur « Supprimer le compte ».
Vous avez maintenant deux options. Vous pouvez conserver le contenu du bureau et les dossiers, documents, images, favoris, musique, images et vidéos de ce compte. Le contenu est créé sur votre bureau avec le nom du compte. Pour ce faire, cliquez sur « enregistrer les fichiers ». Le compte sera ensuite supprimé, mais le contenu des dossiers ci-dessus sera d'abord enregistré sur votre bureau.
Si vous ne souhaitez pas conserver ces données et souhaitez supprimer le compte avec son contenu, cliquez sur « supprimer les fichiers ».
Supprimer le compte Windows 11 via l'invite de commande
Si, pour une raison quelconque, vous n'avez accès qu'à une invite de commande, vous pouvez également supprimer un compte dans Windows 11.
Ouvrez une invite de commande en tant qu'administrateur. Dans l'invite de commande, tapez :
net users
Pour afficher tous les comptes sur l'ordinateur. Se souvenir du nom d'utilisateur. Tapez ensuite :
net user <gebruikersnaam> /delete
Vous avez maintenant définitivement supprimé le compte via l'invite de commande.
J'espère vous avoir informé de cela. Merci pour la lecture!