O registro do Windows é um paraíso para as configurações do Windows. Você pode ajustar todos os tipos de coisas que não pode fazer por meio de ações normais no Windows. Neste artigo darei 7 ajustes úteis que você pode fazer no Windows por meio do registro do Windows.
Se você for fazer ajustes no Registro do Windows, é importante que você tenha um backup Windows caso algo dê errado. O registro do Windows é o local para fazer alterações técnicas, mas também o local onde as coisas podem dar terrivelmente errado. Então faça um Backup do Windows.
7 hacks úteis de registro do Windows
Para começar, você precisa disso Abra o registro do Windows. Pressione a tecla Windows + R no teclado. Ou clique com o botão direito no botão Iniciar e selecione executar. A janela Executar é aberta.
Digite: regedit.exe na janela de execução. Pressione Enter para abrir o registro do Windows.
Adicionar atalho ao menu de contexto do Windows
O menu de contexto é o menu que você vê quando clica com o botão direito em um arquivo ou atalho. Normalmente você não pode adicionar novos atalhos a este menu, o Windows faz isso sozinho. Porém, com o ajuste no registro é possível, você pode adicionar seu próprio atalho ao menu de contexto do Windows.
No registro vá para:
Computador\HKEY_CLASSES_ROOT\Diretório\background\shell
Na janela do shell, clique com o botão direito em Novo > Chave.
Neste exemplo vou adicionar o Chrome ao menu de contexto. Dê um nome: Chrome.
Clique na pasta do Chrome e crie uma nova chave chamada: comando.
Pressione o valor padrão na pasta de comando e altere-o para: chrome.exe
Agora você adicionou o Chrome como um item de menu no menu de contexto do Windows.
É claro que é possível fazer outras adições no menu de contexto. É necessário algum conhecimento técnico.
Modo escuro do Windows
Você pode facilmente alterar o Windows para o modo escuro por meio do registro. Isso define as cortinas do Windows como escuras.
No registro vá para:
Computador\HKEY_CURRENT_USER\Software\Microsoft\Windows\CurrentVersion\Themes\Personalize
Clique duas vezes no valor DWord: AplicativosUse LightTheme altere o valor de 1 para 0.
Se o valor AppsUseLightTheme ainda não existir, clique com o botão direito na janela onde AppsUseLightTheme está localizado e crie um valor Dword de 32 bits com valor 0.
Agora reinicie o computador para que a alteração tenha efeito. Você altera o modo escuro definindo o valor AppsUseLightTheme de volta para 1 no registro.
Abra a última janela ativa na barra de tarefas do Windows
Quando você abre várias janelas de um único aplicativo no Windows 10, o Windows 10 agrupa todas elas em um único ícone na barra de tarefas e, quando você clica para abri-lo, as miniaturas ficam visíveis para oferecer a opção de escolher qual janela abrir .
Se quiser que a última janela ativa seja aberta em vez da janela de miniatura, você pode ajustar isso usando o editor de registro.
No registro vá para:
Computador \ HKEY_CURRENT_USER \ Software \ Microsoft \ Windows \ CurrentVersion \ Explorer \ Advanced
Clique com o botão direito na janela e crie um novo valor DWORD de 32 bits.
Nomeie o valor DWORD: LastActiveClick clique duas vezes no valor e altere os dados do valor de 0 para 1.
Mostrar informações detalhadas de inicialização
Você tem a sensação de que o Windows está causando problemas durante a inicialização ou você é apenas um técnico que prefere ver muitas informações durante a inicialização do Windows? Em seguida, habilite o modo Verbose no registro do Windows. O modo detalhado exibe informações detalhadas durante a inicialização.
No registro vá para:
Computador\HKEY_LOCAL_MACHINE\SOFTWARE\WOW6432Node\Microsoft\Windows\CurrentVersion\Policies\System
Crie um novo valor DWORD de 32 bits, nomeie este valor: VerboseStatus. Clique duas vezes no valor e altere o valor VerboseStatus de 0 para 1.
Para ver a alteração você deve reiniciar o computador.
Desativar tela de bloqueio do Windows
Se preferir que o Windows mostre imediatamente a tela de login em vez das imagens via Windows Spotlight, você pode desabilitar a tela de bloqueio no Windows 10.
No registro vá para:
Computador \ HKEY_LOCAL_MACHINE \ SOFTWARE \ Políticas \ Microsoft \ Windows \
Crie uma nova chave clicando com o botão direito na janela de registro. Novo> Chave, nomeie a chave: Personalização.
Clique na pasta (chave) Personalização e crie um valor DWORD de 32 bits chamado: NoLockScreen e defina o valor como 1.
Aumente a transparência da barra de tarefas
A transparência da barra de tarefas varia de acordo com os diferentes tipos de tela, como tela AMOLED e OLED. No entanto, ajustando o registro, você pode ativar a transparência do OLED em qualquer monitor.
No registro vá para:
Computador\HKEY_LOCAL_MACHINE\SOFTWARE\Microsoft\Windows\CurrentVersion\Explorer\Advanced
crie um novo valor DWORD de 32 bits com nome: UseOLEDTBarra de tarefasTransparência clique duas vezes no valor e altere o valor de 0 para 1.
Reinicie o computador para ver o efeito na barra de tarefas.
Mostrar segundos no relógio
Você pode exibir os segundos do relógio no Windows para melhor cronometragem. Isso requer um pequeno ajuste no cadastro.
No registro vá para:
Computador \ HKEY_CURRENT_USER \ Software \ Microsoft \ Windows \ CurrentVersion \ Explorer \ Advanced
crie um novo valor DWORD de 32 bits com nome: ShowSecondsInSystemClock clique duas vezes no valor e altere o valor de 0 para 1.
Espero que isso tenha ajudado você! Obrigado por ler.


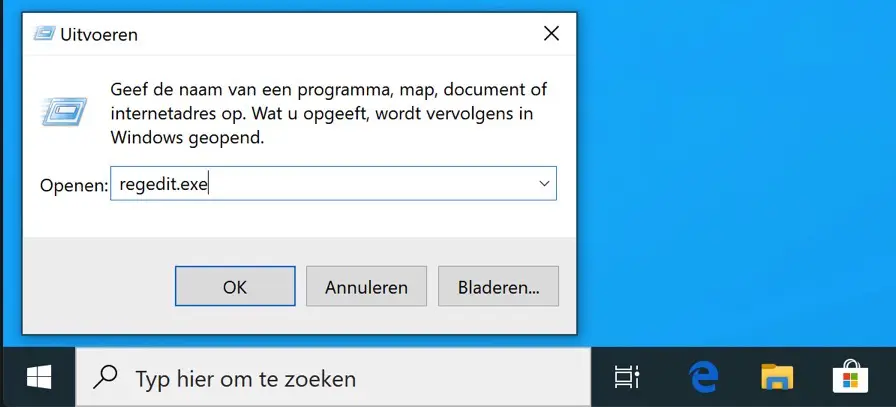
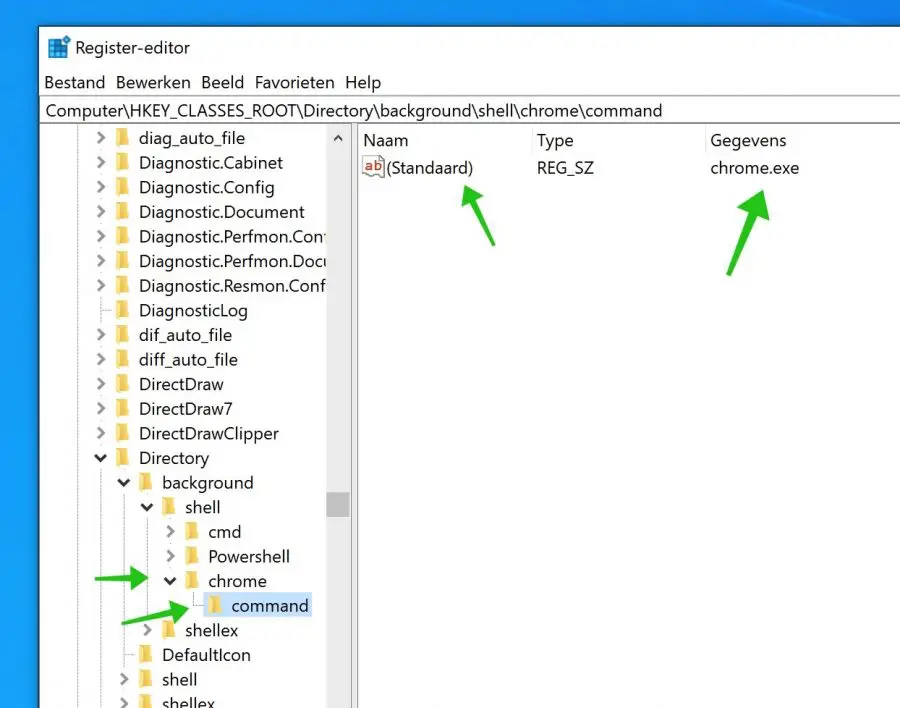
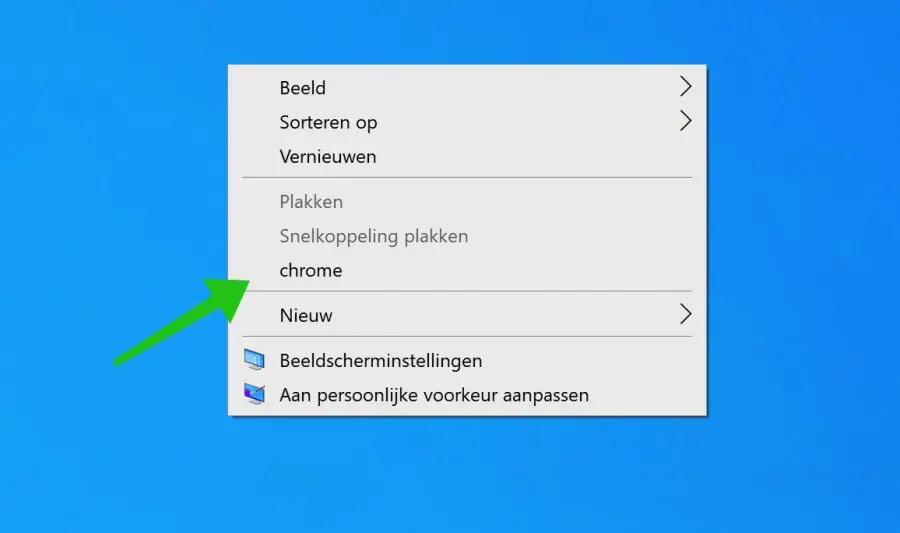
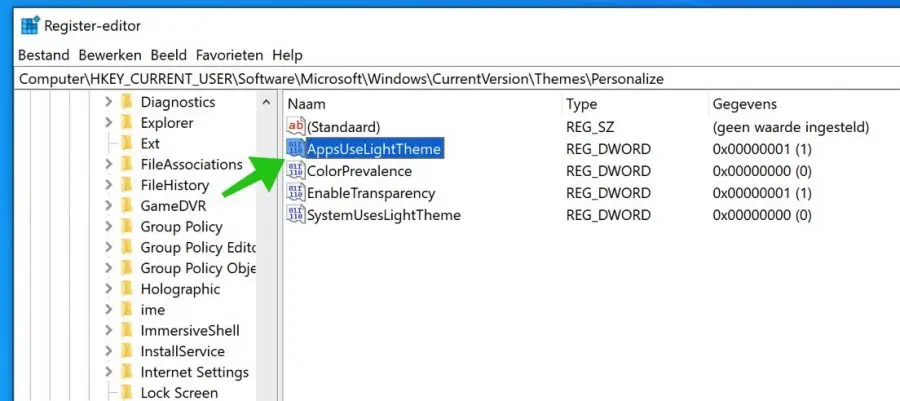
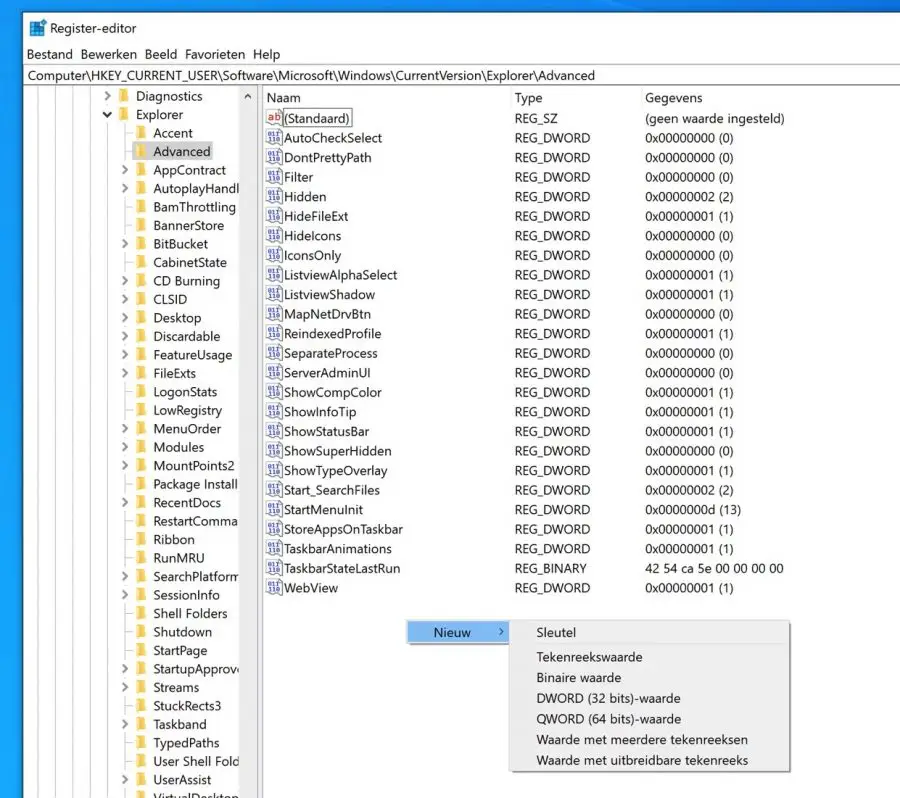
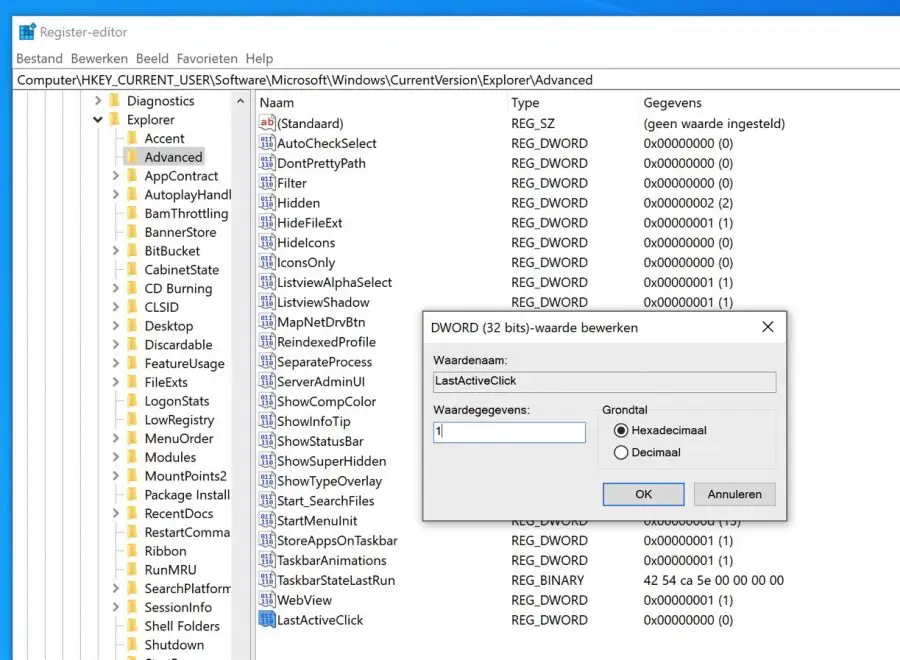
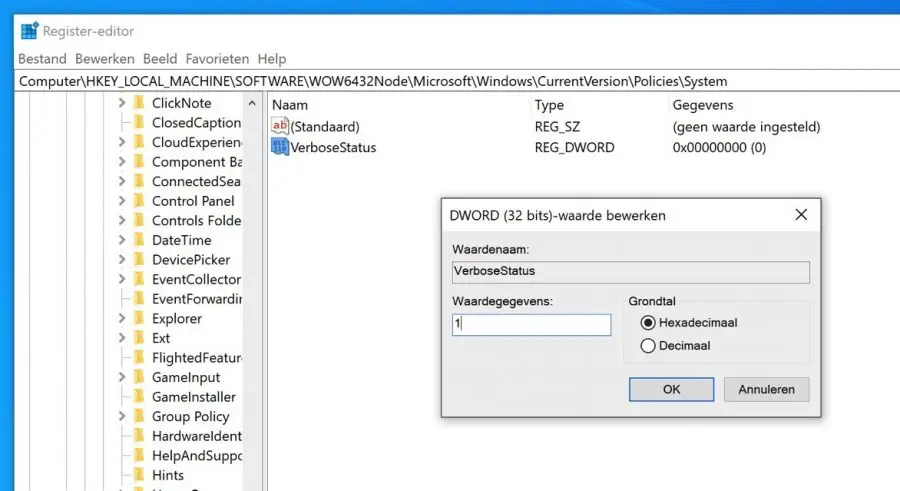
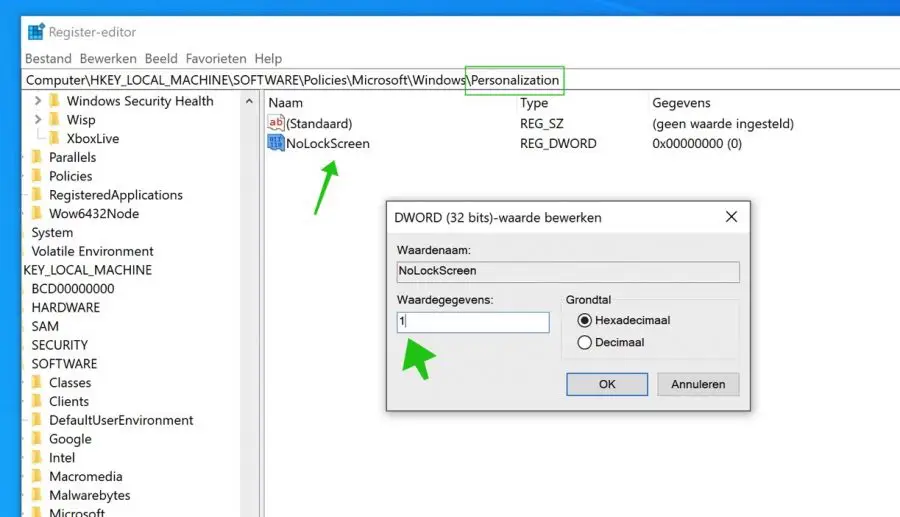
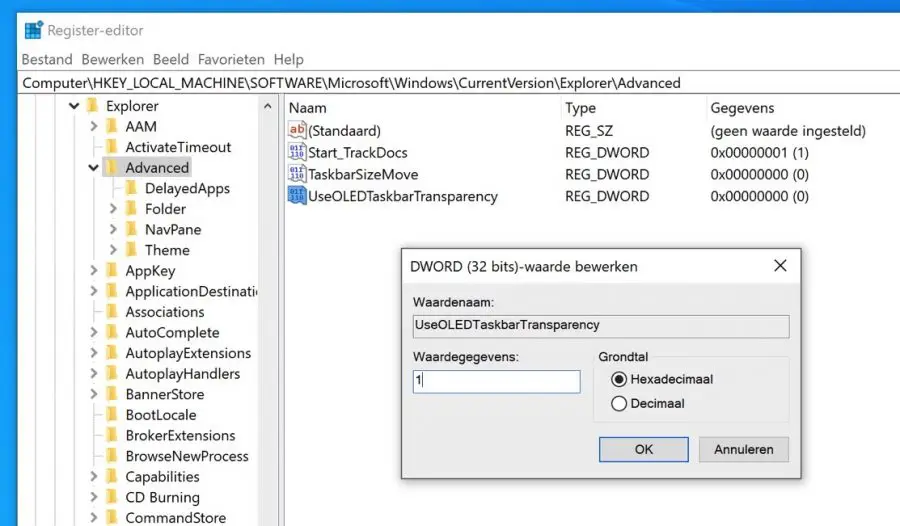
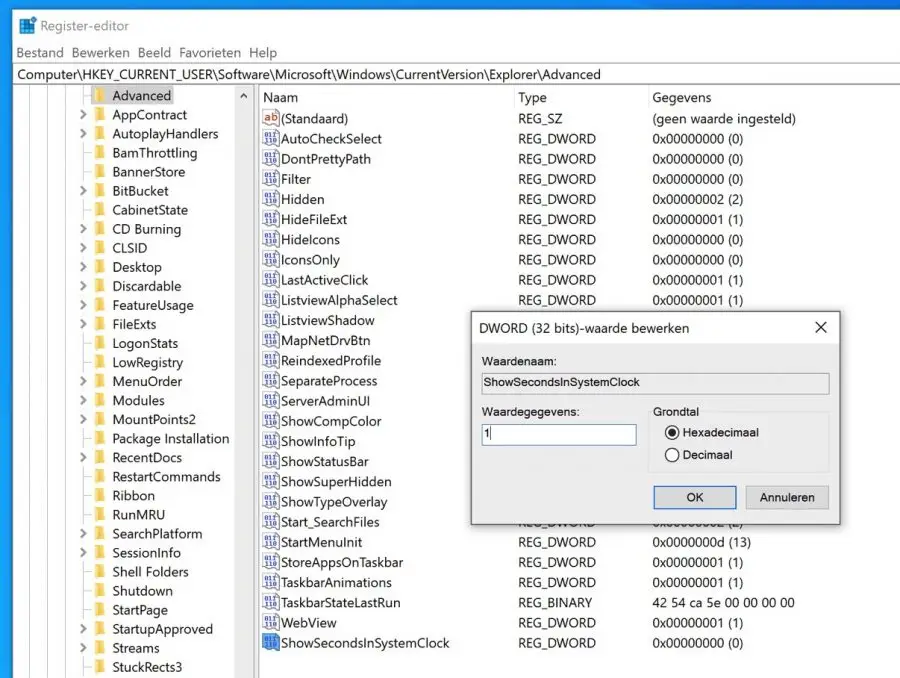
Estou procurando a chave para alterar a cor do texto do explorador e das pastas e conteúdos pessoais.
Infelizmente não tenho conhecimento suficiente para encontrá-lo.
Você pode me ajudar a começar?
Olá, sim, isso é possível. Abra o editor de registro, abra a seguinte estrutura de pastas:
HKEY_CURRENT_USER\Control Panel\ColorsLá você pode alterar as seguintes chaves para cores RGB.
WindowTextActiveTitle
TitleText
InactiveTitle
InactiveTitleText
Ajuste-os para a cor desejada nos códigos de cores RGB: https://www.rapidtables.com/web/color/RGB_Color.html e reinicie o seu computador. Boa sorte! Saudações, Stefan.
Olá, tenho o Windows 10 Home e não consigo ver nenhuma das minhas fotos no Explorer há 2 semanas. Eu já fiz isso mas não funciona.
Vá para uma pasta com fotosClique no canto superior esquerdo, organize.e selecione Opções de pesquisa de pasta.em seguida, uma tela aparecerá com algumas opções
Geral > Visualizações > Pesquisa
Selecione visualizações. Na coluna Configurações avançadas, em 2º lugar diz Sempre mostrar ícones, nunca miniaturas ((deve estar desativado)) Em 3º lugar diz Mostrar ícone de arquivo em miniatura ((deve estar ativado
Caso contrário, seu PC precisa de novas chaves de registro!
Minha pergunta é qual nova chave de registro!!
Olá Jaap, onde você leu que precisa de novas chaves de registro? Sinceramente, não tenho ideia do que se trata. Entendo o problema, mas a questão dessas chaves de registro não está totalmente clara para mim. Forneça mais informações.
Atenciosamente, Stefan
O problema foi resolvido por e-mail.
“Olá Stefan, após realizar os 2 passos e reiniciar o PC, tudo voltou ao normal. De fato, alguns erros foram encontrados. Problema resolvido.
Gostaria de agradecer sua ajuda especializada e espero vê-lo em breve.
Saudações Jaap.”