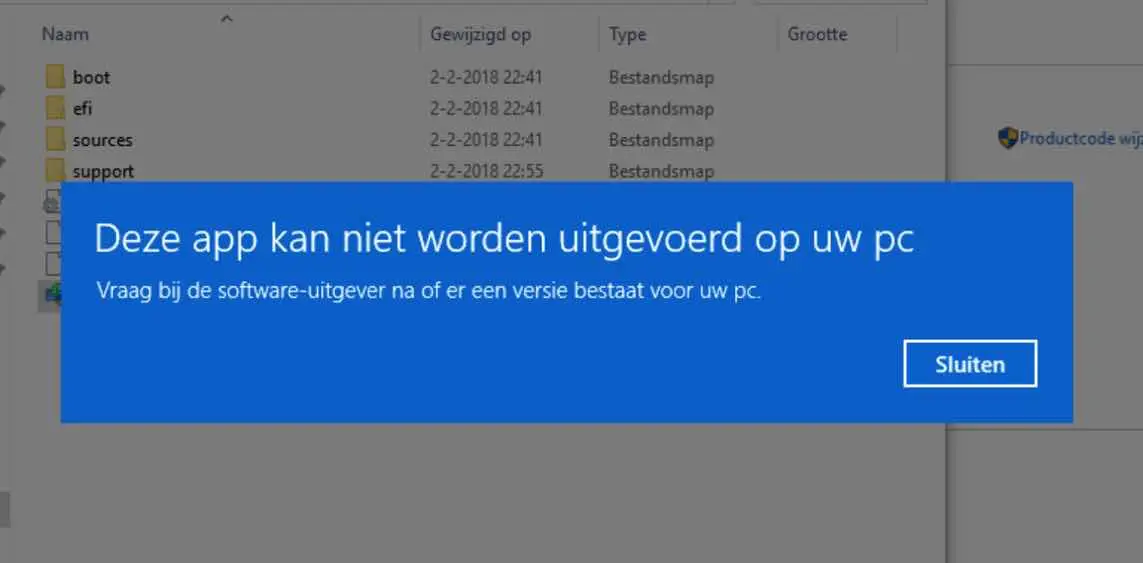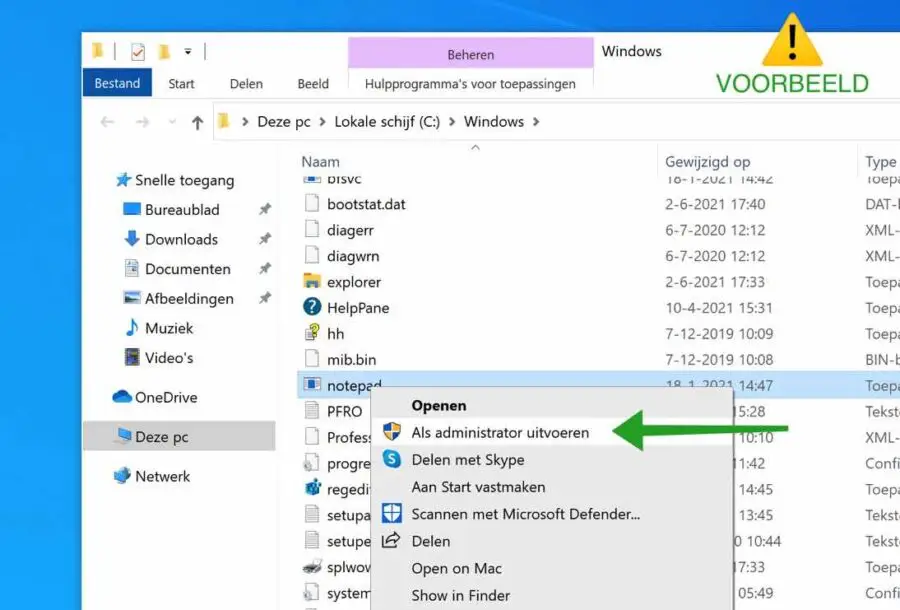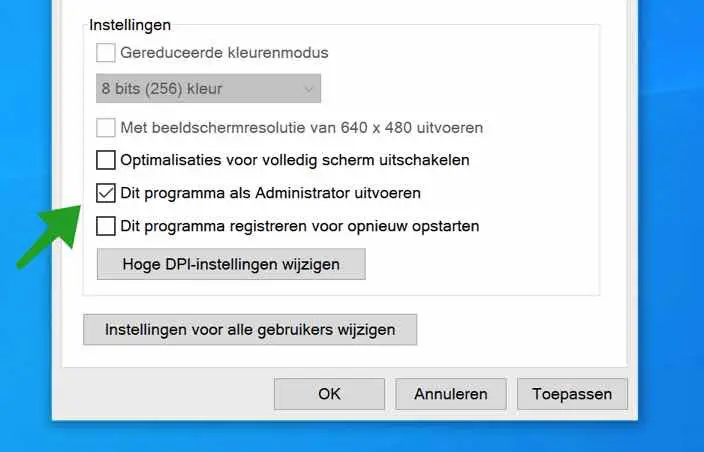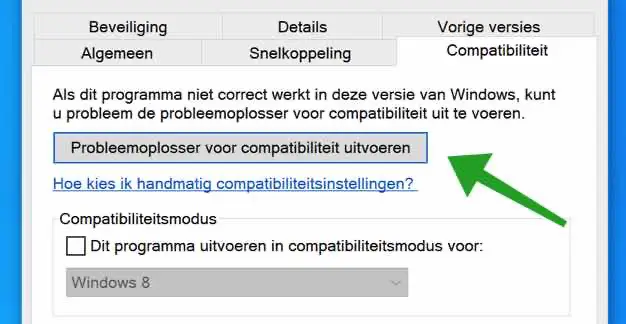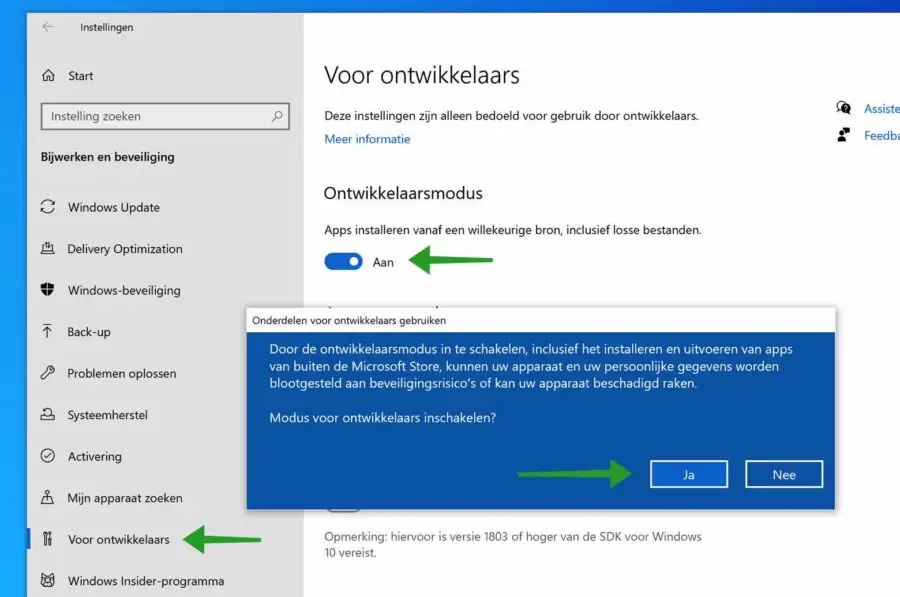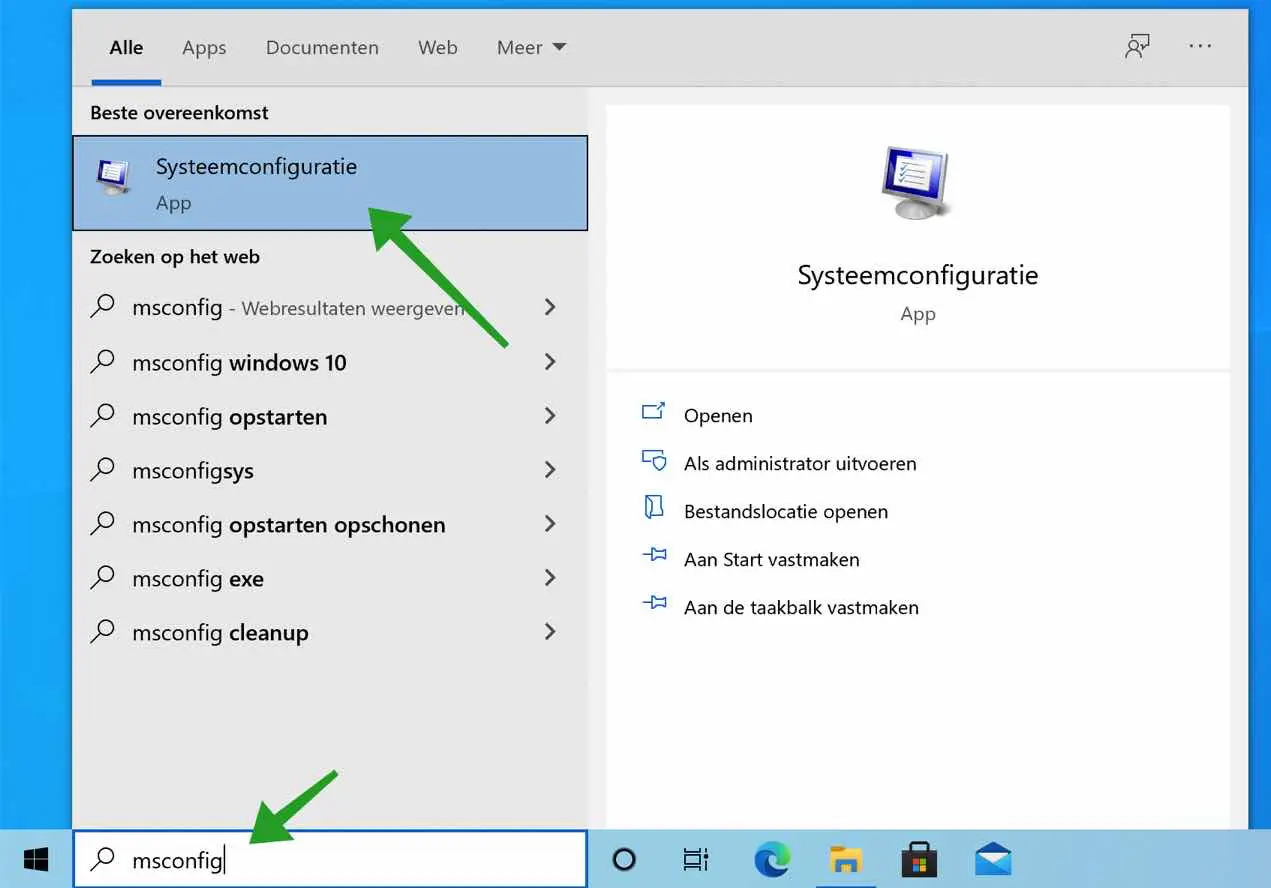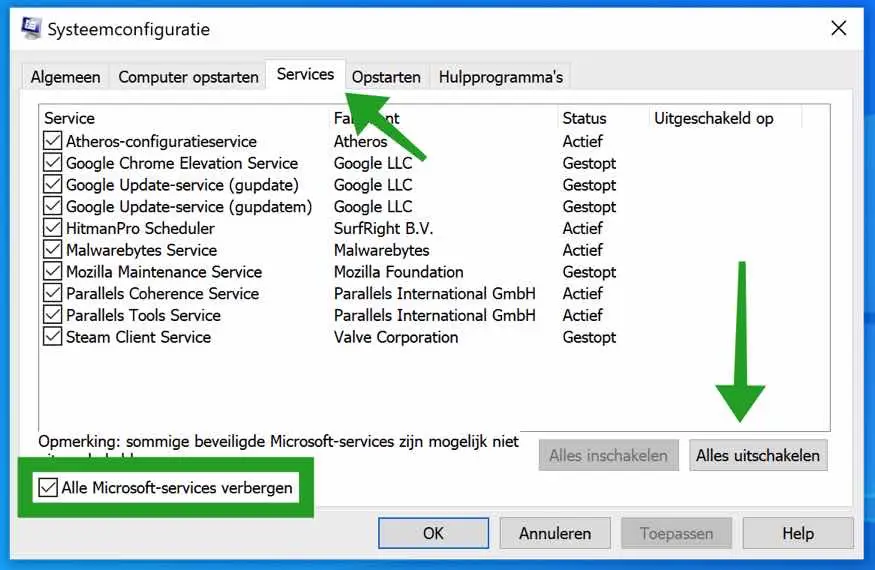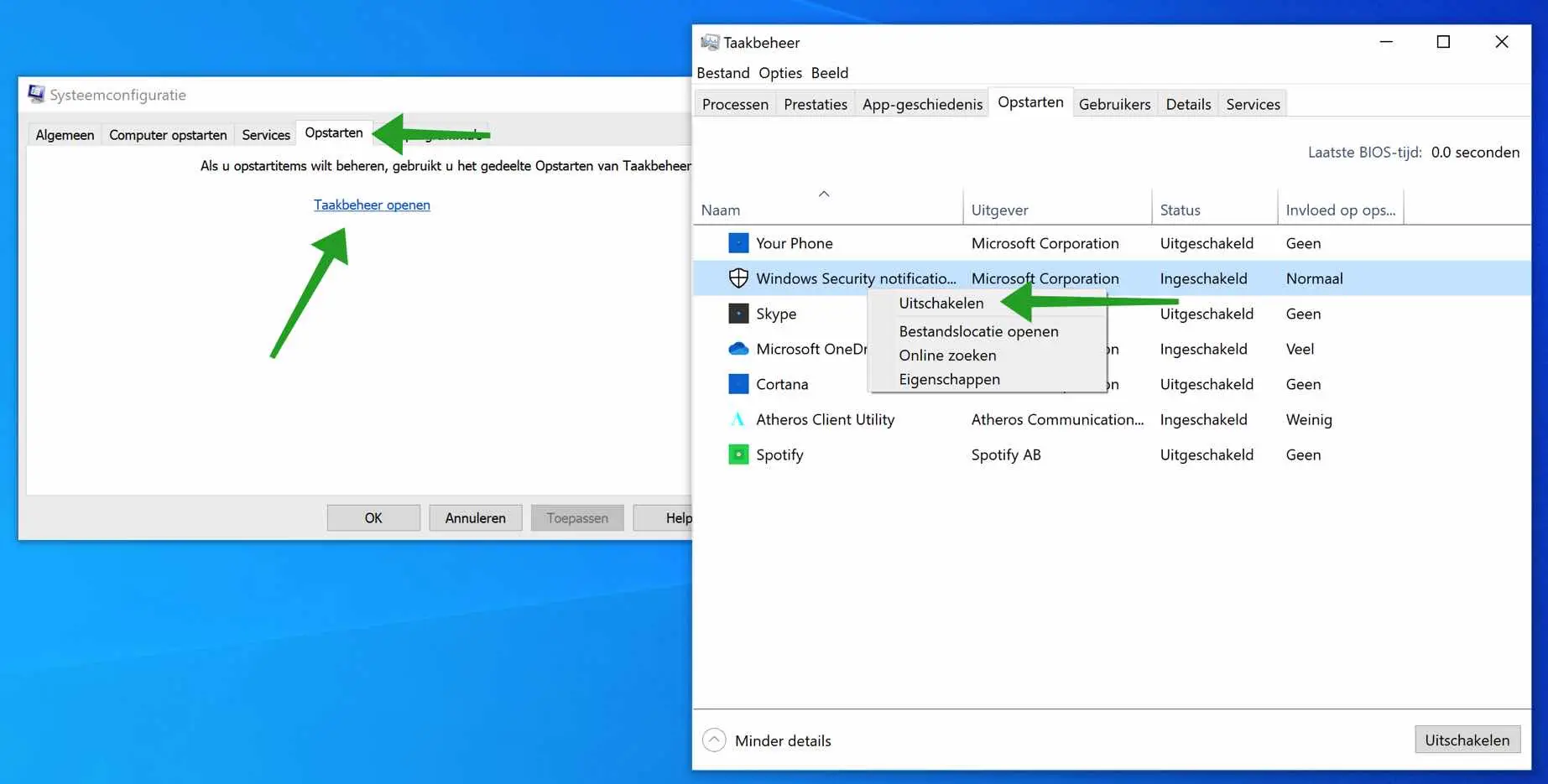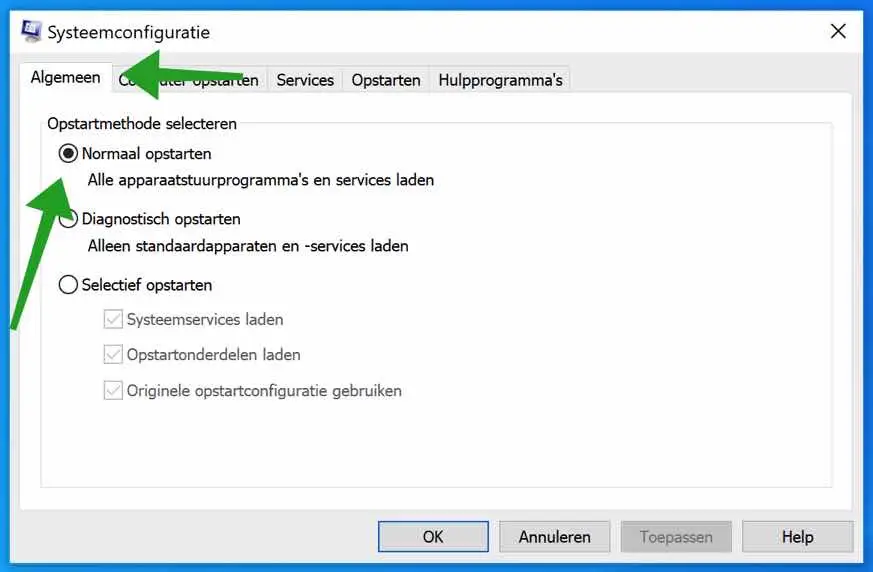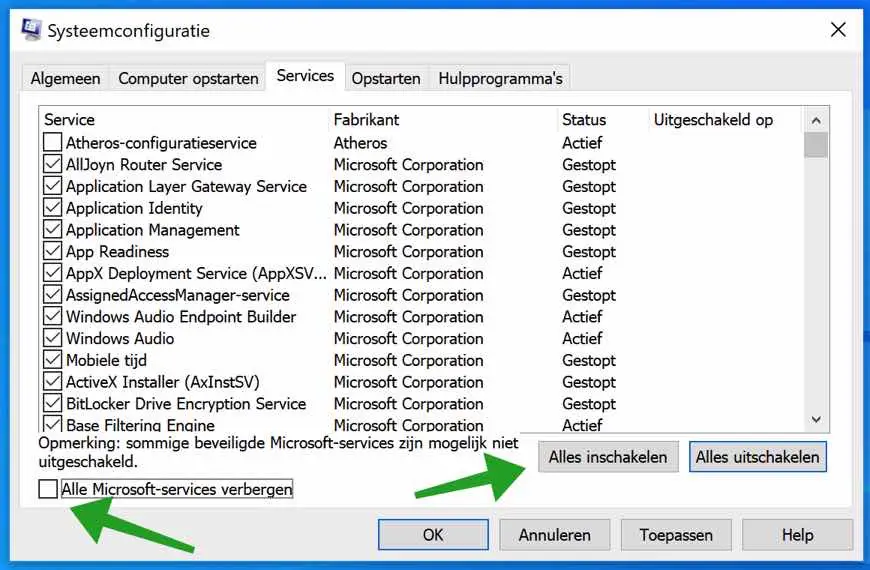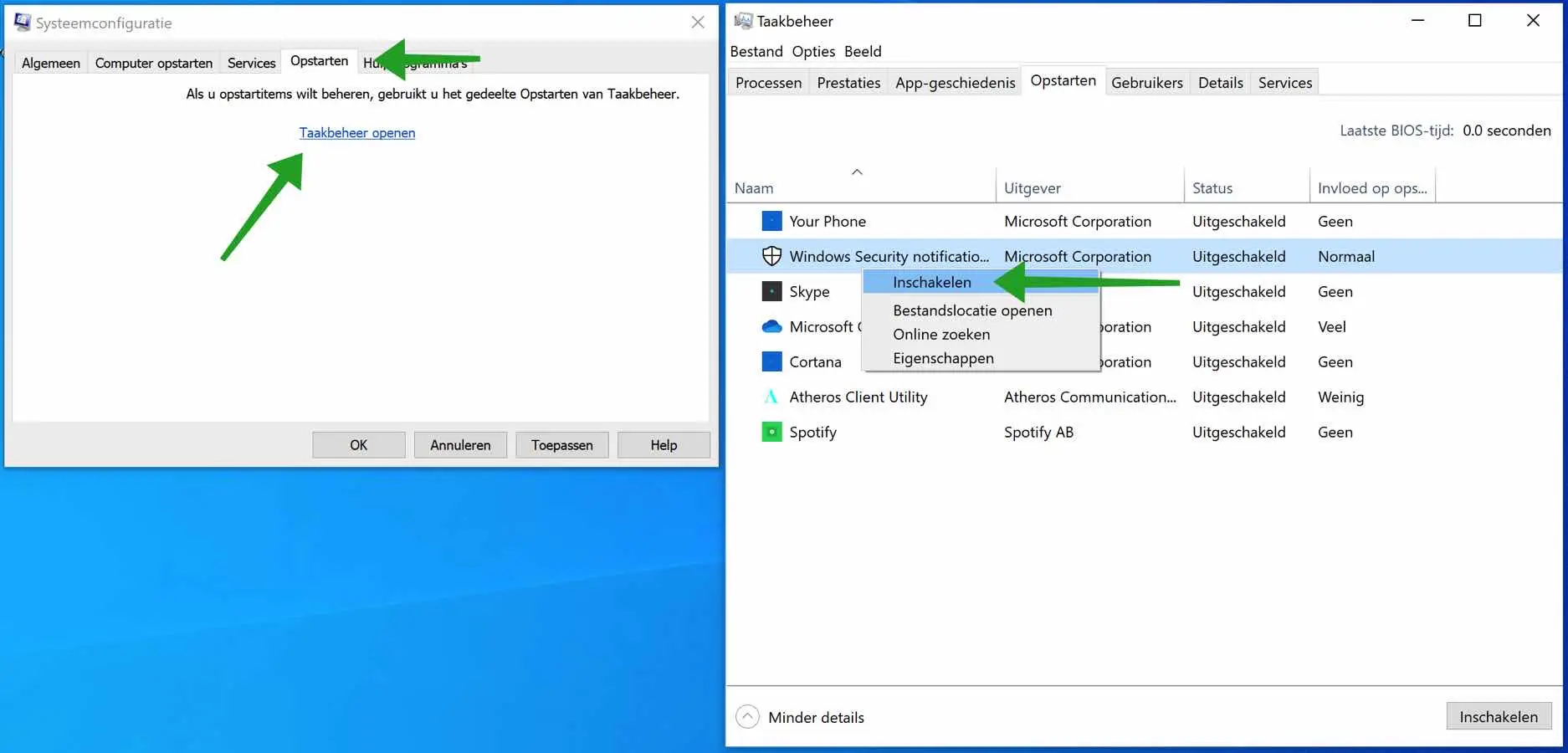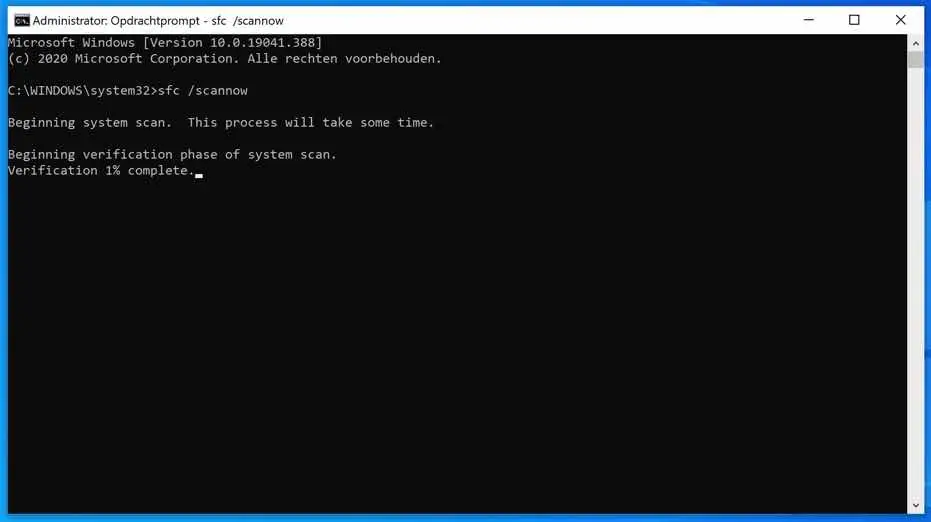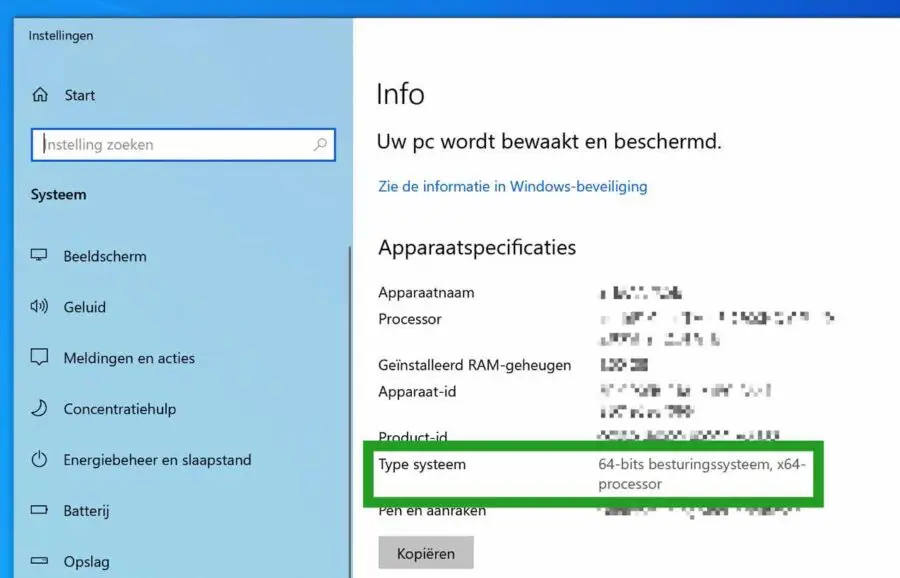Se você vir a mensagem de erro no Windows que diz “Este aplicativo não pode ser executado no seu PC”, então você pode estar lidando com um aplicativo que não é adequado para o seu computador Windows.
Existem muitos motivos pelos quais a mensagem de erro “Este aplicativo não pode ser executado no seu PC” aparece no Windows. Portanto, não é possível fornecer imediatamente uma solução clara para esta mensagem de erro. No entanto, há uma série de etapas que você pode seguir para ver se isso resolve o erro “Este aplicativo não pode ser executado no seu PC”.
Neste artigo, ofereço 8 dicas com as quais você pode tentar resolver o erro “Este aplicativo não pode ser executado no seu PC” no Windows e no aplicativo relevante.
Este aplicativo não pode ser executado no seu PC
Execute o aplicativo como administrador
Os usuários do Windows encontram regularmente problemas de permissão. Portanto, é aconselhável abrir o aplicativo como Administrador para ver se a mensagem de erro foi resolvida.
Abra o Windows Explorer. Navegue até o aplicativo que você não consegue abrir. Clique com o botão direito no aplicativo ou atalho e escolha Executar como administrador.
Se abrir o aplicativo como Administrador funcionar, clique com o botão direito no atalho. Clique na guia Compatibilidade. Na parte inferior, habilite a opção: Execute este programa como administrador.
Agora, toda vez que você executar o aplicativo por meio deste atalho, o aplicativo será aberto como administrador.
Execute o utilitário de compatibilidade
O Windows possui diversas ferramentas para verificar a compatibilidade de um aplicativo específico. Recomenda-se usar esta ferramenta para verificar a compatibilidade do aplicativo no Windows.
Clique com o botão direito no atalho que você usa para abrir o aplicativo. Clique na aba: Compatibilidade. Em seguida, clique no botão: Execute o solucionador de problemas de compatibilidade e siga as instruções.
Abra o aplicativo com outro usuário no Windows
Se tiver problemas para abrir o aplicativo no Windows, você pode tentar abri-lo usando uma conta de administrador diferente no Windows.
Saia do Windows e faça login através de um outra conta de administrador no Windows. Verifique se agora você pode abrir o aplicativo no Windows. Se o aplicativo abrir em outra conta em seguida, exclua a conta existente e use a conta alternativa.
Verifique se há malware em seu computador com Malwarebytes
Um vírus ou qualquer forma de malware pode impedir que você abra um aplicativo específico. Se de repente você vir a mensagem de erro e não tiver ideia de onde vem essa mensagem de erro “Este aplicativo não pode ser executado no seu PC”, é aconselhável verificar se há malware em seu computador.
Para detectar e remover malware você pode usar a licença de teste gratuita Malwarebytes usar. Você pode usar o Malwarebytes para detectar e remover malware do Windows por 14 dias sem qualquer compra.
Habilite o modo de desenvolvedor no Windows
O modo de desenvolvedor no Windows significa que você pode instalar aplicativos que não foram baixados da Microsoft Store. É bom ver se habilitando Modo de desenvolvedor resolve o erro “Este aplicativo não pode ser executado no seu PC” no Windows.
Clique com o botão direito no botão Iniciar do Windows. Clique em Configurações no menu. Nas configurações do Windows, clique em Atualização e segurança. No menu esquerdo, clique em Para desenvolvedores.
Em seguida, habilite a opção: Modo desenvolvedor. Leia também as informações. Confirme o modo de desenvolvedor novamente clicando em Sim. Agora verifique se você pode abrir o aplicativo agora. Caso contrário, desative o modo de desenvolvedor novamente.
Inicialização limpa do Windows
Acontece que um aplicativo não pode ser executado no seu PC porque outro aplicativo está bloqueando o acesso.
No entanto, é impossível determinar qual aplicativo pode estar fazendo isso no seu computador. Portanto, é aconselhável iniciar o Windows “limpo”. Em seguida, você inicia o Windows sem adicionar aplicativos e serviços. Isso evita o bloqueio de aplicativos que resulta na mensagem de erro “Este aplicativo não pode ser executado no seu PC”.
Observe que você deve ser um administrador do computador para executar as ações abaixo.
Comece abrindo o msconfig. Na barra de pesquisa do Windows digite: msconfig e abra a Configuração do Sistema.
Na configuração do sistema Msconfig clique na aba Serviços. Em seguida, clique em Ocultar todos os serviços Microsoft e clique no botão Desativar todos.
Clique na guia Inicializar e depois no link: Gerenciamento de tarefas abrir.
No gerenciador de tarefas, clique na guia Inicializar. Verifique a coluna Status, onde o status é Ativado por programa de inicialização, clique com o botão direito no nome e altere o Status para Desativado.
Agora reinicie o seu computador. Quando o computador for reiniciado, o Windows terá iniciado em um ambiente limpo, sem todos os serviços que não sejam da Microsoft e programas de inicialização não essenciais.
Agora verifique se você consegue abrir o aplicativo. Se ainda não funcionar, reinicie o Windows normalmente.
Quando terminar de resolver o problema no Windows após uma inicialização limpa do Windows, você deverá reiniciar o Windows normalmente.
Comece abrindo o msconfig. Na barra de pesquisa do Windows digite: msconfig e abra a Configuração do Sistema.
Na configuração do sistema Msconfig clique na aba Geral. Em seguida, habilite a opção “Inicialização normal”. Todos os drivers de dispositivo e serviços serão recarregados.
Agora clique na aba: Serviços. Primeiro clique no botão: Ocultar todos os serviços Microsoft para mostrar todos os serviços Microsoft novamente. Em seguida, clique no botão: Habilitar tudo.
Na configuração do sistema (msconfig), clique na guia Inicialização. Em seguida, clique no link: Abra o Gerenciador de Tarefas.
No gerenciador de tarefas clique na aba: Inicialização. Clique com o botão direito em qualquer programa de inicialização cujo status seja “Desativado” e altere o status para “Ativado”.
Reinicie o seu computador normalmente novamente. O Windows irá reiniciar agora com todos os drivers, serviços e aplicativos habilitados.
Execute o Verificador de arquivos do sistema (SFC).
O Verificador de arquivos do sistema é um aplicativo que pode reparar automaticamente arquivos de sistema danificados ou ausentes restaurar no Windows. Se um arquivo de sistema causar problemas, todos os tipos de coisas podem dar errado no Windows, como travamentos, telas azuis, sistema lento, mensagens de erro ou um aplicativo que não abre, etc.
Verificador de arquivos do sistema para abreviar SFC pode restaurar esses arquivos importantes do sistema.
Na barra de pesquisa do Windows, digite: Prompt de Comando. Clique com o botão direito no resultado do prompt de comando e clique em Executar como administrador.
Na janela do prompt de comando, digite o seguinte comando:
SFC /scannow
O Verificador de arquivos do sistema está em execução. O processo SFC pode levar até 2 horas, portanto, seja paciente.
Se forem encontrados problemas no Windows, eles serão resolvidos automaticamente.
Aplicativo de 32 ou 64 bits
Como você provavelmente sabe, existem duas versões de aplicativos disponíveis: 32 bits e 64 bits. O Windows 10 não é exceção e vem em versões de 32 e 64 bits.
Uma versão do Windows de 32 bits foi projetada para funcionar apenas com aplicativos de 32 bits, enquanto uma versão do Windows de 64 bits pode funcionar com aplicativos de 64 e 32 bits.
Se você vir o erro Este aplicativo não pode ser executado no seu PC, provavelmente é porque você está tentando executar uma versão de 64 bits de um aplicativo específico em uma versão de 32 bits do Windows 10.
Você pode verificar a arquitetura do Windows (se uma versão do Windows de 32 ou 64 bits está instalada) da seguinte maneira.
Na barra de pesquisa do Windows digite: informações sobre o seu PC.
Clique no resultado. Nas informações você pode ver se possui o Windows 64 bits ou 32 bits instalado e qual possui qual processador você tem.
Se você estiver usando Windows 7 ou Windows Vista, pressione Iniciar, clique com o botão direito em “Computador” e escolha “Propriedades”. Na página “Sistema”, procure a entrada “Tipo de sistema” para ver se o seu sistema operacional é de 32 ou 64 bits.
Como mencionei anteriormente, a versão de 32 bits do Windows 10 não pode executar aplicativos de 64 bits e, para corrigir esse problema, você precisa encontrar uma versão de 32 bits do aplicativo de software que está tentando executar.
Outra solução é mudar para uma versão de 64 bits do Windows 10. Infelizmente, este não é um processo simples e você precisará reinstalar completamente o Windows com a arquitetura correta.
Espero que isso tenha ajudado você a resolver o erro “Este aplicativo não pode ser executado no seu PC”. Obrigado por ler!