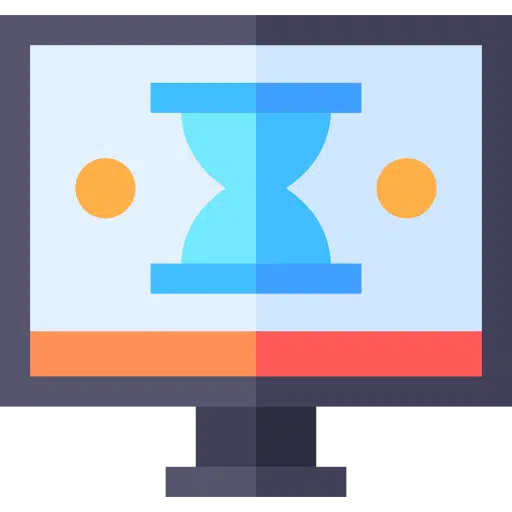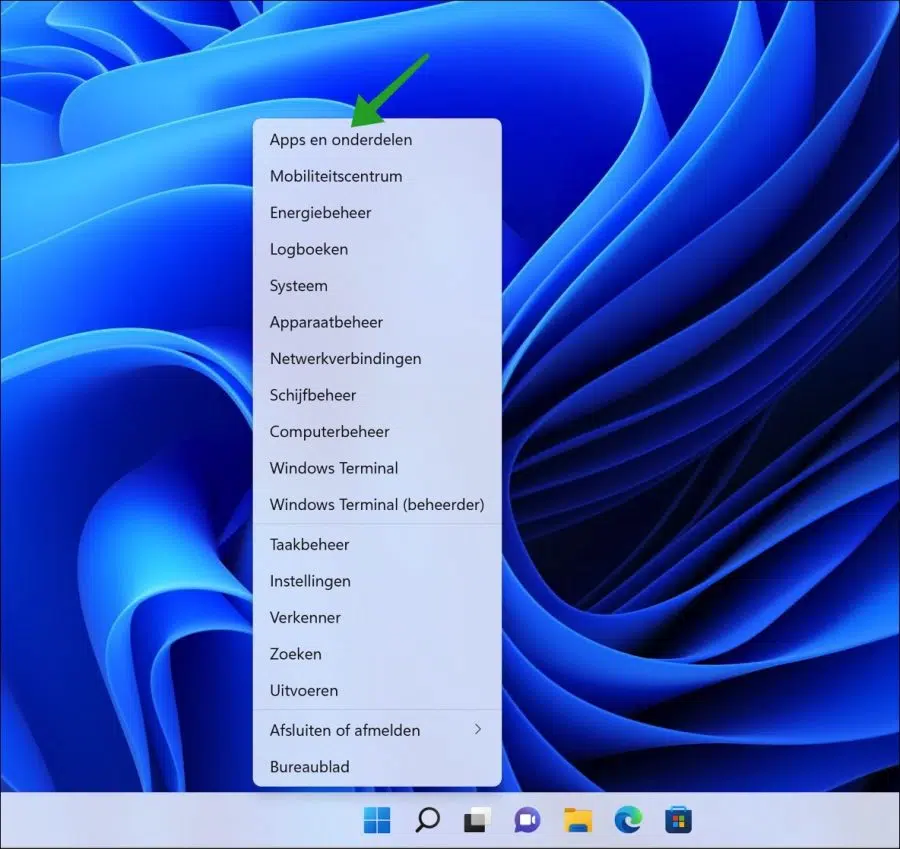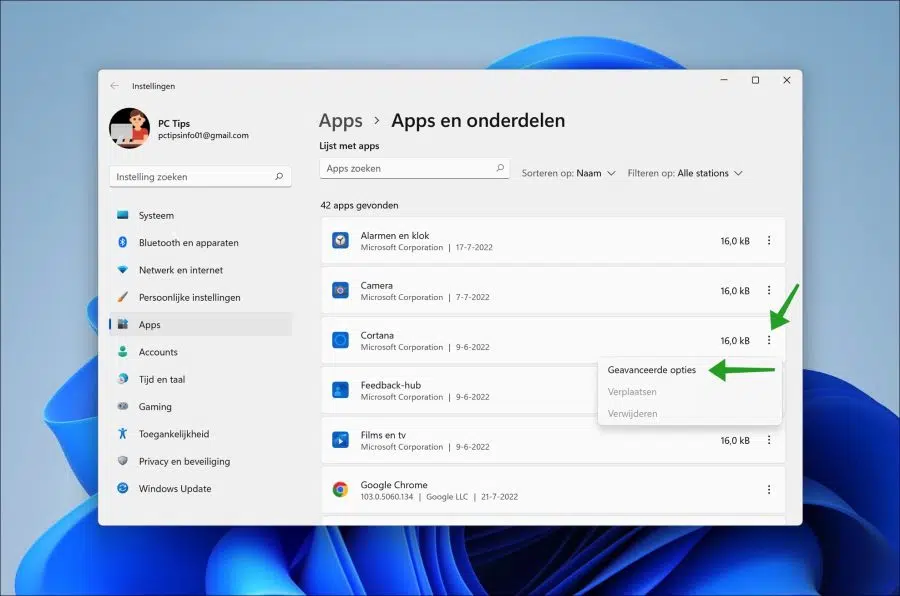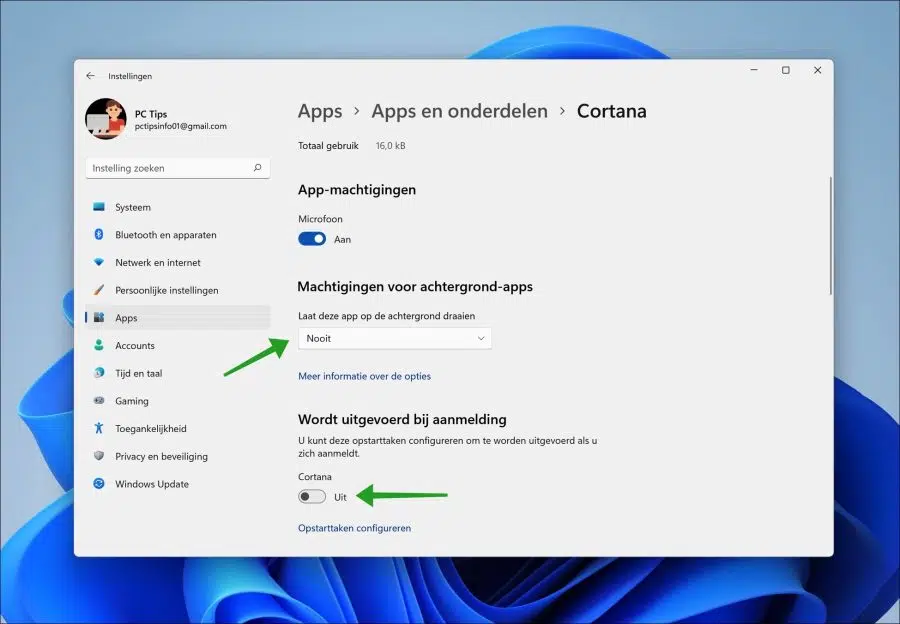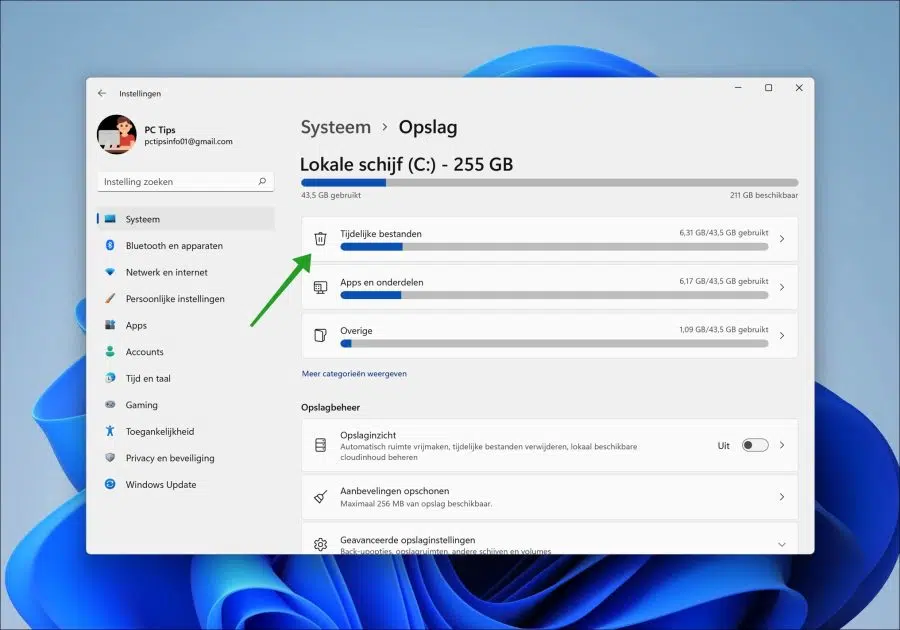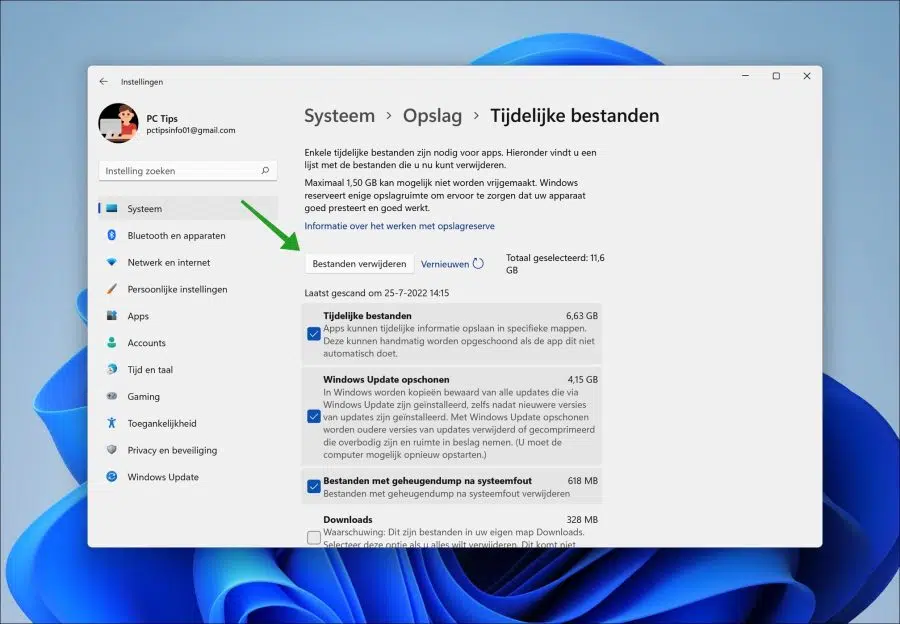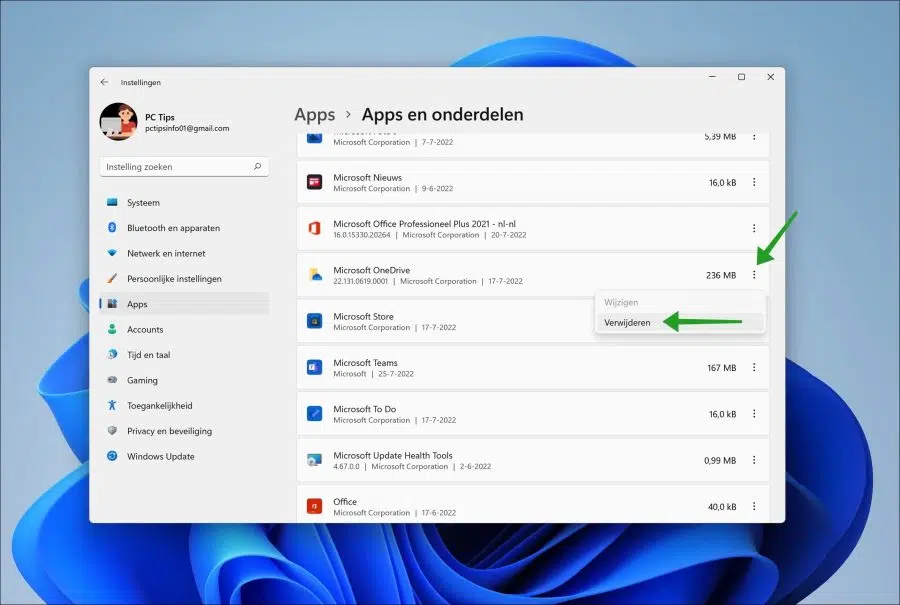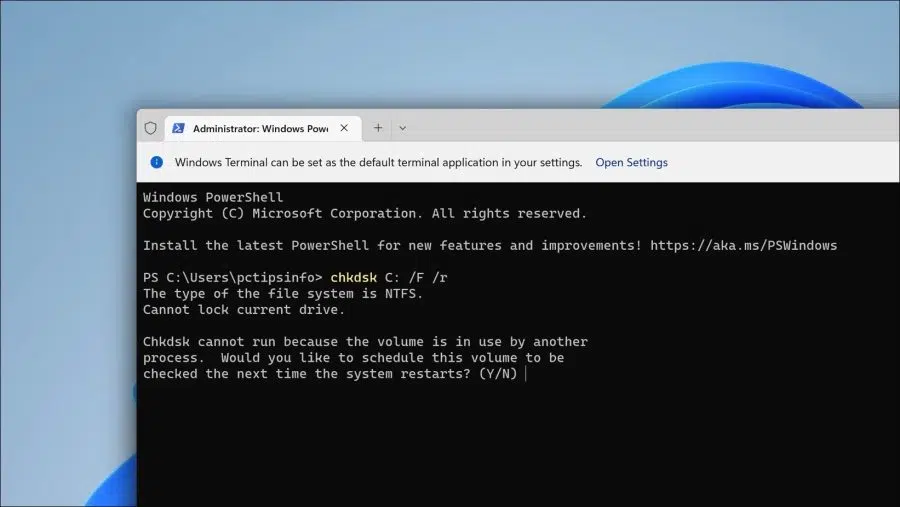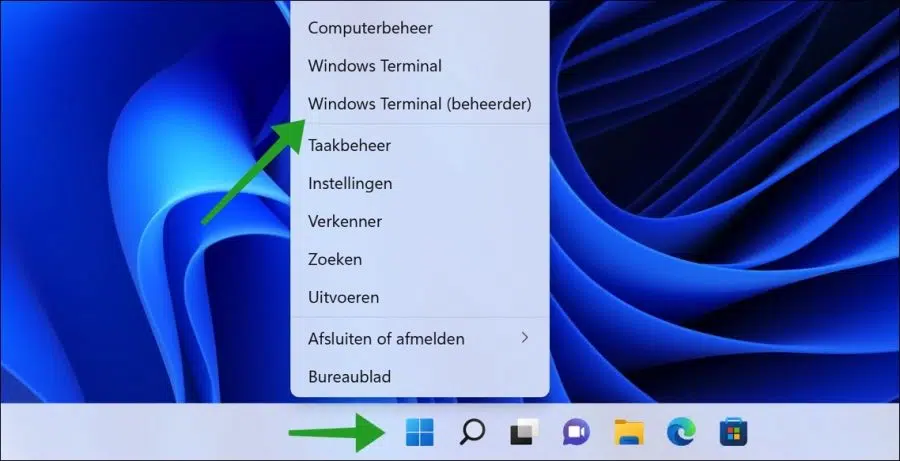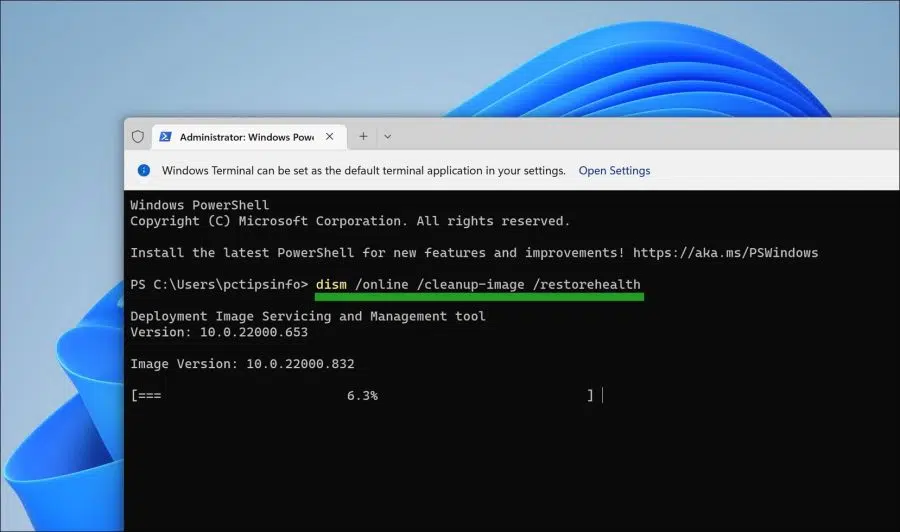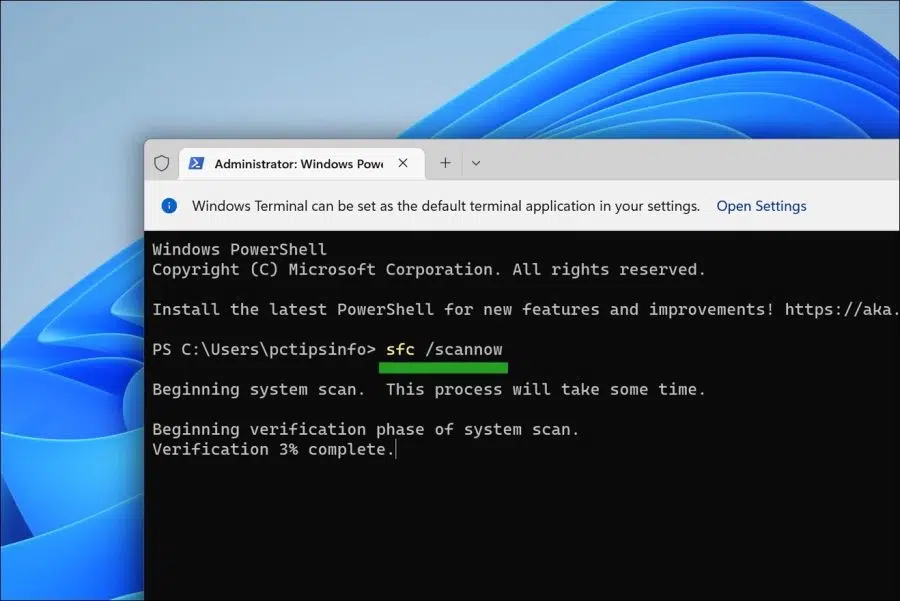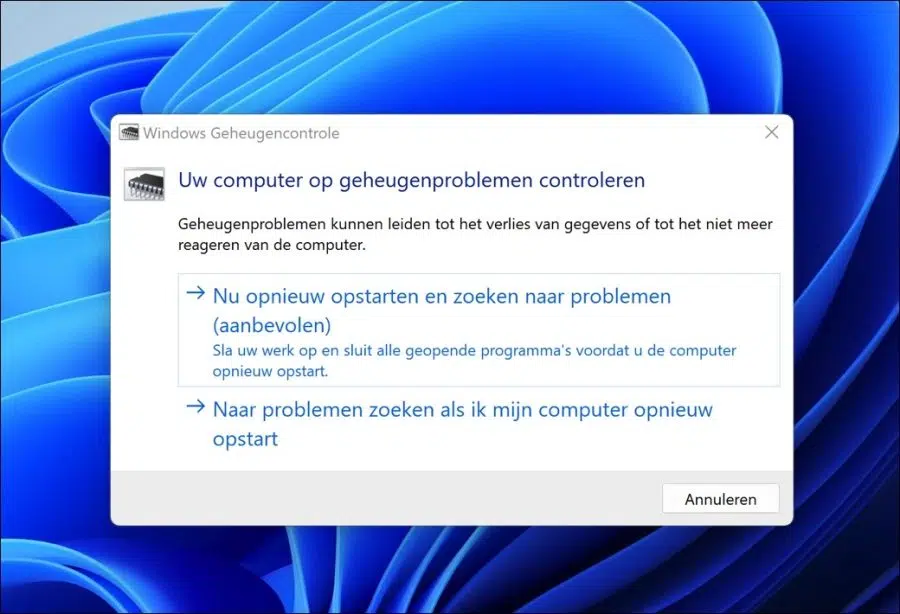Por que meu computador está tão lento é uma pergunta frequente, feita regularmente em mecanismos de pesquisa e especialistas em informática.
Infelizmente, há muitos motivos pelos quais um computador ficou mais lento do que você está acostumado. Inicialmente, muitas vezes é devido ao software. Quanto mais usamos o computador, mais ele fica cheio de software instalado e arquivos temporários e configurações do computador associados.
Muitas vezes também acontece que o PC está simplesmente desatualizado. Uma nova versão do Windows é lançada a cada 3 anos. Essas novas versões lançam e estabelecem novas funcionalidades novos requisitos mínimos de sistema.
Para tornar um PC lento mais rápido, podemos realizar várias ações. Listei essas ações neste artigo para que todos possam realizar essas ações para tornar um PC mais lento, mais rápido novamente. Essas ações focam em funções dentro do sistema operacional Windows, não há necessidade de aquisição de novo hardware.
Por que meu computador está tão lento?
Desabilitar processos em segundo plano
Para limitar o uso do sistema (desta forma, você agiliza o trabalho com o sistema), você pode limitar os aplicativos que raramente ou nunca usa. Neste caso, limitar significa que o aplicativo não está em segundo plano pode estar ativo. Se você tiver um aplicativo em execução em segundo plano e não o estiver usando, ele está consumindo processos do sistema que você deveria usar para outros aplicativos.
No entanto, fica a seu critério quais aplicativos você deseja restringir, desativando processos em segundo plano. Clique com o botão direito no botão Iniciar. No menu clique em “Aplicativos e recursos”.
Na lista de aplicativos instalados, clique nos três pontos horizontais à direita para abrir o menu. No menu, clique em “Opções avançadas”. Você faz isso para cada aplicativo onde você deseja desativar os processos em segundo plano.
Nas “Opções avançadas” deste aplicativo em questão, altere a opção “Permitir que este aplicativo seja executado em segundo plano” para “Nunca”. Verifique também imediatamente se “Executar no login” está desabilitado. Novamente, faça isso para cada aplicativo que deseja desativar em segundo plano.
Excluir arquivos temporários
A exclusão de arquivos temporários torna seu PC mais rápido e também libera o espaço necessário em disco. É aconselhável excluir periodicamente os arquivos temporários do seu computador a cada 3 meses para mantê-lo em ótima forma.
Clique com o botão direito no botão Iniciar. No menu clique em Configurações. Em seguida, clique primeiro em Sistema e depois em Armazenamento.
Aqui você verá um gráfico mostrando a quantidade de arquivos temporários. Você também verá o número de gigabytes de arquivos temporários usados em seu computador. Clique em “Arquivos temporários”.
O Windows agora calculará quantos dados podem ser excluídos dos arquivos temporários. Você verá os arquivos temporários e outras categorias em uma lista. Opcionalmente, você pode desativar ou ativar uma categoria específica. Quando terminar, clique no botão “Excluir arquivos”.
Libere espaço em disco desinstalando software antigo
Para fazer o Windows funcionar corretamente, certifique-se de que haja sempre 2 GB de espaço livre em disco disponível no seu computador. Esses 2 GB abrem espaço para quaisquer arquivos de troca e arquivos temporários que os aplicativos precisam para continuar funcionando corretamente.
Assim, você libera espaço em disco excluindo aplicativos não utilizados. Você já fez isso excluindo os arquivos temporários acima. No entanto, você pode ir ainda mais longe, excluindo aplicativos que não usa mais. É aconselhável verificar também a cada 3 meses se há software instalado que você não usa mais.
Clique com o botão direito no botão Iniciar. No menu, clique em “aplicativos e recursos”. Verifique a lista de aplicativos instalados. Se houver um aplicativo que você não usa mais, clique nos 3 pontos horizontais. No menu clique em excluir.
Verifique também a pasta “Downloads” do seu computador no seu perfil de usuário. Muitas vezes também há desnecessários arquivos de instalação grandes e arquivos que você baixou no passado e pode não precisar mais.
Verifique o disco com chkdsk
Se você ainda estiver usando um disco rígido e não um SSD, é aconselhável verificar se há erros na unidade. Também é desfragmentar o disco rígido algo que você deve fazer de vez em quando.
Chkdsk examina o espaço em disco e o uso do disco e fornece um relatório de status específico para cada sistema de arquivos. O relatório de status mostra erros encontrados no sistema de arquivos.
Clique com o botão direito no botão Iniciar. No menu, clique em “Terminal Windows (administrador).
Digite o seguinte comando para iniciar o chkdsk na próxima vez que o sistema for inicializado.
chkdsk C: /F /r
Não é possível iniciar o chkdsk diretamente porque o volume já está em uso. Se desejar, confirme com a tecla “y”.
Verifique se há malware em seu computador
Se você não tem ideia de por que seu PC ficou tão lento e percebe que ele está consumindo muitos processos do sistema, verifique se há malware em seu PC. Cada vez mais malware está usando o computador para extrair criptografia e abusar dela para botnets, phishing e outros ataques. Portanto, é possível que, se o seu computador ficar repentinamente muito lento sem motivo aparente, o malware esteja sendo executado em segundo plano.
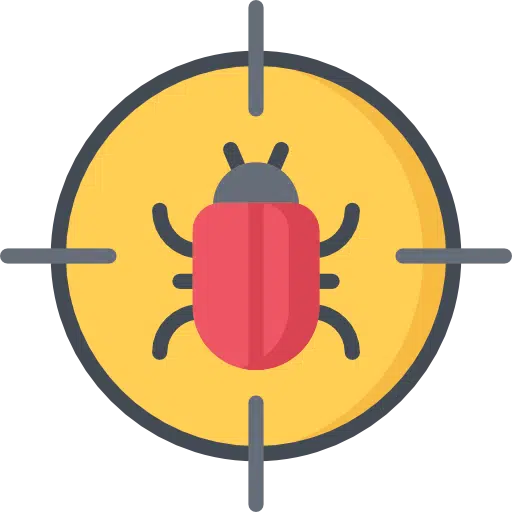
Verifique seu PC com Malwarebytes em malware. Este software pode ser usado gratuitamente por 14 dias para detectar e remover malware em seu PC.
Repare arquivos de sistema danificados automaticamente
No Windows você pode verificar o sistema e reparar arquivos de sistema danificados automaticamente. Por este reparar arquivos do sistema Em qualquer caso, você pode ter certeza de que não é por causa dos arquivos do sistema e dos processos do Windows que o seu computador ficou mais lento. É uma solução que qualquer pessoa pode implementar, embora demore algum tempo.
Para começar a reparar arquivos e processos do sistema, clique com o botão direito no botão Iniciar. No menu, clique em “Terminal Windows (administrador)”.
Você começa executando o seguinte comando. Copie e cole o comando abaixo na janela do Terminal:
dism /online /cleanup-image /restorehealth
A ferramenta de comando DISM oferece três opções para reparar uma instalação, incluindo “CheckHealth”, “ScanHealth” e “RestoreHealth” que você deseja usar nessa ordem.
Além disso, dependendo do problema do computador, você pode usar a opção “RestoreHealth” para reparar a instalação disponível localmente usando vários arquivos de origem. RestoreHealth é o que vamos implementar.
Assim que este comando for concluído, copie e cole o comando abaixo na janela do Terminal:
SFC /scannow
O comando sfc /scannow verifica todos os arquivos protegidos do sistema e substitui os arquivos danificados por uma cópia compactada localizada em uma pasta compactada em %WinDir%\System32\dllcache. Isso vai demorar um pouco.
Verifique se há problemas de memória no computador
Problemas de memória com RAM em seu PC com Windows 11 pode levar à perda de dados e fazer com que o sistema do computador pare de responder ou fique lento. Faça uma verificação ou a memória não está danificada, pode ajudar a resolver a lentidão do seu computador.
Clique com o botão direito no botão Iniciar. No menu, clique em Executar. Na janela de execução digite: mdsched.exe
Você pode optar por reiniciar o computador imediatamente e procurar problemas de memória ou apenas verificar se há problemas de memória quando você mesmo reiniciar o computador.
Estas foram as 7 dicas que você pode aplicar para deixar um computador que ficou mais lento e mais rápido novamente. Espero ter ajudado você com isso. Obrigado por ler!