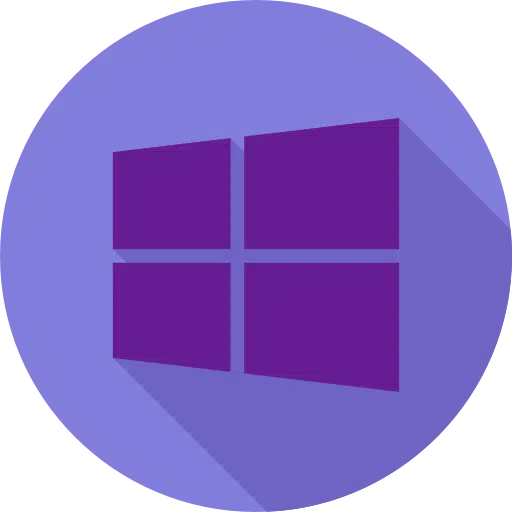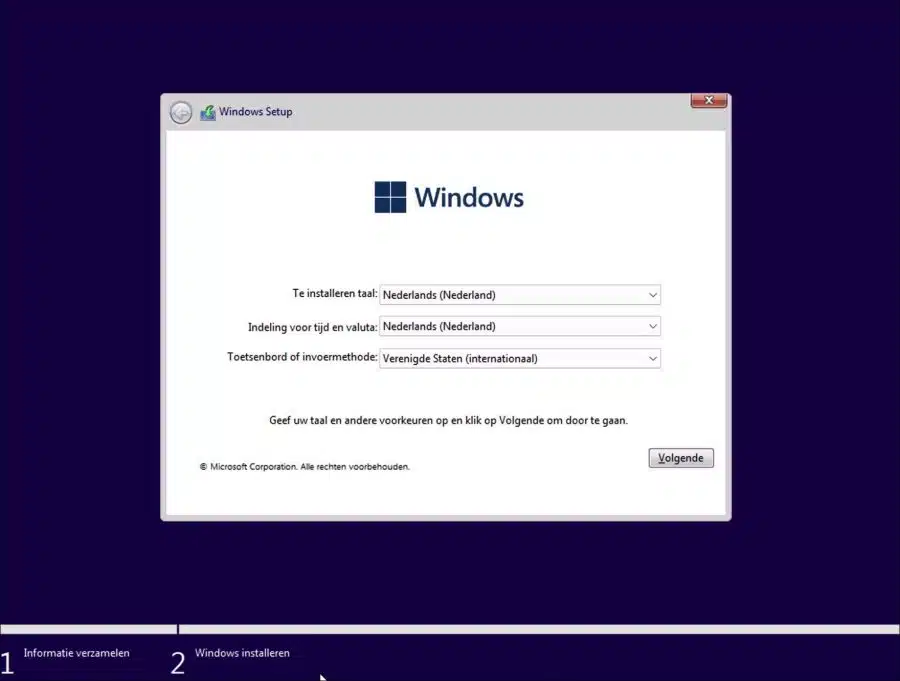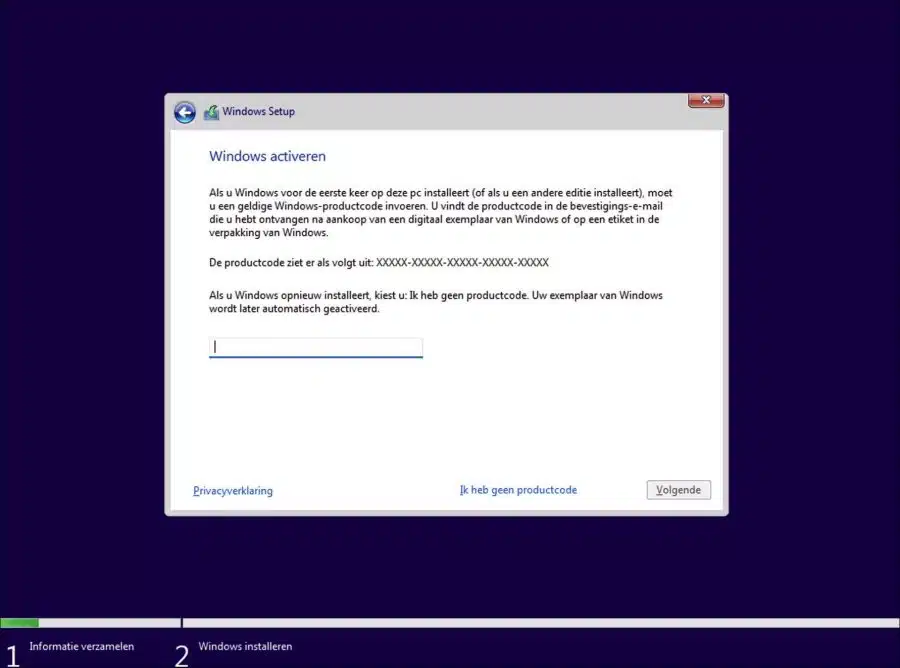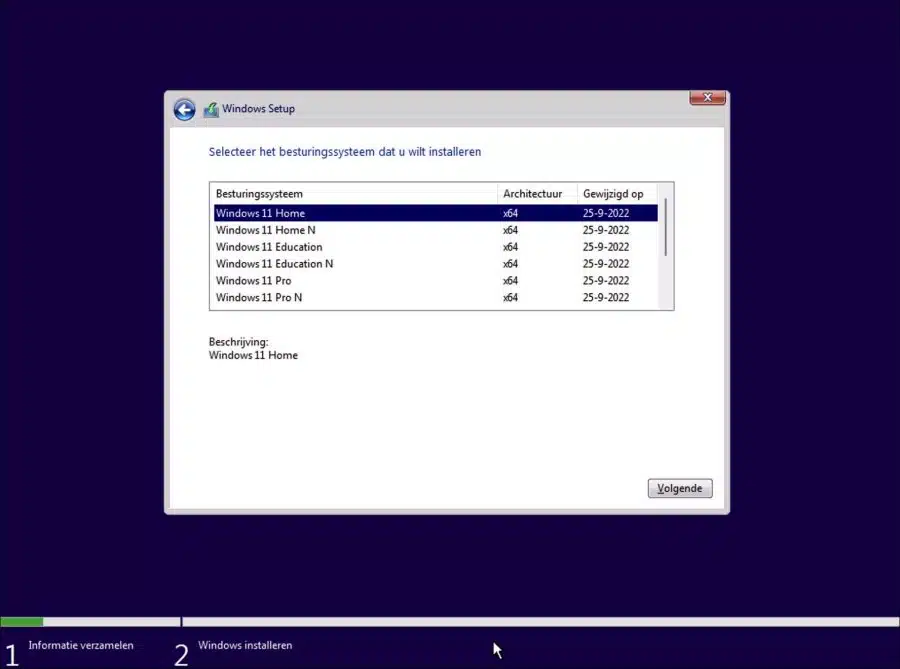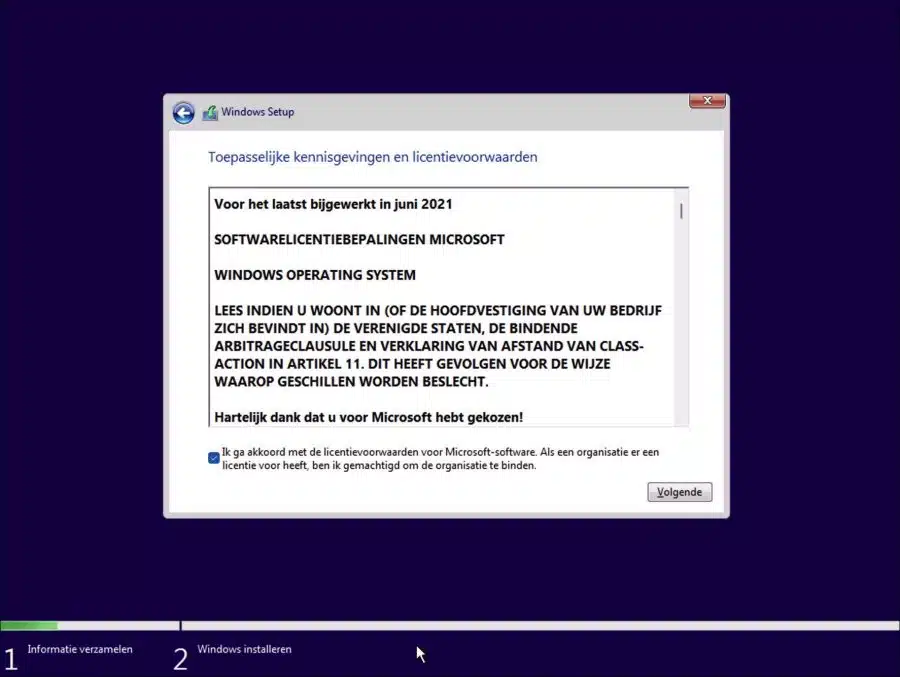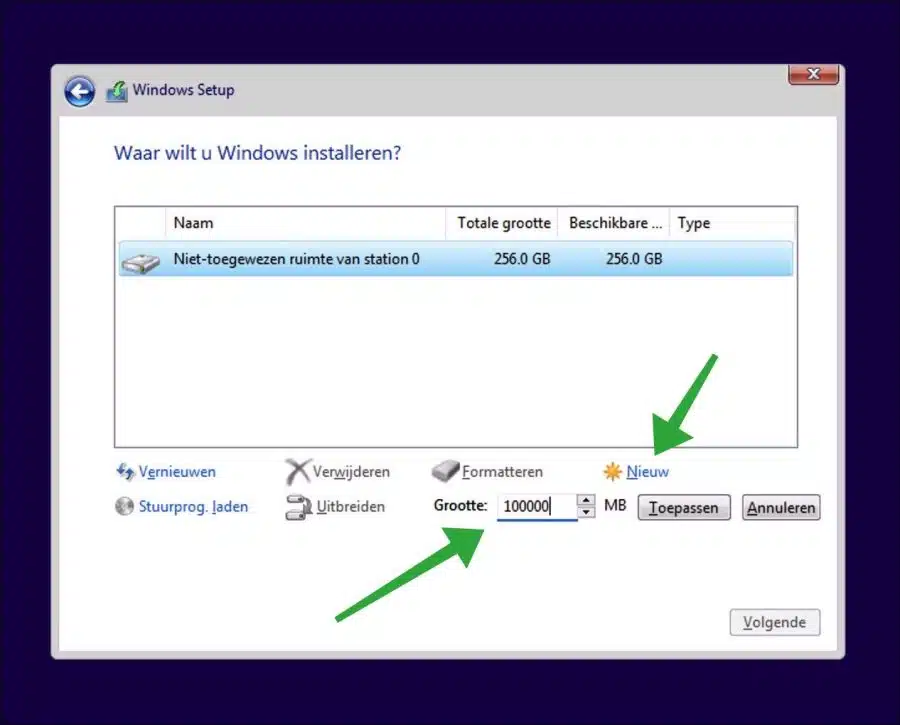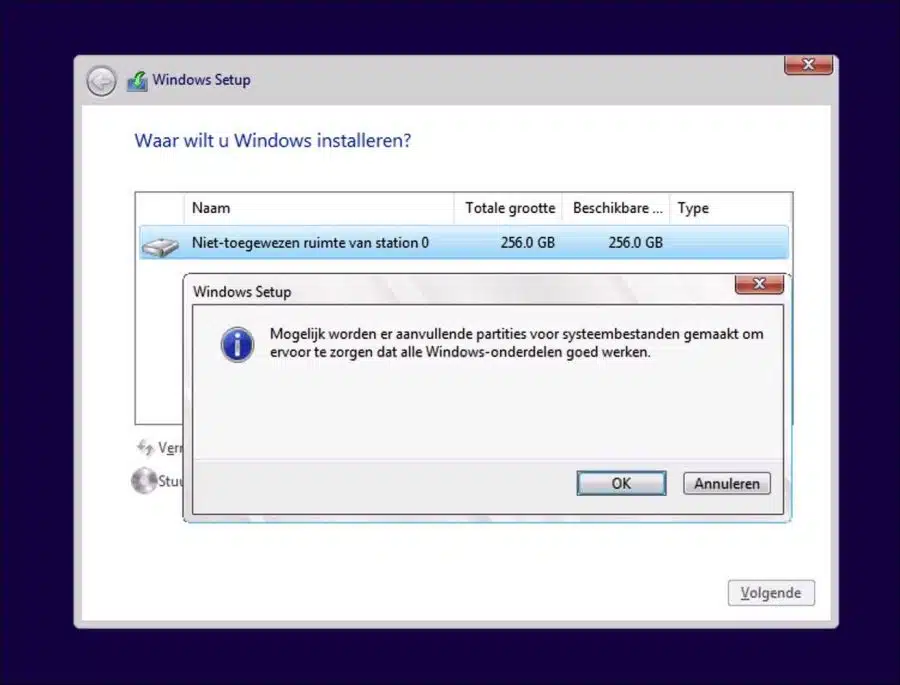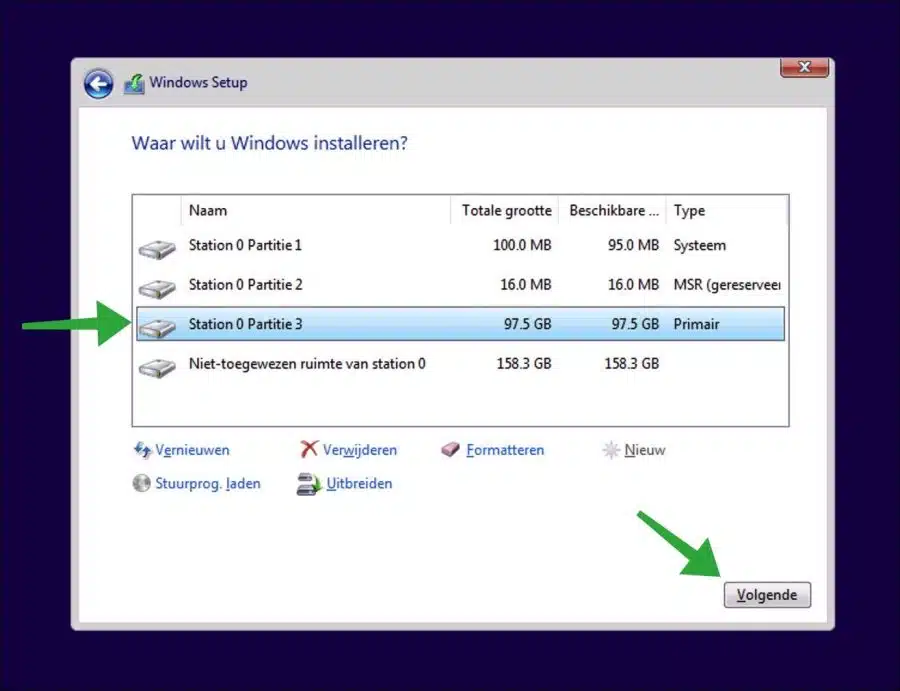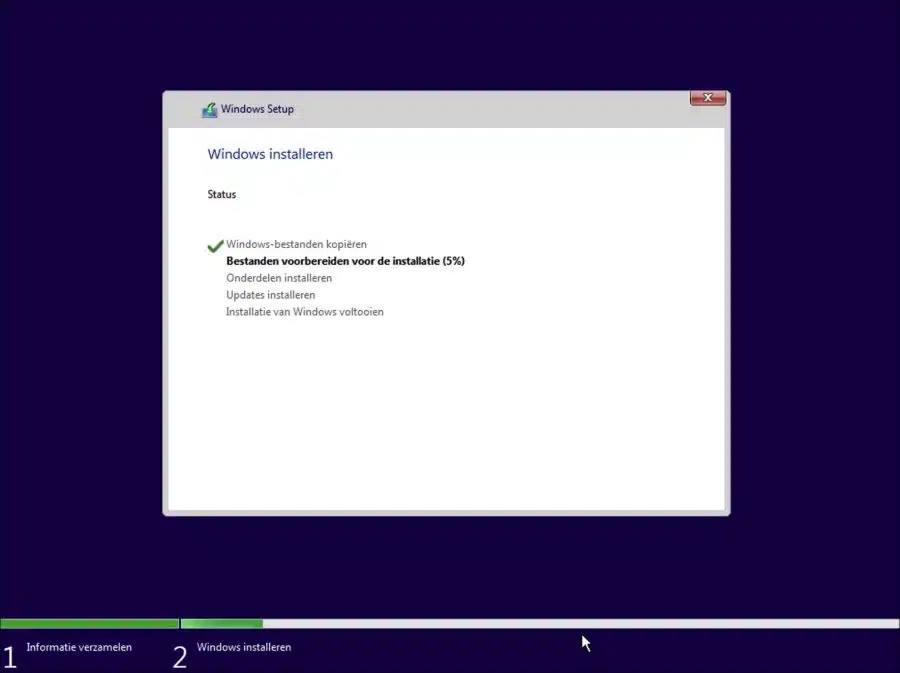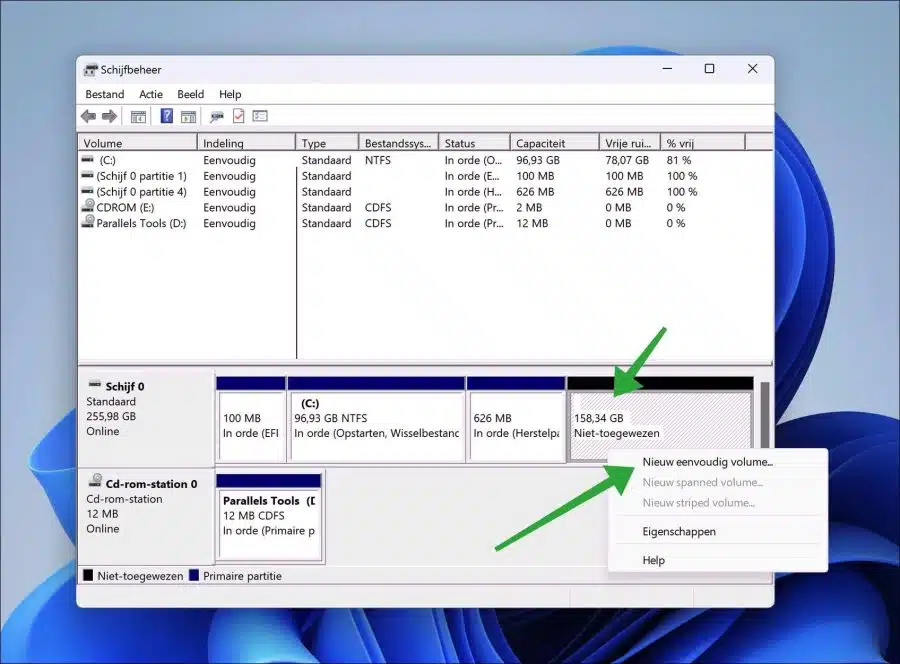Ao instalar o Windows 11, você pode optar por instalar o Windows 11 em uma partição personalizada.
Instalar o Windows 11 em uma partição separada oferece a oportunidade de organizar você mesmo as partições. Dessa forma, você pode manter diferentes partições livres para outro disco ou pode criar uma partição personalizada com seu próprio conjunto máximo de dados no disco rígido.
Ao criar uma partição personalizada para o Windows 11, você não precisa permitir que o Windows ocupe a capacidade máxima do disco rígido.
Instale o Windows 11 em uma partição personalizada
Para instalar o Windows 11 em uma partição personalizada, você precisa passar por mídia de instalação para Windows 11 inicialize o computador a partir desta mídia de instalação. Depois disto inicialize o computador através da mídia de instalação em USB.
Se você inicializou o computador corretamente com a mídia de instalação, a instalação começará. Clique no idioma desejado para instalar.
Se você tiver uma chave de produto do Windows 11, insira-a para ativar. Se você ainda não tem uma, clique em “Não tenho uma chave de produto” na parte inferior.
Selecione a versão do Windows 11 que deseja instalar. Observe que se você tiver um Versão do Windows selecione que você também selecione um para esta versão Código do produto precisar. Uma casa com Windows 11 licença é mais barato que um Windows 11 profissional.
Opcional: Leia a diferença entre o Windows 11 doméstico e o profissional aqui.
Concorde com os termos da licença.
Para instalar o Windows 11 em uma partição personalizada, você deve primeiro criar uma partição. Clique em “Novo” e insira o tamanho (em MBs) da partição do Windows 11.
Recomendo inserir pelo menos 64 GB (64000 MB), de preferência mais. Isso evita que você tenha problemas problemas de espaço em disco no futuro em relação às atualizações do Windows e à instalação de aplicativos.
Clique em “aplicar”. Várias partições foram criadas agora.
Esta é a partição para instalar o Windows 11, mas também uma partição de recuperação. Esse arquivos do sistema são criados para garantir que os componentes do Windows funcionem corretamente.
Certifique-se de selecionar a partição correta e criada corretamente. Esta partição é sempre um pouco menor que o tamanho que você inseriu. Clique em “próximo” para instalar o Windows 11 nesta partição personalizada.
O Windows 11 agora está sendo instalado. Siga o processo de instalação para concluir a instalação do Windows 11.
Leia também:
Então, se o Windows 11 estiver totalmente instalado e você não tiver usado toda a capacidade do disco rígido (ou SSD). Então você verá Gerenciamento de Disco ainda “espaço em disco não alocado”. Você pode fazer um desses crie uma partição separada com letra de unidade.
Espero que isso tenha ajudado você. Obrigado por ler!