Als u een USB apparaat heeft, zoals bijvoorbeeld een USB-stick of een externe harde schijf verbonden via USB dan kunt u deze formatteren.
Formatteren betekend dat u alle data op dit USB apparaat gaat wissen en de structuur opnieuw gaat opbouwen.
Er zijn verschillende structuren waarin u het USB apparaat kunt formatteren, elke met zijn voor- en nadelen. Deze zal ik allemaal toelichten zodat u de goede keuze kunt maken om het USB apparaat te formatteren.
Een USB-stick formatteren op een Mac
Om te beginnen opent u het schijfhulpprogramma. Open Finder, klik links op Apps, daarna hulpprogramma’s en open het schijfhulpprogramma.
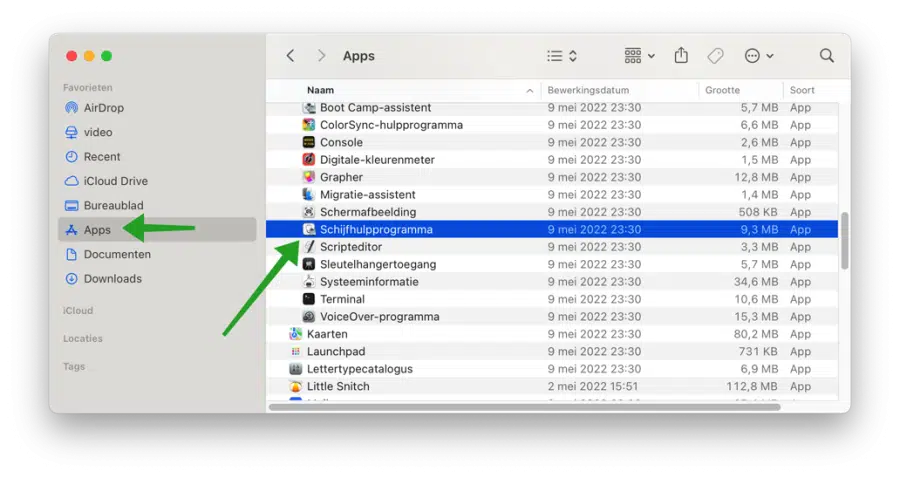
Zoek in het linkermenu in “Extern” naar het USB apparaat welke u wilt formatteren en klik erop.
In het bovenste menu klik op “Wis” om de format instellingen te openen.
Als u de USB-stick of een andere apparaat verbonden via USB gaat wissen, dan geeft u eerst een naam in voor het apparaat.
Dit is de naam die u kunt herkennen op alle apparaten waarmee u het USB apparaat gaat verbinden. Geef het daarom een duidelijk herkenbare naam.
Daarnaast ziet u de structuur. Dit is belangrijk aangezien de structuur bepaald waar u de USB-stick of het USB-apparaat op kunt gebruiken.
Er zijn verschillende structuren, ieder met zijn voor en nadelen. Ik zal iedere structuur toelichten.
Mac OS Uitgebreid (journaled)
Dit noemen ze ook wel HFS+. Dit is het standaardbestandssysteem voor Mac computers met macOS. Als u het USB-apparaat gaat gebruiken om Time Machine back-ups mee te maken, dan zou ik dit bestandssysteem kiezen.
Mac OS Uitgebreid (hoofdlettergevoelig, journaled)
Hetzelfde als “journaled” alleen dan met hoofdlettergevoeligheid. Dat betekent dat een map met “USB” een andere map is dan “Usb”.
MS-DOS (FAT)
Dit is een van de meest gebruikte bestandssystemen. FAT wordt gebruikt op een Windows PC, een Mac, maar ook in Linux. Er zit wel een nadeel aan en dat is dat bestanden die geplaatst worden op een USB-apparaat geformatteerd als “MS-DOS (FAT)” niet meer dan 4GB groot mogen zijn per stuk. Als u grote bestanden gaat gebruiken is dit bestandssysteem mogelijk niet geschikt.
ExFAT
Dit zou het bestandssysteem moeten zijn die de meeste mensen gebruiken op een Mac. ExFAT als bestandssysteem werkt op alle soorten apparaten, Windows computer(s) en Mac. ExFAT heeft ook geen limiet op de bestandsgrootte van 4GB (4000MB) zoals MS-DOS (FAT) dat wel heeft.
Ik zou dus aanraden om ExFAT als bestandssysteem “Structuur” te gebruiken en het USB apparaat als ExFAT te formatteren.
Mocht u de USB-stick op zo’n manier willen wissen dat het terughalen of herstellen van bestanden zo goed als onmogelijk is, dan klikt u op “Beveiligingsopties”.
Wijzig daarna de schuif van “Snelst” naar “Veiligst”.
Op deze manier kunt u voorkomen dat de verwijderde gegevens kunnen worden teruggehaald met apps voor systeemherstel. Klik op OK om te bevestigen.
Selecteer de gewenste structuur en klik op “Wis” om het USB apparaat te wissen (“formatteren”).
Ik hoop u hiermee geholpen te hebben. Bedankt voor het lezen!
Lees meer: Hoe maak ik mijn Mac sneller?

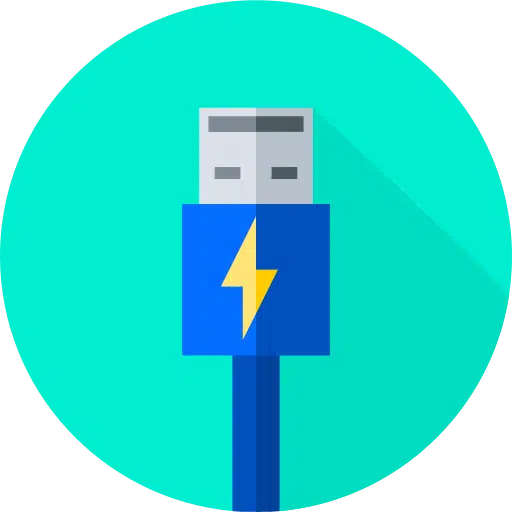
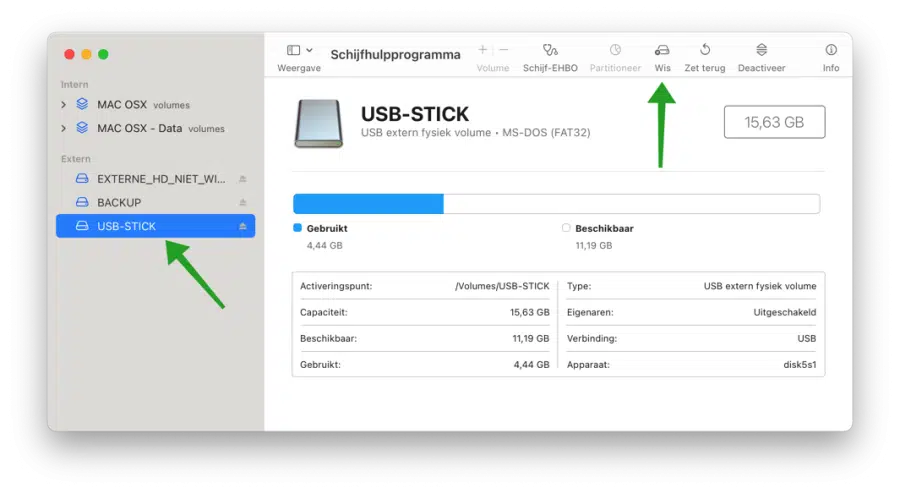
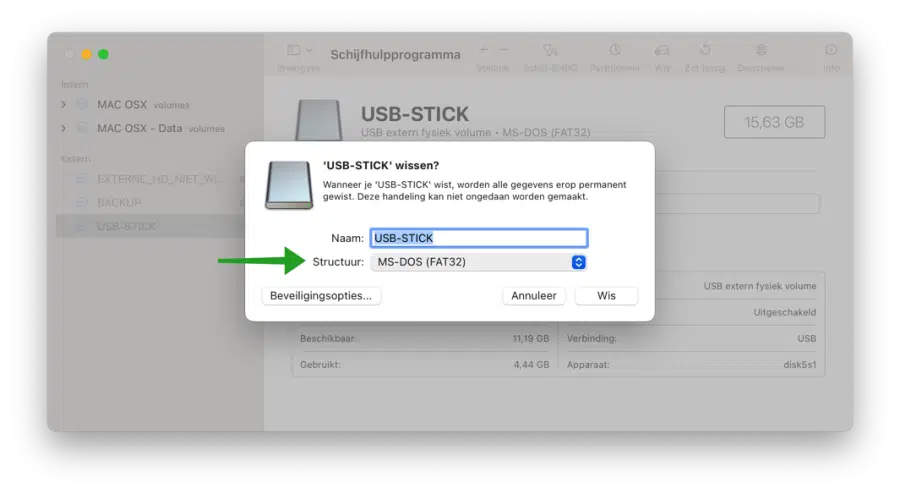
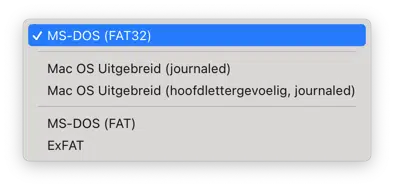
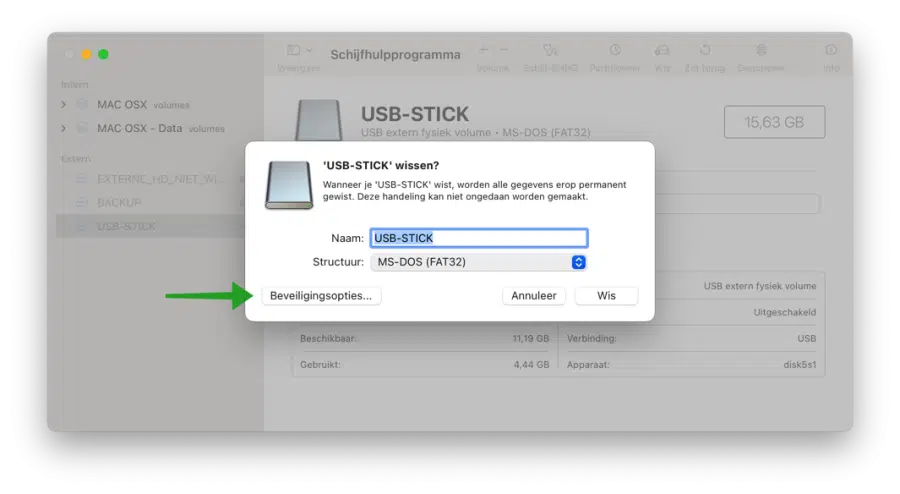
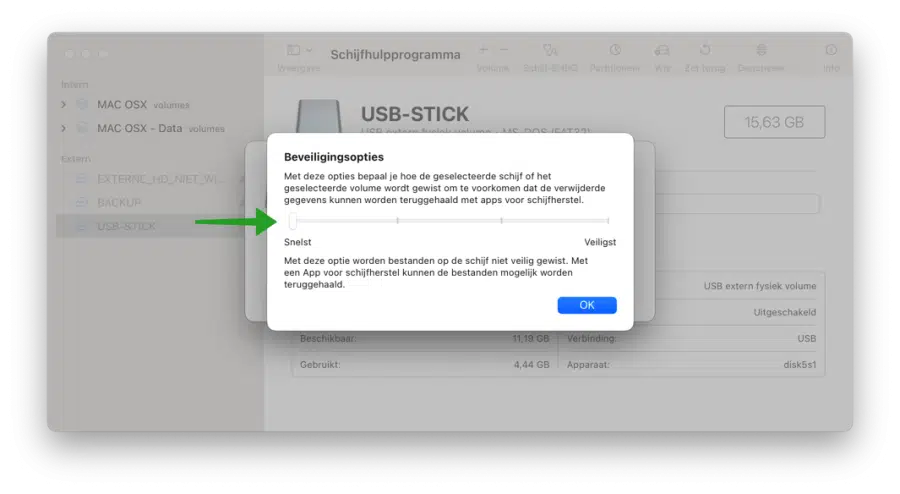
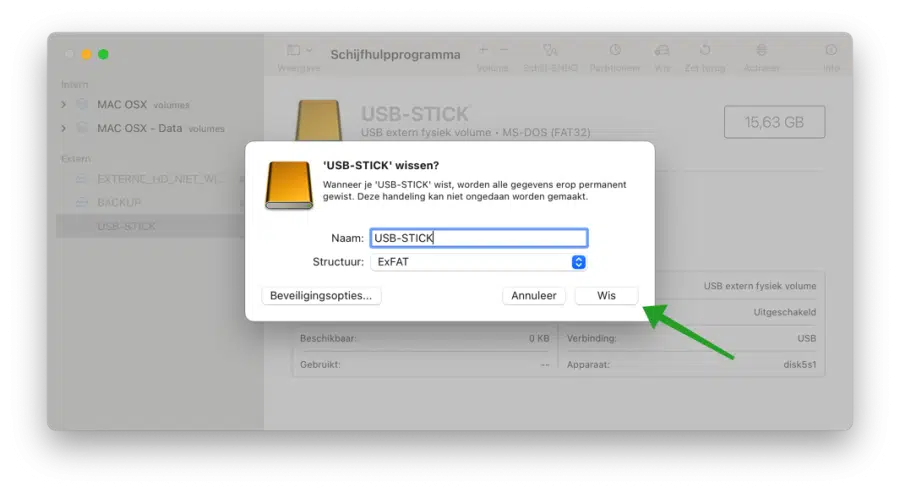
Dank Stefan, voor je duidelijke uitleg 💾💡👍! Mvg. Ries.