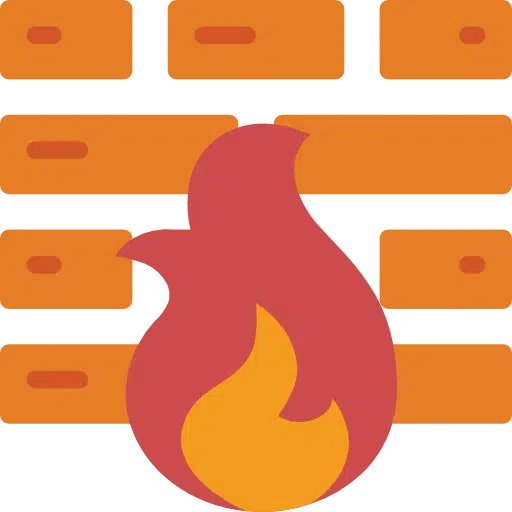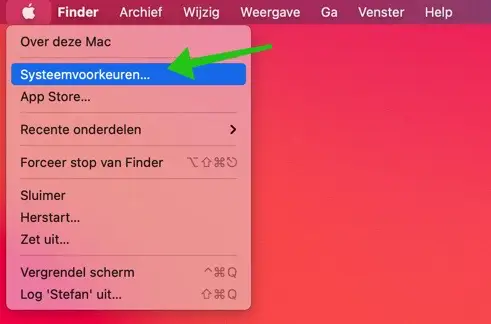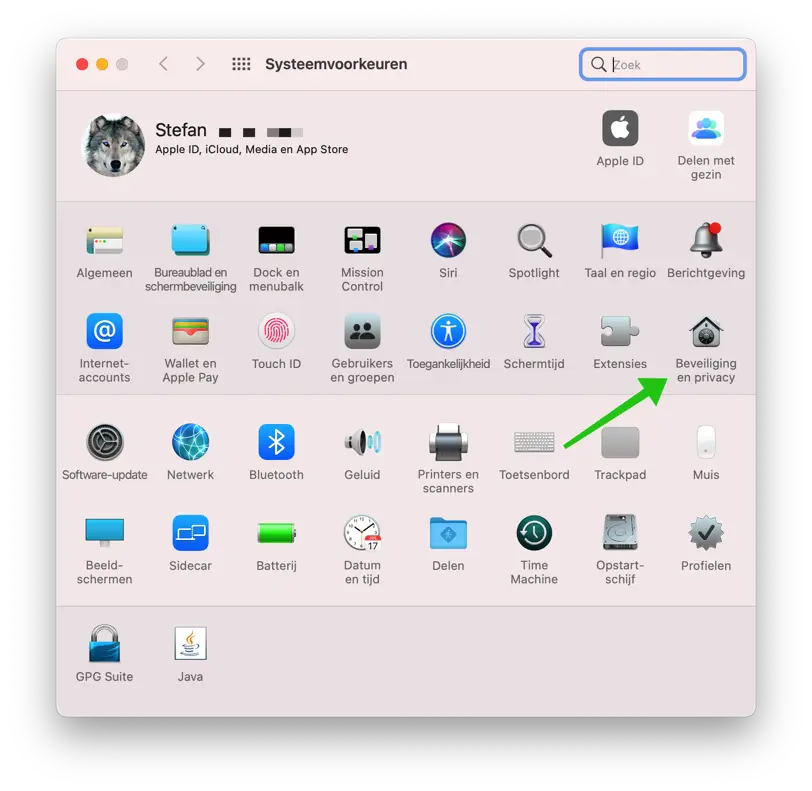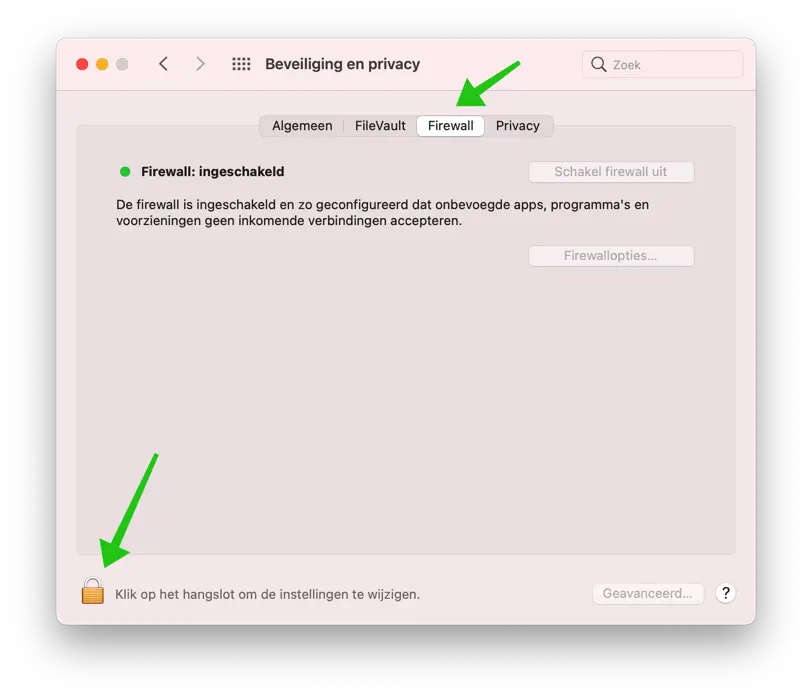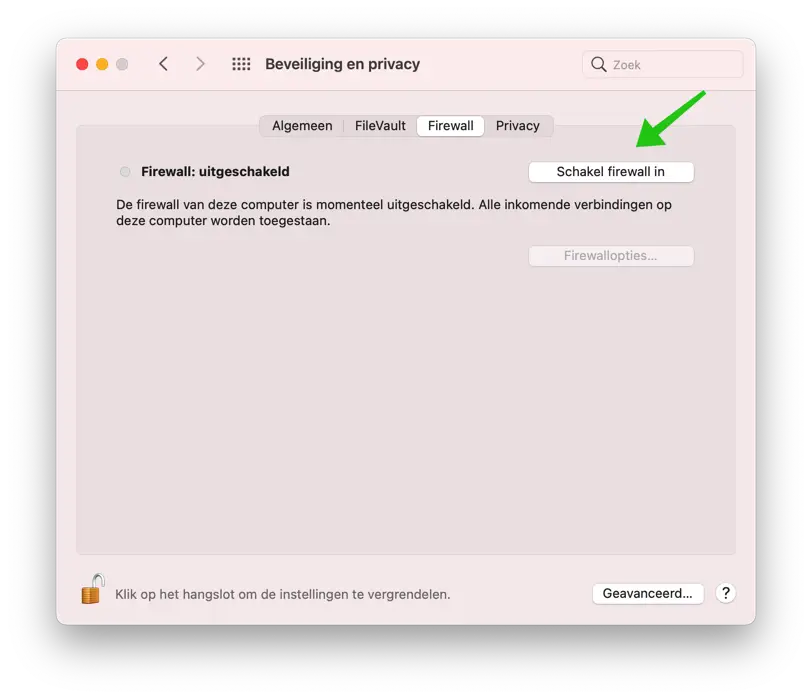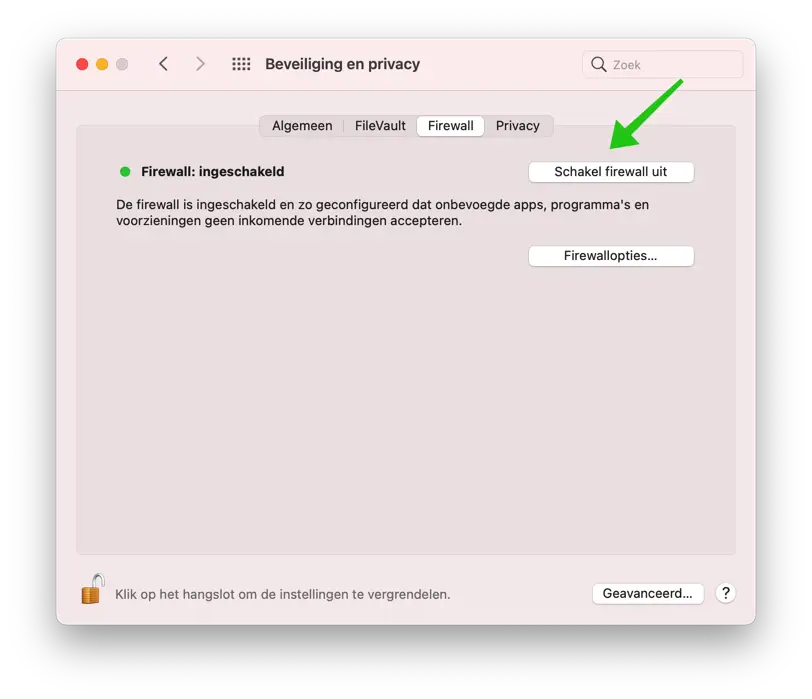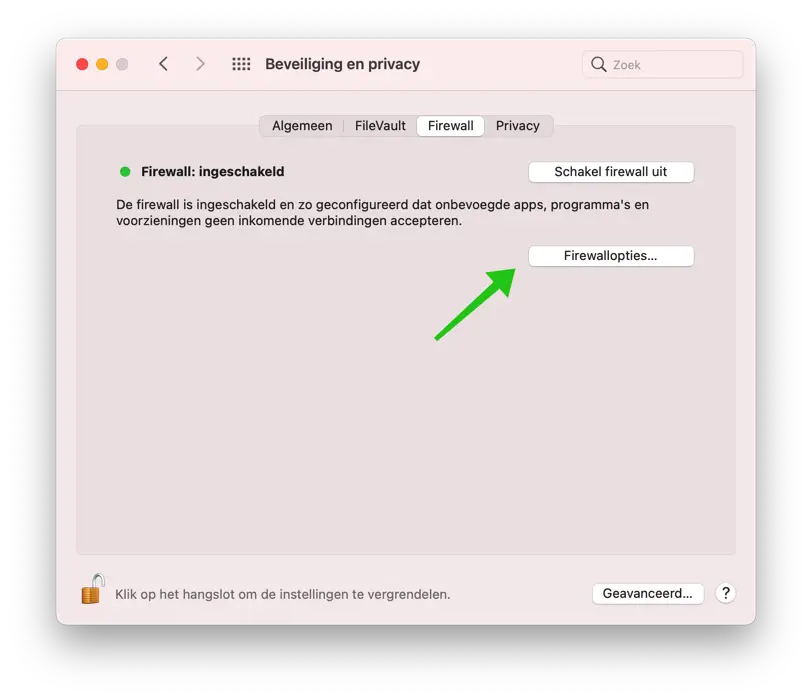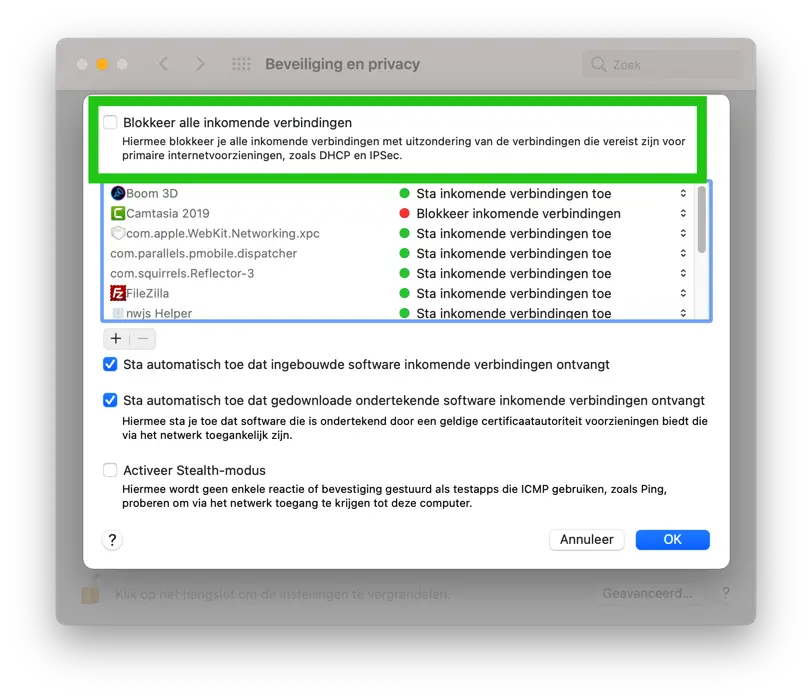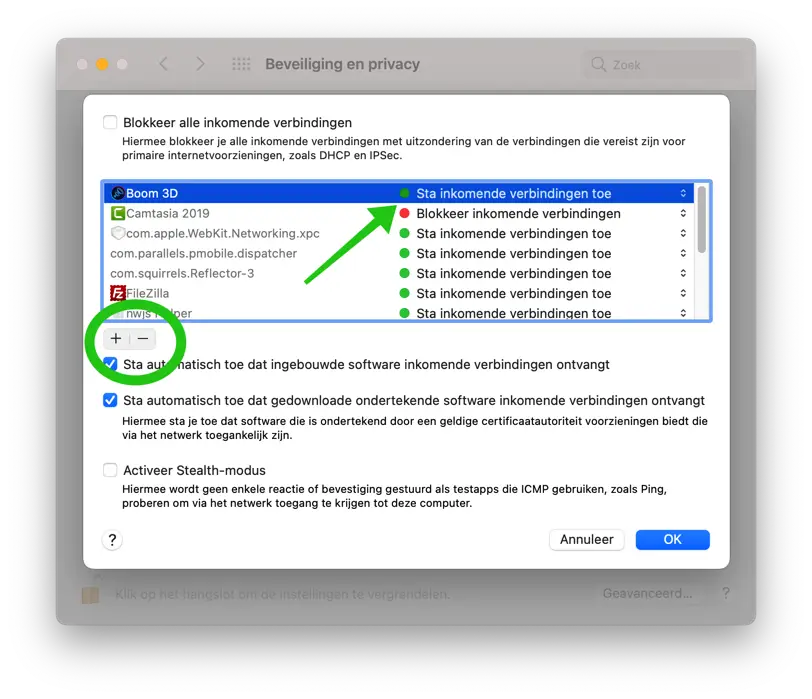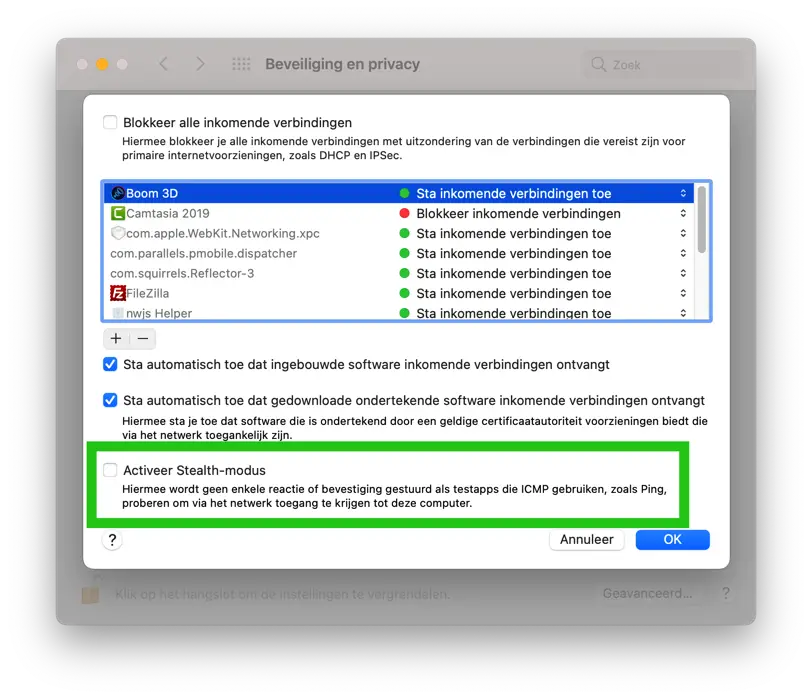Mac OS heeft net als Windows ingebouwde Firewall functionaliteit om ongewenste uitgaande of inkomende internet of netwerk verbindingen te blokkeren. Een Firewall blokkeert ongewenste toegang van applicaties of services tot uw Mac computer.
Een firewall fungeert als een barrière tussen uw computer en software op het internet. Het beschermt uw Mac computer door de toegang tot uw iMac of Macbook computer te blokkeren en alleen die apps en diensten toe te staan die u vertrouwt.
macOS heeft een ingebouwde firewall, echter er is ook Firewall software voor Mac van derden, bijvoorbeeld Little Snitch. Deze Firewall software van derden draaien bovenop macOS en kunnen uw systeem vertragen. De macOS Firewall heeft een minimaal effect op de prestaties van uw computer. De Firewall draait op de achtergrond en u weet niet eens dat het er is.
Mac OS Firewall Inschakelen of Uitschakelen of Configureren
Firewall inschakelen in Mac OS
De Firewall instellingen in uw Mac kunt u vinden op de volgende locatie. Klik op het Apple icoon in de linkerbovenhoek.
Klik op Systeemvoorkeuren uit het menu.
Klik daarna op Beveiliging en Privacy instellingen.
Ga naar tabblad Firewall. Klik daarna op het hangslot onderin de Firewall instellingen om de Firewall instellingen in uw Mac te ontgrendelen. Hiervoor is uw beheerderswachtwoord nodig.
Indien de Firewall is uitgeschakeld klikt u hier op de Firewall inschakelen knop.
Firewall uitschakelen in Mac OS
Indien u de Firewall wilt uitschakelen volgt u bovenstaande stappen. Klik op de Schakel Firewall uit knop.
Firewall configureren in Mac OS
Om de Firewall verder te configureren klikt u op de Firewallopties knop.
Er zijn een aantal instellingen die u kunt wijzigen binnen de Firewallopties. De eerste is het blokkeren van alle internetverbindingen. Deze instelling blokkeert alle inkomende verbindingen en moet alleen worden gewijzigd als u weet dat u geen gebruik maakt van het delen van bestanden, toegang op afstand of soortgelijke applicaties die afhankelijk zijn van een inkomende verbindingen.
Met de volgende opties kunt u per applicatie of service bepalen of een applicatie of service inkomende verbindingen moet toestaan of inkomende verbindingen dient te blokkeren. Door op de + / – knop te drukken kunt u applicaties toevoegen aan de lijst. Klik op de tekst: Sta inkomende verbindingen toe om de instelling per applicatie te wijzigen.
De volgende twee secties, Sta automatisch toe dat ingebouwde software inkomende verbindingen ontvangt en Sta automatisch toe dat gedownloade ondertekende software inkomende verbindingen ontvangt, zijn standaard ingeschakeld. Deze instellingen voegen automatisch vertrouwde apps toe aan de lijst met toegestane apps van de firewall. Dit zijn onder andere applicaties gebouwd door Apple zelf.
Ik raadt u aan om deze automatische instellingen te laten zoals ze zijn. Echter, indien u desgewenste volledige controle wilt over alle applicaties in de Firewall kunt u deze Firewall instellingen zelf beheren door ze uit te schakelen.
De volgende Firewall instelling is Activeer Stealth-modus. Deze instelling voor de stealth-modus vertelt uw Mac dat uw binnenkomende verbindingen die uw Mac computer pingen en zonder toestemming om informatie vragen, dient te negeren. Deze optie blokkeert ongeautoriseerde verzoeken van hackers en malware, maar blokkeert geen verzoeken van geautoriseerde programma’s en andere Mac OS diensten.
U hoeft deze instelling meestal niet thuis in te schakelen, omdat de meeste routers een vergelijkbare bescherming bieden. Het kan een goed idee zijn om deze instelling in te schakelen als u uw router omzeilt en rechtstreeks verbinding maakt met het internet. Het kan ook nuttig zijn bij het gebruik van onveilige openbare netwerken.
Ik raadt u ten alle tijden aan de Firewall in Mac OS (Big Sur) ingeschakeld te laten. Indien u uitgebreidere controle wilt over applicaties en de uitgaande verbindingen dan raadt ik aan om software zoals Little Snitch te installeren.
Ik hoop u hiermee geholpen te hebben. Bedankt voor het lezen!