Voorvertoning op uw Mac is niet alleen een handige applicatie om PDF-bestanden, en foto’s in te zien. De voorvertoning applicatie kan nog veel meer, namelijk foto’s & afbeeldingen bewerken.
In dit artikel laat ik u zien hoe u voorvertoning kunt gebruiken om afbeeldingen te bewerken, zo kunt u afbeeldingen schalen naar grootte, afbeeldingen roteren, tekst of iconen toevoegen aan afbeeldingen en de kleuren van een afbeelding aanpassen.
Voorvertoning voor Mac is een handige applicatie waarmee u in principe een kleine foto bewerker beschikbaar heeft op uw Mac.
Om een afbeelding met voorvertoning te openen hoeft u alleen maar dubbel te klikken op een afbeelding-bestand. Als u een andere applicatie gebruikt om afbeeldingen te openen klikt u met de rechtermuisknop op de afbeelding en selecteert u openen met voorvertoning.
Het is ook mogelijk om voorvertoning alleen te openen, open de Applicatie folder en selecteer voorvertoning uit de lijst. Nog sneller is door de CMD en spatiebalk tegelijk in te drukken en via Spotlight voorvertoning te openen.
Voorvertoning Mac: De alleskunner om afbeelding te bewerken
Afbeelding roteren in voorvertoning
Een afbeelding roteren of draaien op een Mac door de voorvertoning is apple’tje eitje. U opent de afbeelding met voorvertoning en klikt op het roteer icoon in de taken balk van voorvertoning.
U draait hiermee de afbeelding telkens 90 graden.
Afbeelding bijsnijden
Als u alleen een specifiek stuk nodig heeft uit een afbeelding dan kunt u deze door voorvertoning ook bijsnijden.
U opent de afbeelding in voorvertoning en selecteert een vak ergens in de afbeelding door te klikken en te slepen. Het is een vierkant vak wat u selecteert.
Daarna gaat u in het menu van voorvertoning naar Extra en selecteert Snij Bij. U kunt ook CMD + K op uw toetsenbord indrukken.
Afbeelding grootte aanpassen
Selecteer Extra uit het voorvertoning menu en selecteer Pas grootte aan om het dialoogvenster Grootte aanpassen te openen, waarmee u de grootte van de afbeelding kunt aanpassen.
Voorvertoning ondersteunt veel maateenheden, waaronder pixels. Standaard wordt het formaat van de afbeelding proportioneel aangepast, met behoud van de oorspronkelijke beeldverhouding om ervoor te zorgen dat de aangepaste afbeelding er niet uitgerekt of gladgestreken uitziet.
Programma’s voor het verkleinen van afbeeldingen zoals deze zijn handig voor het verkleinen van afbeeldingen, zodat ze niet zo’n groot deel van het zichtbare gebied of de ruimte op de schijf in beslag nemen.
Voorvertoning is niet ideaal voor het vergroten van een afbeelding, omdat de opgeblazen afbeelding van mindere kwaliteit is. Het is daarom niet aan te raden om afbeeldingen sowieso te vergroten.
Afbeelding annoteren
Voorvertoning maakt het mogelijk om iconen, tekst en andere vormen toe te voegen aan een afbeelding, het annoteren van een afbeelding.
U opent de afbeelding en in de takenbalk klikt u op de markerings knoppenbalk. U heeft nu een extra takenbalk met mogelijkheden tot het toevoegen van annotaties aan de afbeelding.
In de knoppenbalk vindt u mogelijkheden om te selecteren waar u annotaties wilt toevoegen in de afbeelding, kunt schetsen, kunt tekenen, vormen en tekst kunt toevoegen en meer.
Kleuren aanpassen van afbeelding
Voorvertoning is een erg handige applicatie dat hebben we nu gezien in dit artikel, maar het biedt ook mogelijkheden tot het verbeteren van afbeeldingen, een manier om dat te doen is door de kleuren aan te passen.
Als u de kleuren aanpast van een afbeelding kunt u de afbeelding nog scherper maken of juist meer retro door het sepia-effect toe te passen, ook hier weer, u kunt de afbeelding met voorvertoning aanpassen naar eigen wens.
Open de afbeelding in voorvertoning, in het menu ga naar Extra en selecteer Pas kleur aan uit het menu. U heeft nu enkele opties om het kleurenschema aan te passen van de huidige afbeelding.
Als u op de automatisch knop drukt zal voorvertoning zelf de kleuren en scherpte aanpassen. In de meeste gevallen leidt dit tot een extra scherpe afbeelding met de beste kleur-optimalisatie.
Voorvertoning is een handig hulpmiddel om afbeeldingen te bewerken op een Mac. Voorvertoning beschikt over de basis mogelijkheden om afbeeldingen te bewerken, uiteraard voor de meer specialistische gebruiker wordt een foto bewerken als Photoshop etc. aangeraden.
Ik hoop u met deze informatie geholpen te hebben, succes!

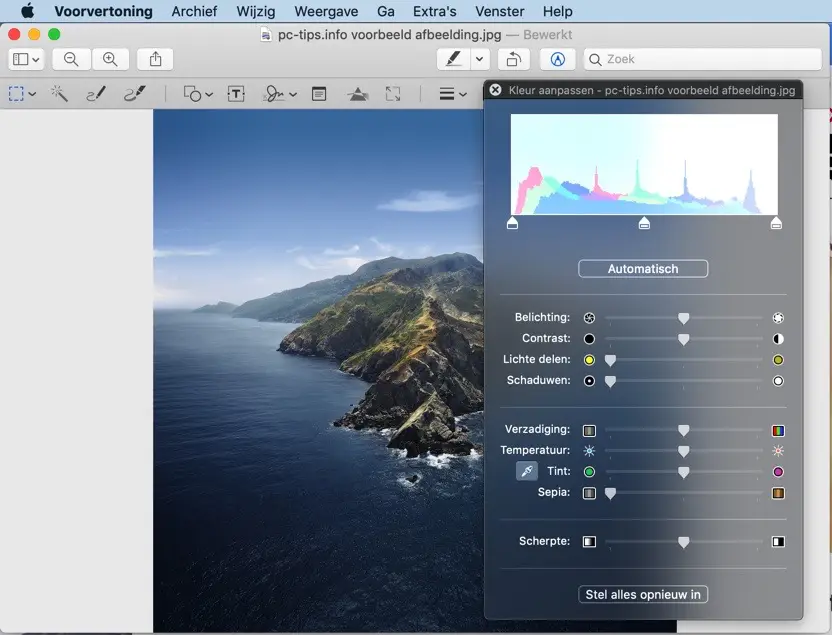
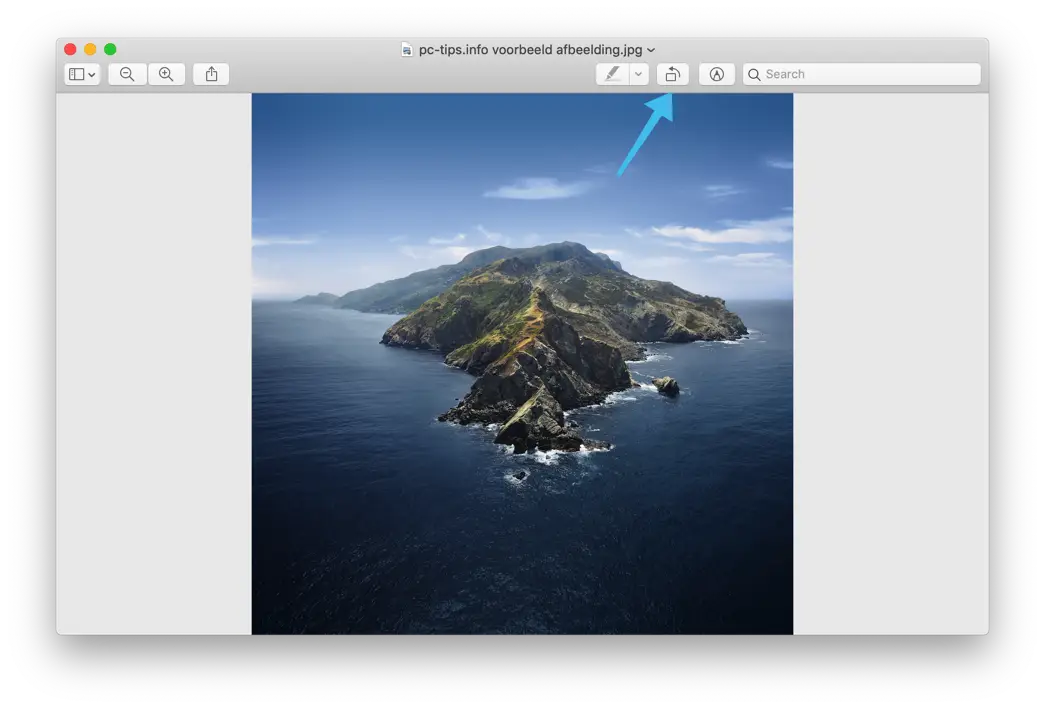
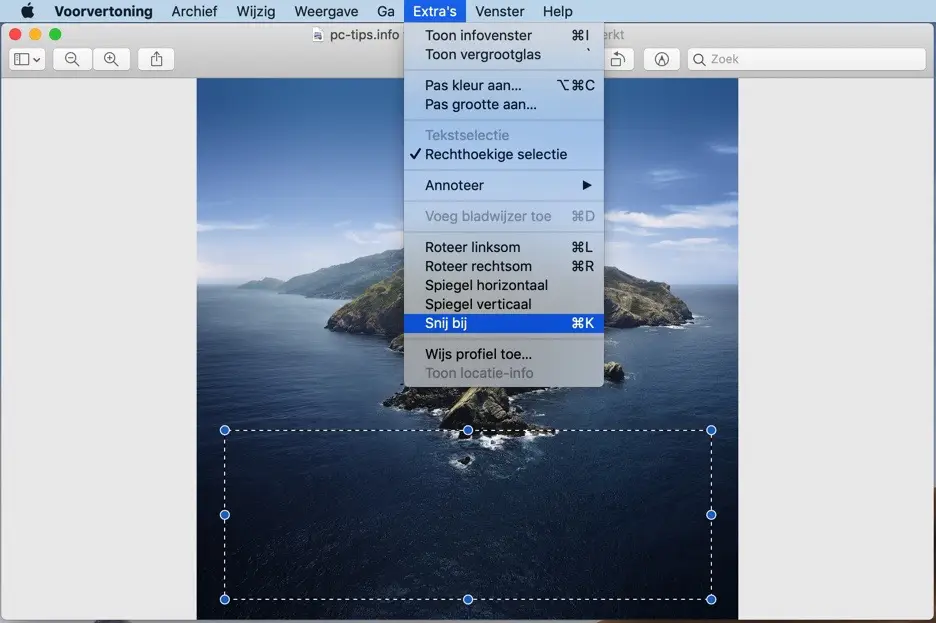
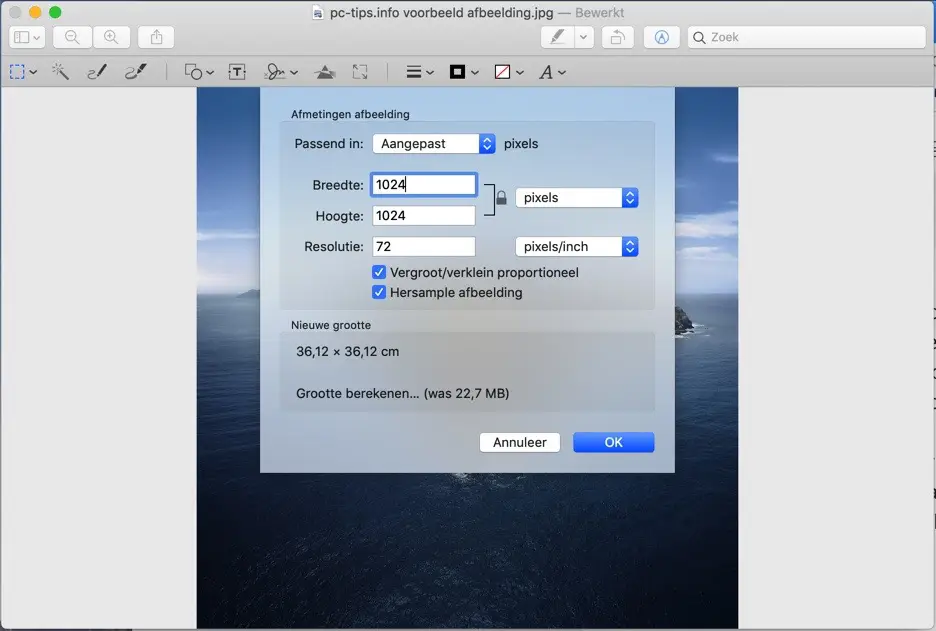
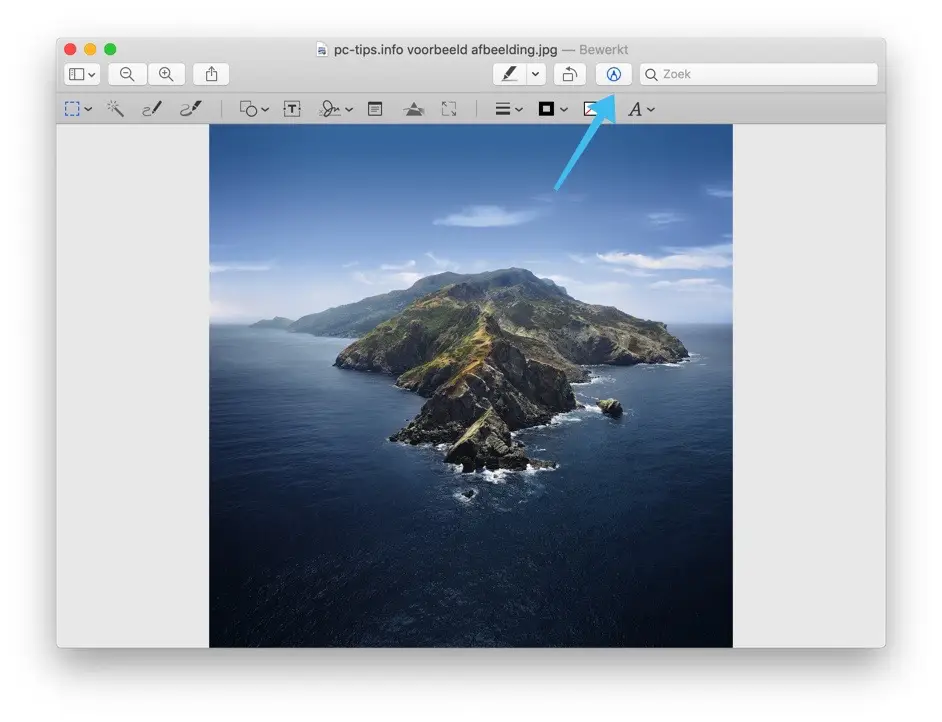
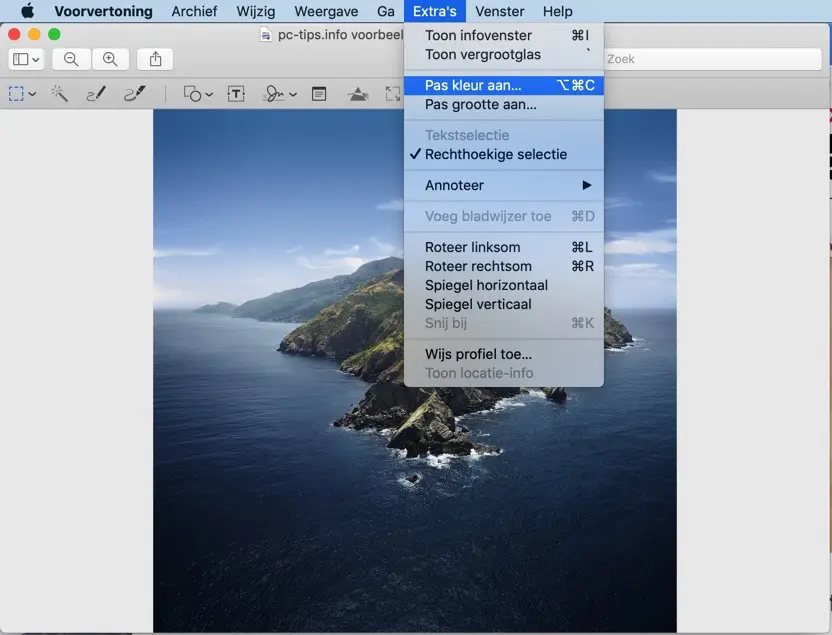
Ik gebruikte voorvertoning om van grote pdf bestanden (meerdere pagina’s) in de fullscreen modus filmpjes te maken. Dit ging perfect… nu laat voorvertoning in de fullscreen modus telkens zien welke pagina het is (bvb: page 2 of 40) boven aan het scherm als ik omsla naar de volgende pagina. Vroeger was dit niet. Kan ik dat niet wegkrijgen?
Hallo, dit is helaas niet meer mogelijk. Als ik zoek vind ik meer mensen die hetzelfde probleem ervaren zonder oplossing. Groet, Stefan
Ik kan deze functie helaas niet gebruiken.
U bedoeld dat u voorvertoning niet kan gebruiken? Kunt u uitleggen wat er precies misgaat? Krijgt u een foutmelding, is de applicatie voorvertoning niet gevonden, graag meer informatie, mogelijk kan ik u helpen.
Waarom wordt het programma Voorvertoning steeds ongebruiksvriendelijker? Of mis ik iets?
In de oudere versies konden echt alle door mij gebruikte bewerkingsopties met toetscombinaties, en het werd al steeds onhandiger, maar sinds de laatste systeemupdate werkt bij kleurbewerking zelfs command z en shift command z niet meer.