Het verwijderen van adware op Windows is mogelijk en kan zelfs kosteloos worden uitgevoerd met behulp van diverse antivirusprogramma’s. In deze handleiding leg ik uit hoe u adware effectief kunt verwijderen van uw Windows computer.
Adware is een term die verwijst naar software die ongewenste advertenties toont op uw Windows computer. Het woord ‘adware’ is een samentrekking van ‘ad’ (advertentie) en ‘ware’ (software).
Software die onder de categorie adware valt, bevindt zich vaak in een schemergebied tussen legitieme software en malware. Hoewel het niet altijd kwaadaardig is, kan adware toch hinderlijk zijn en de gebruikerservaring negatief beïnvloeden.
Adware wordt doorgaans verspreid via gratis te downloaden software van het internet. Tijdens het installatie- of downloadproces wordt adware vaak gepresenteerd als nuttige software of een ‘aanbieding’ die extra functionaliteiten aan uw computer of webbrowser zou toevoegen. Laat u echter niet misleiden: het primaire doel van adware is het genereren van reclame-inkomsten door het tonen van advertenties.
Ontwikkelaars van adware gaan er vaak vanuit dat gebruikers de aangeboden software klakkeloos installeren. Veel computergebruikers lezen de installatievoorwaarden niet grondig en klikken snel door het installatieproces heen. Hierdoor accepteren veel Windows gebruikers onbewust adware, om vervolgens te ontdekken dat er ongewenste wijzigingen zijn aangebracht, zoals een nieuwe werkbalk, of veranderingen in de startpagina of zoekmachine.
Nu u een duidelijk beeld heeft van wat adware inhoudt, wat het kan doen en hoe het op uw systeem terecht kan komen, gaan we over tot de kern van de zaak: hoe u adware kunt detecteren en verwijderen van uw Windows computer.
Adware verwijderen uit Windows 11 of 10
Handmatig
Het handmatig verwijderen van adware uit de meest gebruikte browsers zoals Google Chrome, Mozilla Firefox, Microsoft Edge en Safari kan een effectieve manier zijn om uw browserervaring te verbeteren en uw privacy te beschermen. Hier zijn de stappen voor elk van deze browsers:
Google Chrome:
- Ga naar het menu (drie puntjes rechtsboven), kies ‘Extensies’ en vervolgens ‘Extensies’. Verwijder alle verdachte of onbekende extensies.
- Ga naar ‘Instellingen’, scroll naar beneden en klik op ‘Instellingen resetten’. Onderaan vindt u de optie ‘Instellingen resetten naar de oorspronkelijke standaardwaarden’. Dit kan helpen om door adware aangebrachte wijzigingen ongedaan te maken.
Mozilla Firefox:
- Klik op het menu (drie horizontale streepjes), kies ‘Add-ons’ en selecteer ‘Extensies’. Verwijder alle verdachte of onbekende add-ons.
- Typ in de adresbalk
about:supporten druk op Enter. Klik vervolgens op ‘Firefox vernieuwen’. Dit zal Firefox resetten naar de standaardinstellingen.
Microsoft Edge:
- Klik op het menu (drie puntjes), ga naar ‘Extensies’ en verwijder alle verdachte of onbekende extensies.
- Ga naar ‘Instellingen’, kies ‘Reset instellingen’ en selecteer ‘Instellingen herstellen naar hun standaardwaarden’.
Malwarebytes
Om direct met een effectieve oplossing te starten: Malwarebytes is een uitstekende applicatie voor het verwijderen van adware uit Windows 10.
Malwarebytes onderscheidt zich als een van de weinige antivirusprogramma’s die specifiek gericht zijn op het opsporen en elimineren van ongewenste software en adware. Deze focus resulteert in een indrukwekkende effectiviteit bij het detecteren en verwijderen van adware.
Het gebruik van Malwarebytes voor het detecteren en verwijderen van adware is gratis. Elke nieuwe gebruiker krijgt toegang tot een volledig functionele proefperiode van 14 dagen. Na deze proefperiode schakelt Malwarebytes automatisch over naar de gratis versie, zonder dat u betaalgegevens hoeft te verstrekken.
U kunt Malwarebytes direct gratis downloaden. Voor meer informatie over de functionaliteiten van Malwarebytes en instructies voor het gebruik ervan, kunt u verder lezen.
Na het downloaden van Malwarebytes, kunt u het programma installeren door de stappen in het installatieproces te volgen. Start een scan door op de ‘Scan’-knop te klikken en volg het proces. Technische kennis is hierbij niet vereist. Malwarebytes handelt problemen automatisch af en verwijdert malware zoals adware zonder verdere tussenkomst van de gebruiker. Bovendien is Malwarebytes volledig beschikbaar in het Nederlands, wat het gebruiksgemak ten goede komt.
Zoals u zult merken, kenmerkt Malwarebytes zich door een eenvoudige en overzichtelijke gebruikersinterface. Hoewel bepaalde geavanceerde functies, zoals bescherming tegen ongewenste websites en ransomware, exclusief zijn voor de premium betaalde versie, biedt de gratis versie nog steeds essentiële basisfunctionaliteiten. Dit omvat onder andere het effectief verwijderen van malware. Zo kunt u ook zonder kosten te maken uw systeem beschermen tegen veelvoorkomende bedreigingen.
Aanrader: Lees meer over Malwarebytes.
AdwCleaner
Naast Malwarebytes biedt hetzelfde bedrijf ook AdwCleaner aan, een ander gratis product dat specifiek gericht is op het verwijderen van adware. Terwijl Malwarebytes een meeromvattende applicatie is die verschillende soorten malware aanpakt, focust AdwCleaner zich exclusief op het detecteren en elimineren van adware.
Net als Malwarebytes, is AdwCleaner gratis te gebruiken en biedt het de functionaliteit om adware effectief te verwijderen uit Windows 11 of 10.
U kunt AdwCleaner downloaden van de officiële website van Malwarebytes: Malwarebytes.com.
Eenmaal gedownload, kunt u AdwCleaner direct gebruiken; er is geen installatieproces vereist. Wel is een internetverbinding noodzakelijk om de meest recente antivirusupdates te downloaden.
Om de adware te verwijderen, klikt u simpelweg op de ‘Scan nu’-knop. AdwCleaner zal dan het systeem scannen en eventuele aanwezige adware identificeren en verwijderen.
Naast de scanfunctie biedt AdwCleaner ook een ‘Opschonen’-optie. Deze functie wordt actief na het voltooien van een scan en stelt u in staat om alle gedetecteerde ongewenste software in één keer te verwijderen. Het is een snelle en efficiënte manier om uw systeem schoon te maken.
Voor gebruikers die meer controle willen, biedt AdwCleaner ook een ‘Logbestanden’-sectie. Hier kunt u gedetailleerde rapporten bekijken van alle scans en opschoningsacties die zijn uitgevoerd. Dit is handig voor het bijhouden van wat er op uw systeem is gevonden en verwijderd.
Ten slotte is er een ‘Instellingen’-gedeelte waar u bepaalde voorkeuren kunt aanpassen. Hier kunt u bijvoorbeeld instellen dat AdwCleaner bepaalde mappen of bestanden overslaat tijdens scans, of dat het programma automatisch updates controleert en downloadt.
Ik hoop u hiermee geholpen te hebben. Bedankt voor het lezen!

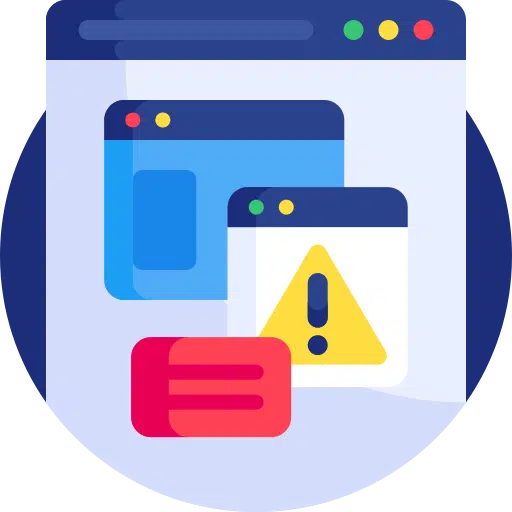
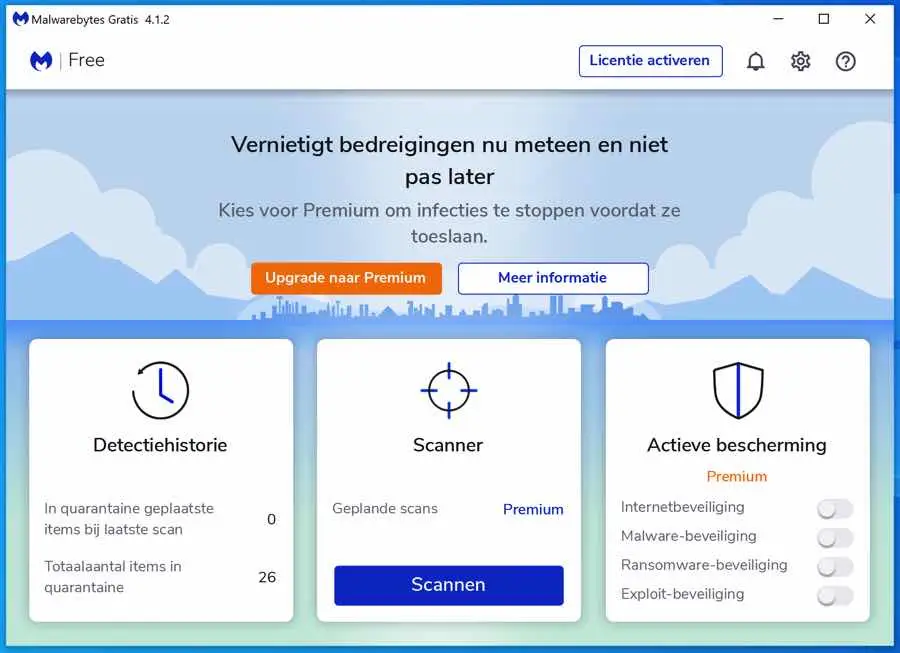
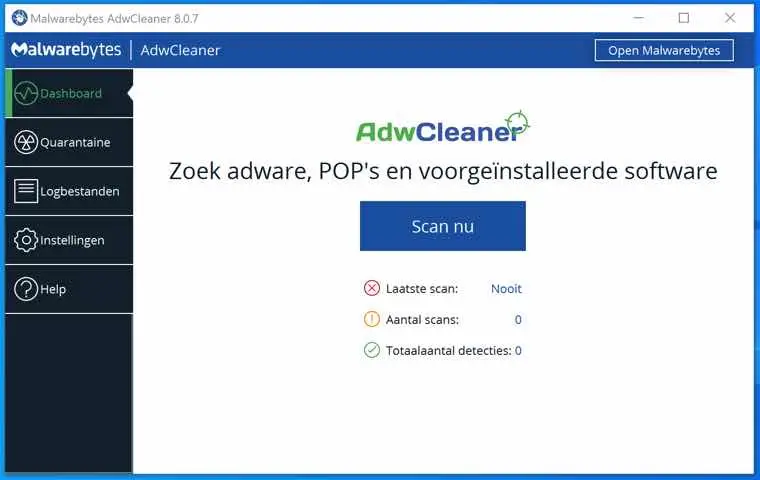
ik heb een vraag wat of hoe moet je comodo dragon instellen
mvg
Hallo, u kunt hiervoor de documentatie gebruiken:
https://help.comodo.com/topic-120-1-279-2524-Comodo-Dragon-Web-Browser---Introduction.htmlSucces!
kun je ook software verwijderen die door de fabrikant werd meegeleverd? en is dit ok adware?
Je kunt deze software ten alle tijden verwijderen. Echter, AdwCleaner zal deze niet detecteren als adware.