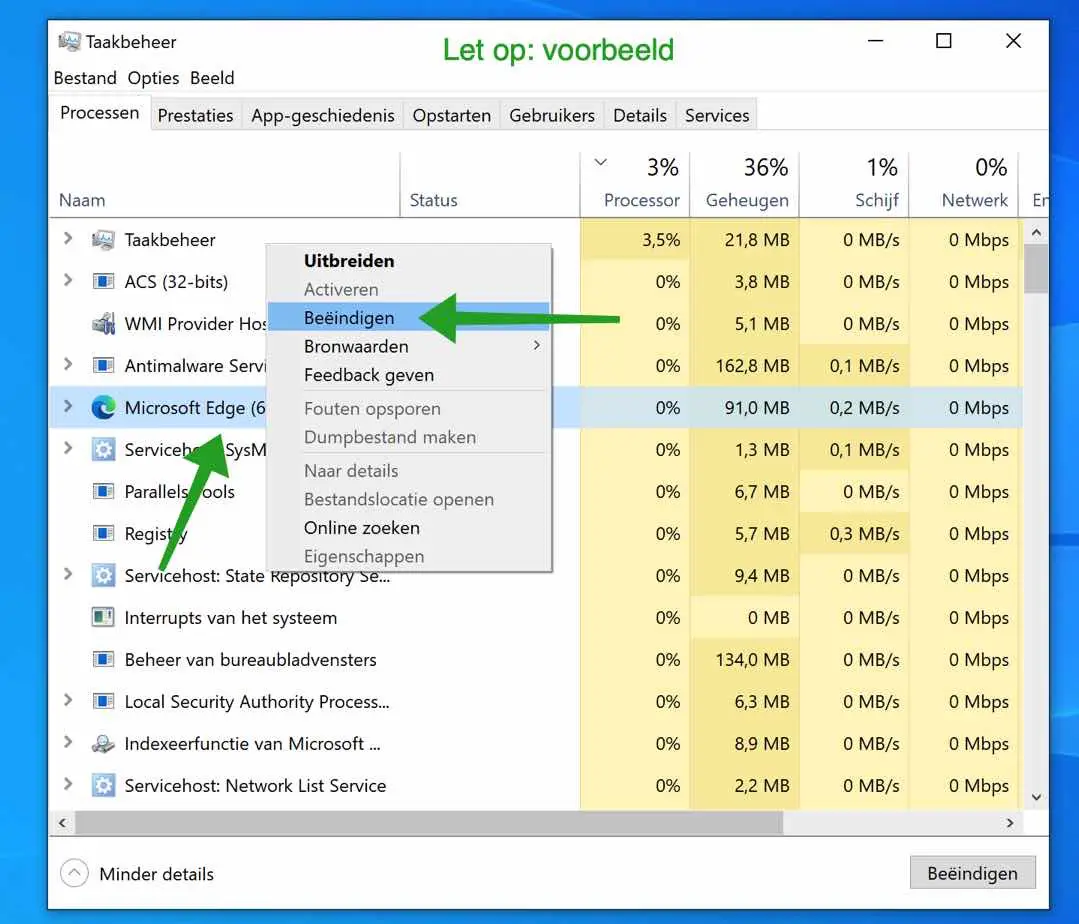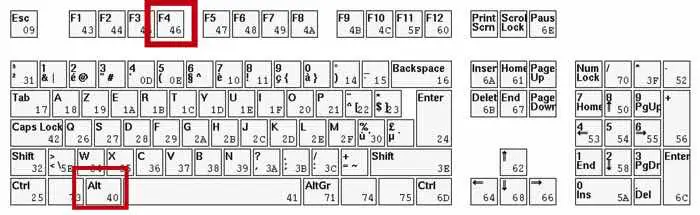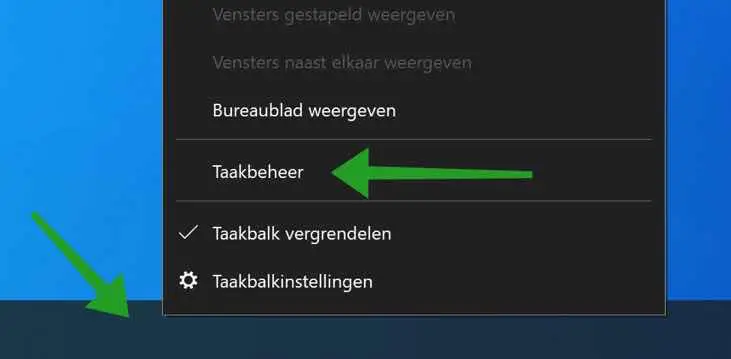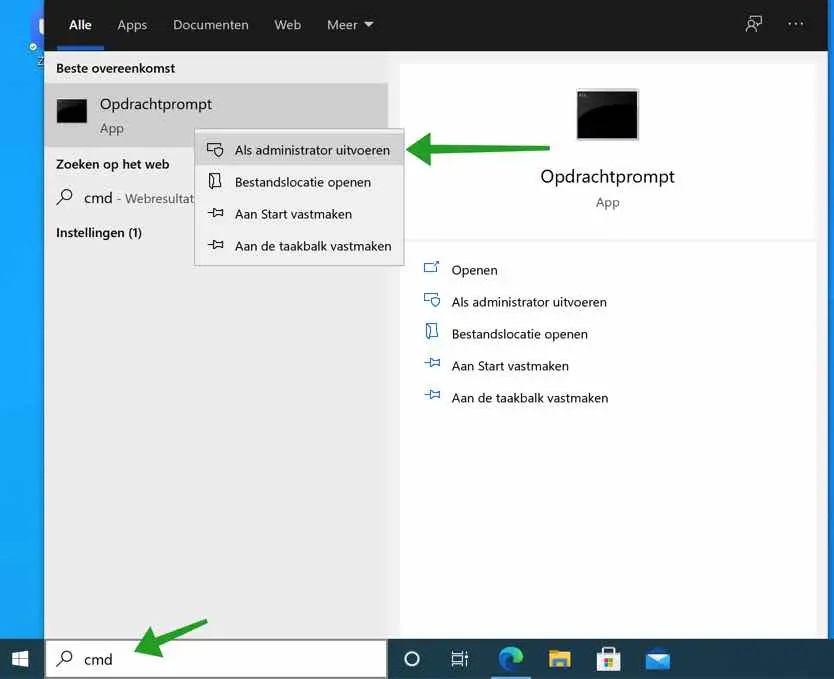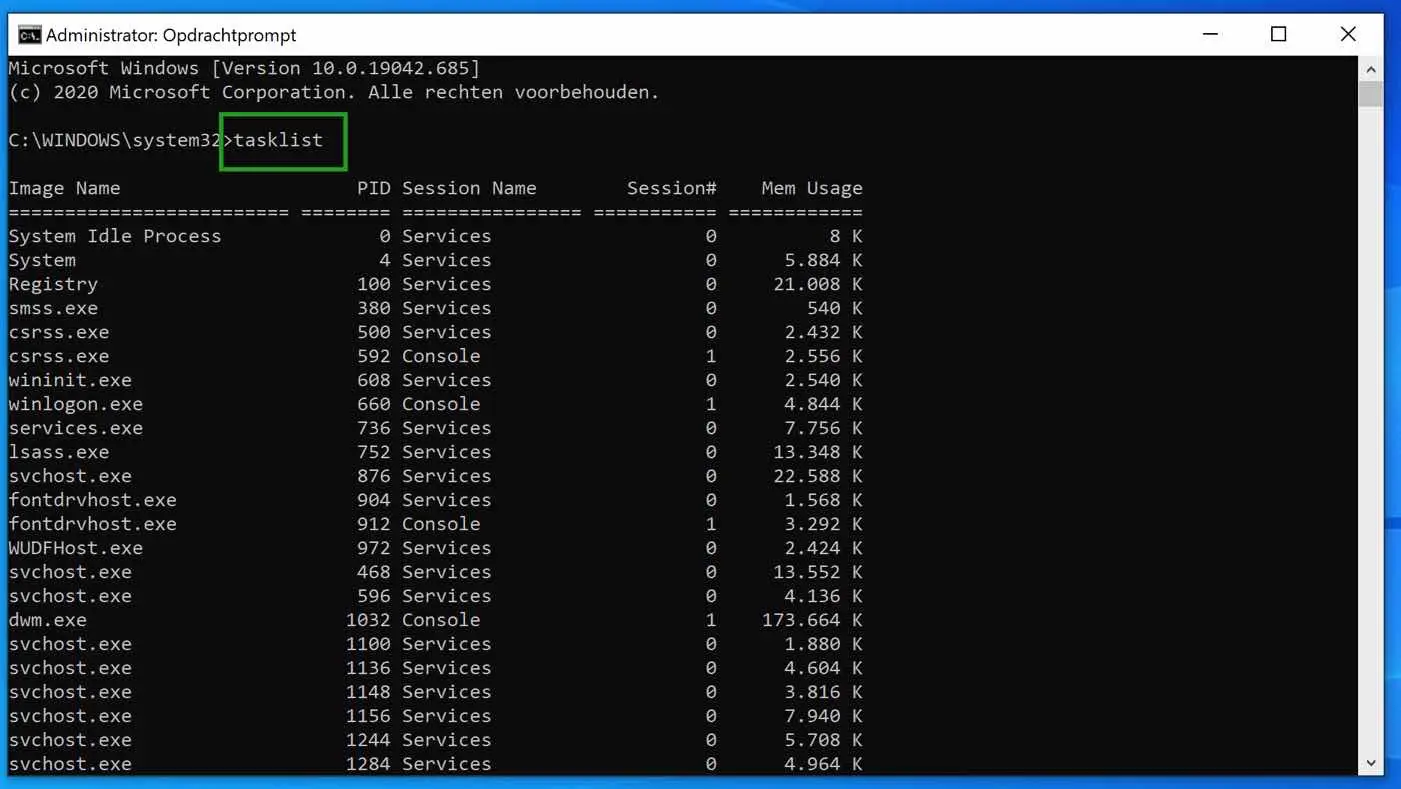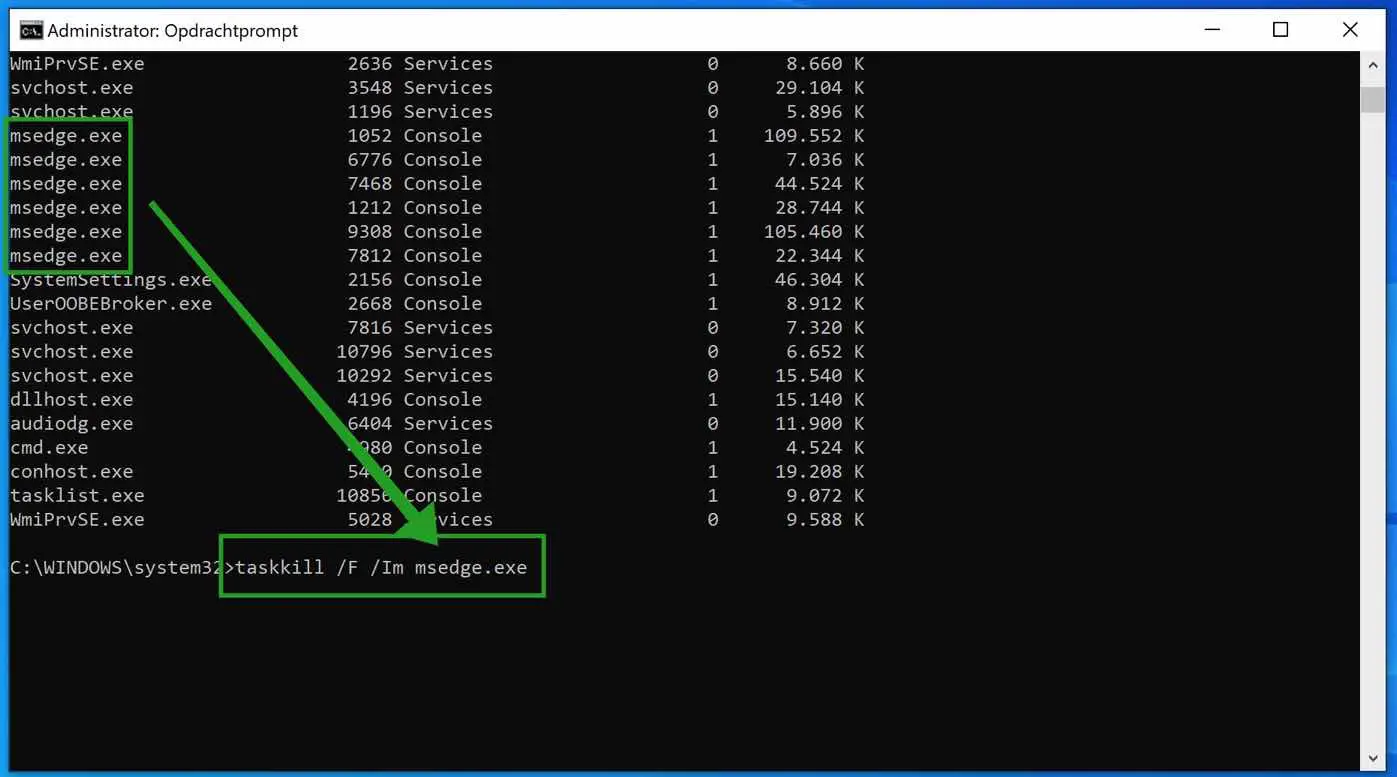Als een programma in Windows niet reageert dan zijn er een aantal dingen die u kunt doen. U kunt afwachten totdat de applicatie door Windows zelf wordt afgesloten of u kunt u het programma handmatig afsluiten. Het geforceerd afsluiten van programma’s in Windows heeft mogelijk verlies van niet-opgeslagen gegevens tot gevolg.
Als het programma in Windows niet vanzelf afsluit en de app blijft hangen in een foutmelding als “Programma reageert niet” dan kunt u zelf de app geforceerd sluiten. In dit artikel leg ik u uit hoe u een programma in Windows geforceerd kunt afsluiten.
Programma geforceerd afsluiten in Windows
App afsluiten via toetsencombinatie
Om een applicatie snel af te sluiten kunt u de toetsencombinatie ALT + F4 tegelijk indrukken op uw toetsenbord.
Deze toetsencombinatie is handig als de applicatie blijft hangen maar u geen opties in Windows te zien is die u helpt het programma geforceerd te sluiten.
App afsluiten via taakbeheer
Iedere applicatie in Windows, of een Windows service wordt weergegeven in Windows taakbeheer. Taakbeheer is een applicatie in Windows om snel in te zien welke processen er in Windows actief zijn en waar nodig deze processen te starten maar ook af te sluiten.
Klik met de rechtermuisknop op de Windows taakbalk. In het menu klik op Taakbeheer. U kunt ook CTRL + ALT + DEL op uw toetsenbord drukken en dan Taakbeheer kiezen uit het menu.
In taakbeheer zoekt u de applicatie die niet reageert. Klik met de rechtermuisknop op de naam van deze applicatie en kies voor Beëindigen. Het proces wordt nu door Windows geforceerd afgesloten.
App afsluiten via Opdrachtprompt
Het opdrachtprompt in Windows is veelzijdig. U kunt met opdrachtprompt veel problemen in Windows oplossen door het inzetten van applicaties van Microsoft. Zo kunt u ook processen sluiten via het opdrachtprompt. Dit is handig als taakbeheer niet werkt, of als u het verwerkt in een script.
In de Windows zoekbalk type: cmd. Klik met de rechtermuisknop op het resultaat Opdrachtprompt. Kies Als administrator uitvoeren uit het menu.
In het Opdrachtprompt cmd-let is het belangrijk om eerst de actieve Windows processen op te zoeken.
Om de actieve processen weer te geven type: tasklist in het Opdrachtprompt. U krijgt nu een lijst van actieve processen. In deze lijst dient u het proces wat u wilt sluiten te identificeren aan de procesnaam.
In dit voorbeeld neem ik “Microsoft Edge”. De procesnaam is “msedge.exe”. In het opdrachtprompt typt u: taskkill /F /IM msedge.exe
Taskkill is de applicatie in Windows die het proces zal afsluiten. Het argument “/F” staat voor Force, oftewel geforceerd. Het argument “/IM” staat voor image naam, oftewel de naam van het proces dat moet worden afgesloten.
Ik hoop dat ik u heb kunnen helpen om een applicatie in Windows geforceerd te sluiten. Bedankt voor het lezen!