Taakbeheer is al sinds Windows NT (Windows 2000) een essentieel onderdeel van het Windows besturingssysteem.
Windows taakbeheer stelt gebruikers in staat om taken (“processen”), opstartende programma’s, services en de algehele prestaties van de computer te bekijken.
Taakbeheer heeft verschillende tabbladen die verschillende functies en gebruiksmogelijkheden bieden. In Windows 11 en in Windows 10 biedt Taakbeheer de volgende tabbladen: Processen, Prestaties, App-geschiedenis, Opstarten, Gebruikers, Details en Services.
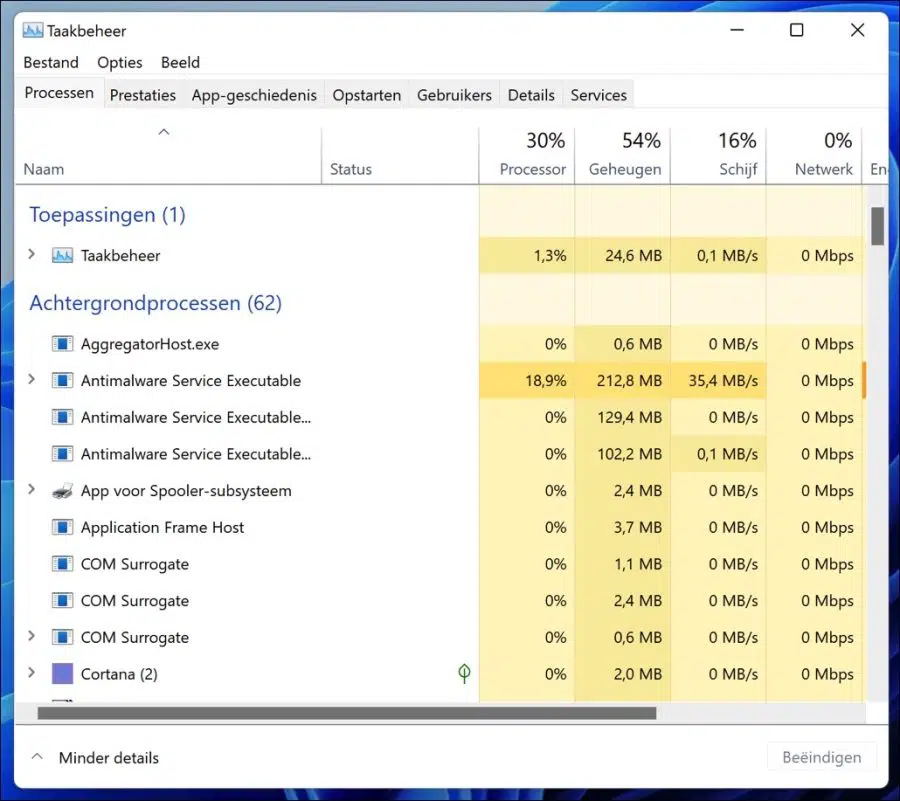
Al deze verschillende tabbladen kunt u gebruiken om de prestaties van verschillende onderdelen in Windows te controleren, aan te passen of te sluiten. U ziet niet alleen verschillende onderdelen, maar ook een beperkte prestatie en historie weergave van hardware dat onderdeel is van uw computer.
Taakbeheer in Windows 11 of Windows 10
Processen
Het tabblad Processen is het eerste tabblad dat zichtbaar is wanneer Taakbeheer wordt geopend. Het toont alle Windows-toepassingen en processen die momenteel op de computer worden uitgevoerd.
Prestaties
Het tabblad Prestaties toont de beschikbare systeembronnen van de computer, inclusief hoeveel CPU, geheugen, schijfruimte, Ethernet en/of Wi-Fi data wordt gebruikt. Windows toont ook de grafiek van het gebruik voor elke bron terwijl ze worden gebruikt.
App-geschiedenis
Het tabblad App-geschiedenis toont de algemene geschiedenis van alle Windows store apps die op de computer zijn uitgevoerd. U ziet de CPU-tijd, netwerk, netwerk met datalimiet en de tegelupdates.
Opstarten
Het tabblad Opstarten toont elk programma/app dat met Windows wordt gestart en de invloed ervan op de belasting van het computersysteem. Dit tabblad wordt meestal gebruikt om apps in of uit te schakelen bij het opstarten met Windows.
Gebruikers
Het tabblad Gebruikers toont alle gebruikers die op de computer zijn ingelogd. Men kan dit tabblad gebruiken om andere gebruikers te ontkoppelen of van het systeem af te melden.
Details
Het tabblad Details toont alle details van elk van de processen die op de computer op dat moment zijn gestart.
Services
Het tabblad Services toont alle Windows Services die momenteel op de computer draaien. Dit tabblad kan worden gebruikt om services die op de computer draaien te stoppen of te beëindigen.
Taakbeheer openen in Windows 11
Zoals hierboven vermeld, is Taakbeheer een zeer nuttig hulpmiddel om de prestaties van Windows te bepalen en inzicht te krijgen in taken en processen en hun invloed op de prestaties van uw systeem.
Er zijn verschillende manieren om Taakbeheer te openen. Dit zijn de vele manieren om Taakbeheer te openen in Windows 11:
U kunt drukken op CTRL + ALT + DEL. Klik daarna op Taakbeheer.
Een handige snelkoppeling om taakbeheer te openen is door op CTRL + SHIFT + ESC te drukken. Taakbeheer wordt daarna direct geopend.
U kunt ook op de startknop klikken en daarna zoeken op taakbeheer. Klik op het taakbeheer resultaat.
Lees meer:
- 14 tips voor Windows verkenner in Windows 11
- PIN code of wachtwoord wijzigen in Windows 11
- Windows 11 toch installeren op een niet ondersteunde PC
- Windows 11 register opschonen? Dit is hoe!
- 8 tips om Windows 11 sneller te maken
- Taakbalk aanpassen in Windows 11
Ik hoop u hiermee geholpen te hebben. Bedankt voor het lezen!

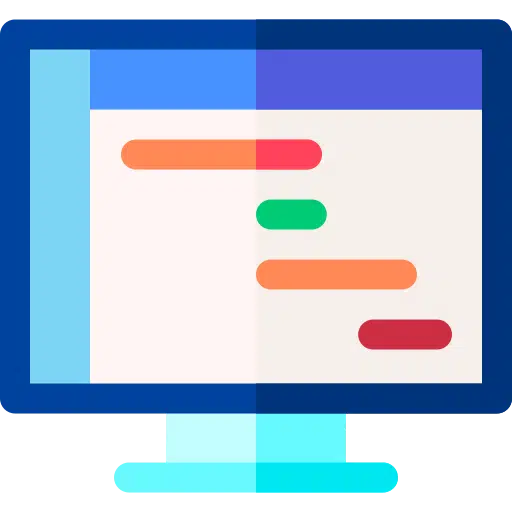
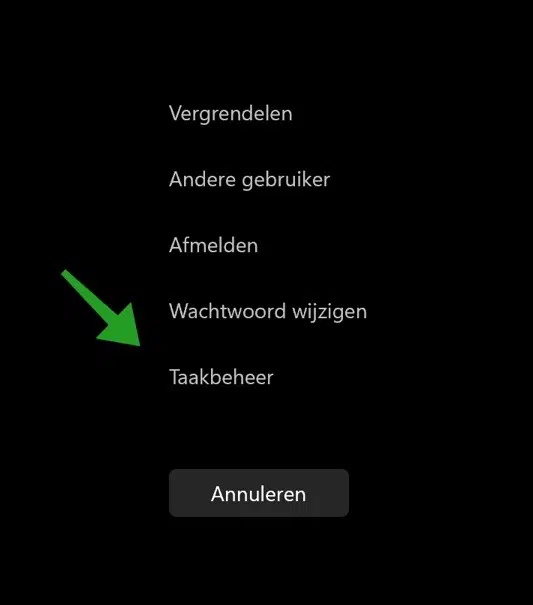
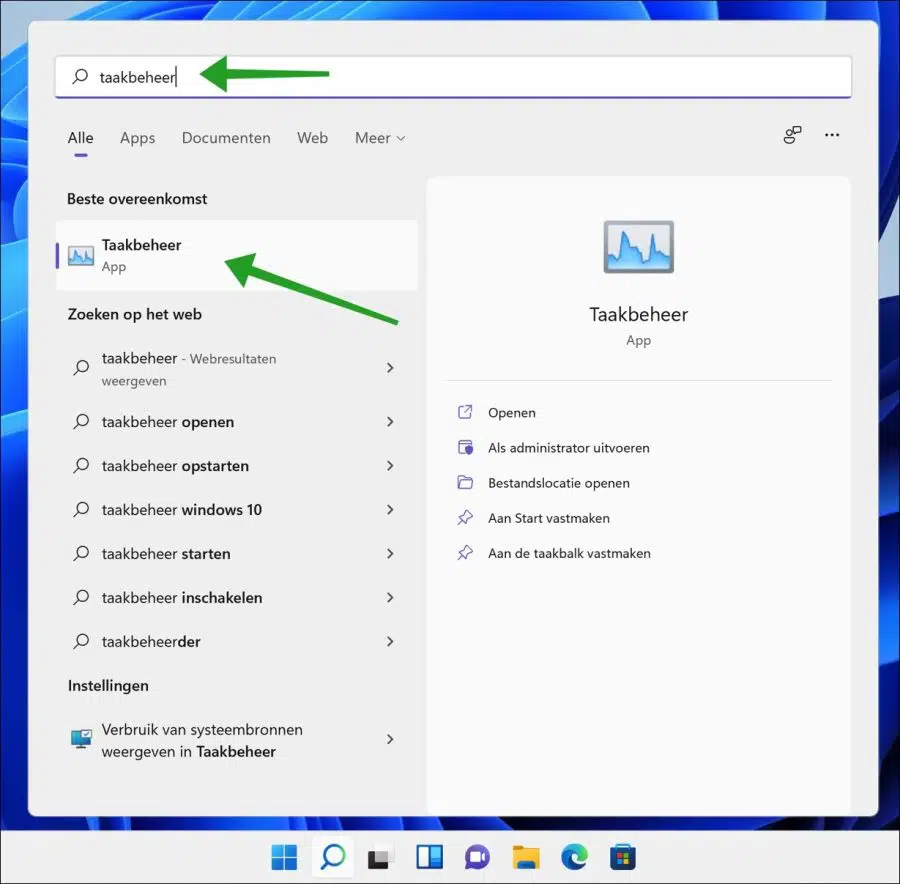
goedemorgen,
ik heb gezien dat er onder de knop taakbeheer best veel staat.
dit verdwijnt ook niet als de pc wordt afgesloten, blijft dit op de achtergrond niet aan de accu van de pc vreten?
ik kan items ook niet verwijderen.
benieuwd naar uw antwoord
met vriendelijke groet
Leen priester
Hallo, hier leest u meer over taakbeheer.
https://nl.wikipedia.org/wiki/Windows_TaakbeheerDit verdwijnt allemaal nadat de PC afgesloten is. Succes!
Beste mijnheer, na een update door WinZip doet de tweede monitor het niet meer.
Het licht niet aan de monitor want die heb ik op een andere PC gecontroleerd.
Ik hoop dat u mij kan informeren wat ik kan doen om het probleem op te lossen.
Met vriendelijke groet,
Hallo, het lijkt me sterk dat het aan WinZip ligt. Dit is compressie software en heeft geen enkele relatie tot stuurprogramma’s of het beeldscherm. Als u twijfelt, kunt u WinZip verwijderen en de computer herstarten.
Hier leest u aanvullende tips voor een tweede monitor:
https://support.microsoft.com/nl-nl/windows/problemen-met-verbindingen-met-externe-monitoren-in-windows-10-oplossen-5b46f4a4-9634-06bb-7622-f960facdfd49Succes!Beste Stefan bedankt voor de snelle reactie, ik ben vergeten aan te geven dat de PC software Windows 11 is.
Zou er misschien een drijver probleem kunnen zijn ?
Bedankt
Hallo, dat kan. Ik heb nog eens gezocht en u gebruikt waarschijnlijk; WinZip driver updater. Dit programma update stuurprogramma’s. Lees het volgende artikel om een eventueel beeldscherm stuurprogramma (driver) terug te draaien:
https://esupport.winzipsystemtools.com/nl/driver-updater/how-do-i-restore-driver-updates-and-roll-back-the-original-drivers/Succes!
Beste Stefan, probleem opgelost door Windows 10 terug te zetten.
In ieder geval vriendelijk bedankt voor de genomen moeite.