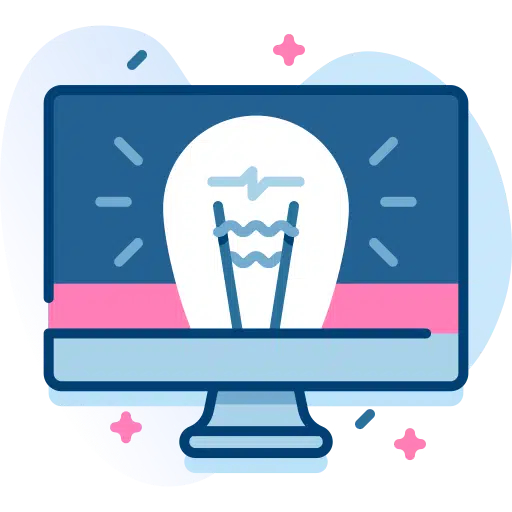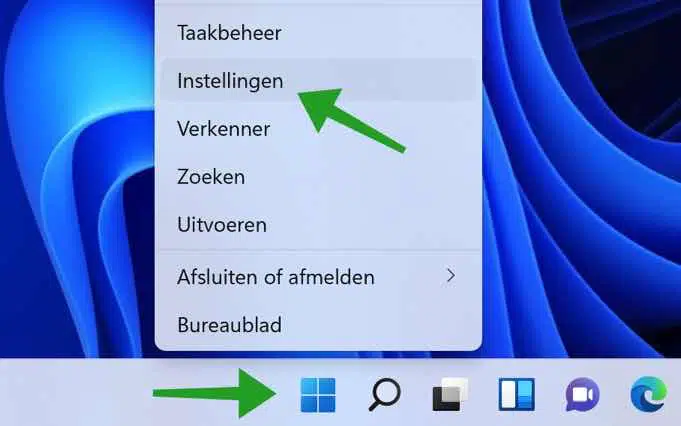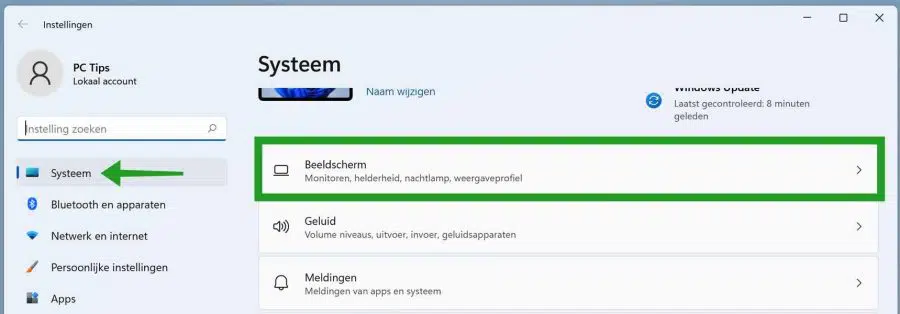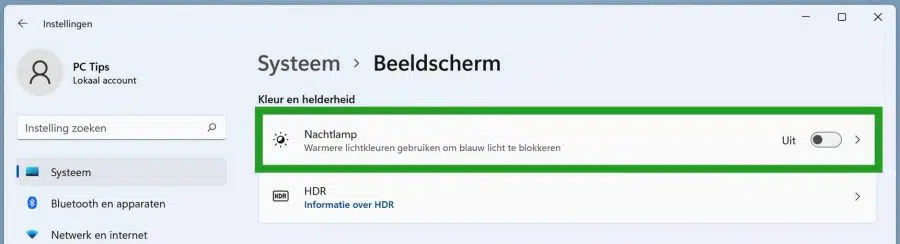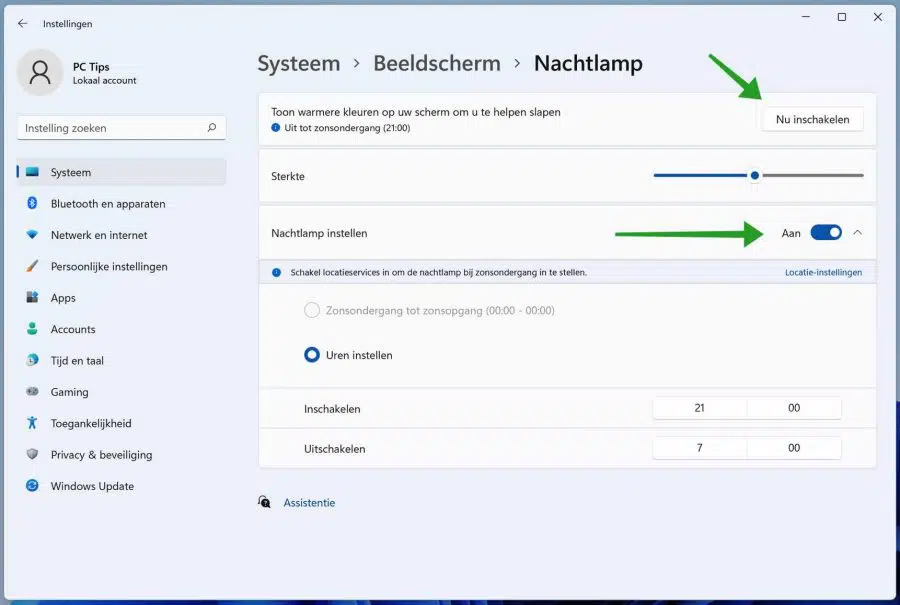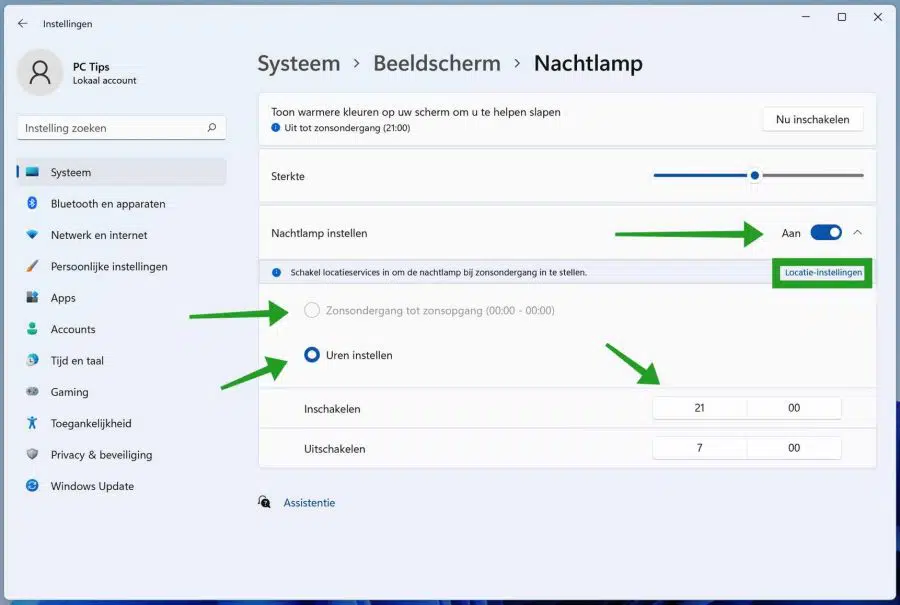In Windows 11 kunt u net als in Windows 10 de functie: Nachtlamp inschakelen of uitschakelen en daarna configureren.
Nachtlamp is in principe een “blauwlichtfilter” die ervoor zorgt dat uw beeldscherm ‘s nachts warmere kleuren gebruikt om vermoeide ogen te verminderen. Door het verminderen van het blauwe licht van uw scherm voorkomt u dat slechter slaapt.
Uw schermkleuren zien er meer uit als de zon, meer oranje en geeltinten. De blauwtinten worden eruit gefilterd. Niet alleen helpt de Nachtlamp functie om beter te slapen, maar het helpt ook om uw ogen rust te geven als u veel op de computer werkt buiten slaaptijden om.
Nachtlamp in Windows 11
Nachtlamp inschakelen
Klik met de rechtermuisknop op de Windows startknop. Klik op Instellingen in het menu.
Klik links in het menu op Systeem en daarna op de Beeldscherm instellingen.
Klik daarna op Nachtlamp om de Nachtlamp instellingen te openen.
Door op de “Nu inschakelen” knop te klikken kunt u de Nachtlamp functie in Windows 11 direct inschakelen.
Nachtlamp uitschakelen
Door op de “Nu uitschakelen” knop te klikken kunt u Nachtlamp weer uitschakelen.
Nachtlamp configureren
U kunt de nachtlamp functie in Windows 11 ook aanpassen naar wens. In de nachtlamp instellingen kunt u de sterkte van de nachtlamp aanpassen door de balk naar links of naar rechts te slepen. U past hiermee de blauwfilter aan. De hoeveelheid blauw licht dat eruit gefilterd wordt.
Door op de knop “Nachtlamp instellen” te klikken kunt u nachtlamp aanzetten van zonsondergang tot zonsopgang. Hiervoor dient u wel locatieservices in te schakelen op uw Windows 11 computer.
Om locatie services aan zetten klikt u op de link: Locatie-instellingen.
U kunt er ook voor kiezen om nachtlamp in te schakelen op een bepaald start-uur en weer uit te schakelen op een eind-uur. Hiervoor selecteert u de optie: uren instellen en geeft u de start- en eindtijd in.
Ik hoop u hiermee geholpen te hebben. Bedankt voor het lezen!