Focussessies is een handig hulpmiddel in Windows 11. Focussessies helpt u om langer productief te blijven en te focussen op werk zonder afgeleid te raken.
In de laatste versie van Windows 11 is Focussessies een onderdeel van de Klok applicatie. Focussessies houdt de tijd dat u aan iets werkt bij en helpt u om na een specifieke tijdsperiode een rust pauze te nemen. Daarna kunt u weer verder gaan waar u mee bezig was.
Focussessies in Windows 11
Om te beginnen opent uw de Klok app in Windows 11. Dit doet u door op de startknop te klikken en daarna te zoeken op Klok. Klik op de Klok app om te openen.
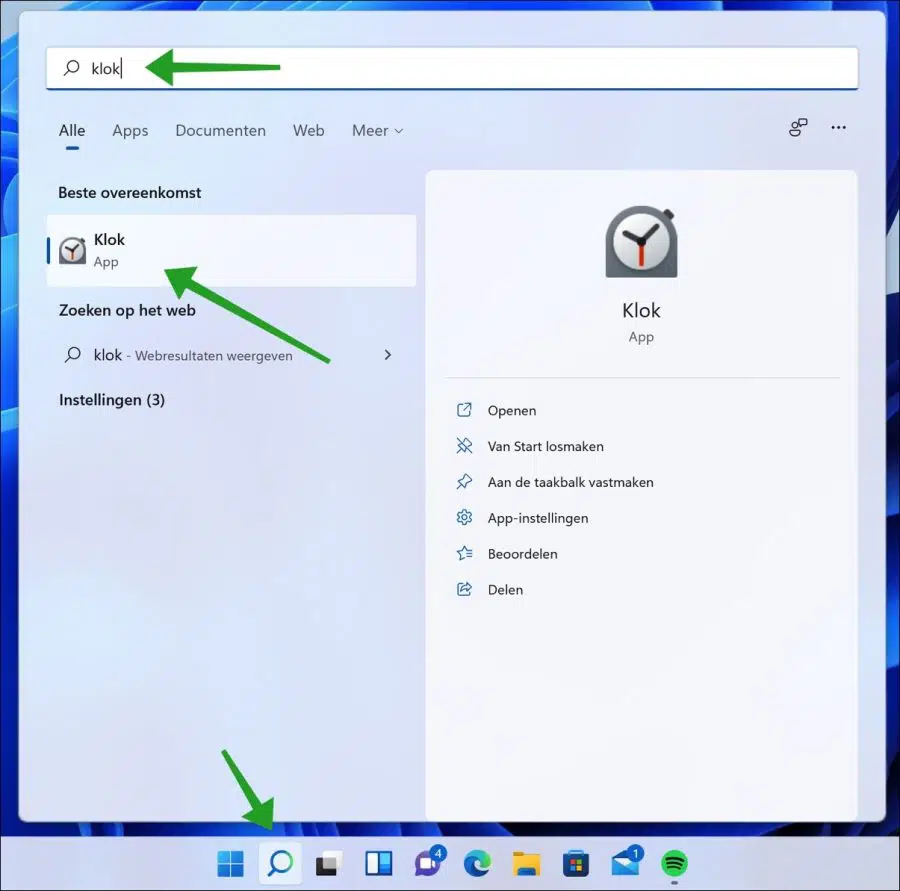
Klik daarna aan de linkerzijde op tabblad Focussessies en klik op de “Aan de slag” knop. Daarna kunt u de tijd aanpassen waarmee u de focus sessie wenst te starten.
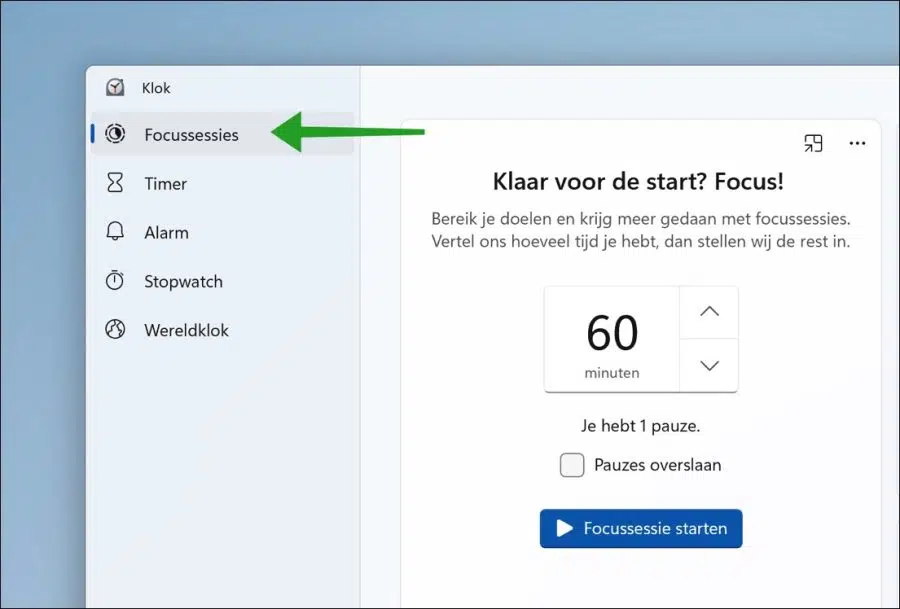
Daarna meldt u zich aan met uw Microsoft-account om een taak toe te voegen. Dit doet u door onderaan bij “To do” op de “+” knop te klikken. Daarna geeft u een naam in voor de nieuwe taak.
Als u een taak wilt wissen of aanpassen dan klikt u met de rechtermuisknop op de naam van de taak en kiest u in het menu de gewenste optie.
Daarna kunt u de focussessie starten door de tijd aan te passen dat u de focus wenst voor de specifieke taak. Deze tijd kunt u telkens verhogen met 15 minuten tot een maximum van 240 minuten. U ziet direct hoeveel pauzes de focussessie u biedt.
Als u geen pauzes wenst dan schakelt u “Pauzes overslaan” in. Klik daarna op “Focussessie starten”
In het rechterpaneel ziet u de “Dagelijkse voortgang”. Hier ziet u de voorgang in minuten, uren en dagen. Ook ziet u hoeveel minuten u in de huidige focussessie al heeft voltooid.
Als u het dagelijks doel wilt bewerken dan klikt u rechtsbovenin op het penseeltje. Daarna kunt u het dagelijks doel wijzigen of de dagelijkse voortgang wissen. Als u in het weekend ook doorwerkt dan kunt ook de weekenden opnemen in de perioden. Klik op Opslaan.
Eventueel als u Spotify gebruikt dan kunt u hier uw Spotify app koppelen. Uw Spotify playlists kunt u dan gebruiken om als achtergrond muziek af te spelen tijdens een focussessie.
Klik links onderin op “Instellingen” om de focussessie instellingen te openen. Hier kunt u zich aanmelden of afmelden met uw Microsoft-account. De standaard focusperiode aanpassen naar een specifieke tijd en de pauzeer tijd aanpassen.
Als u wilt, kunt u een geluid laten afspelen als een focussessie is afgelopen. Dit geluid kunt u aanpassen door de instellingen open te klikken en het alarmgeluid aan te passen naar wens.
Ditzelfde kunt ook doen voor het pauzeer geluid. Ook dit geluid kunt u aanpassen naar wens door de instelling eerst in te schakelen en daarna het geluid aan te passen.
De Spotify koppeling met de focussessie kunt u hier ook beheren. Schakel de optie in en klik daarna open om het Spotify account aan te melden of af te melden.
Als u de “To Do” tegel niet wenst weer te geven dan schakelt u deze optie via de instellingen uit.
Algemene instellingen voor de focussessie app. Hier kunt u een licht of donker thema instellen voor de app, meldingen beheren die worden weergeven via het actiecentrum en de privacy instellingen voor de focussessie app wissen.
Ik hoop u hiermee geholpen te hebben. Bedankt voor het lezen!

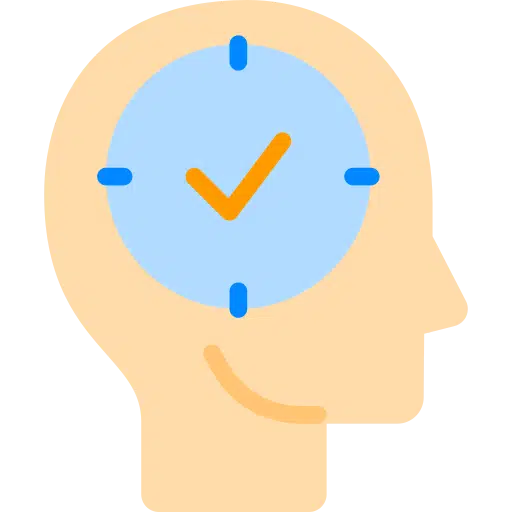
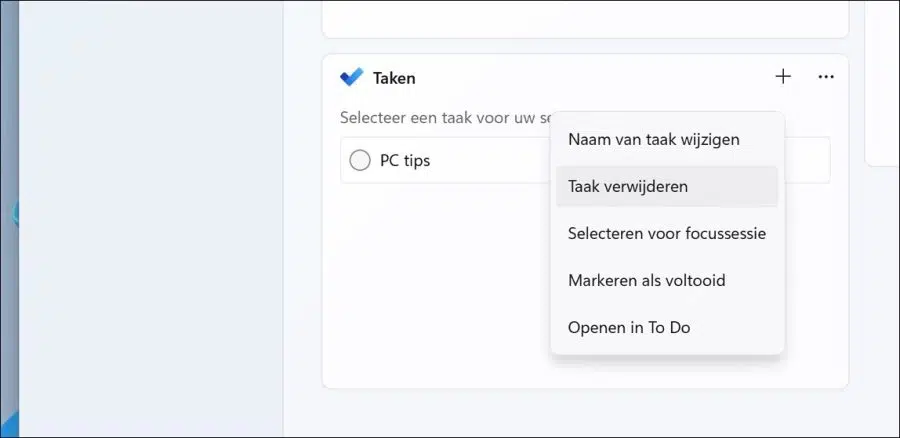
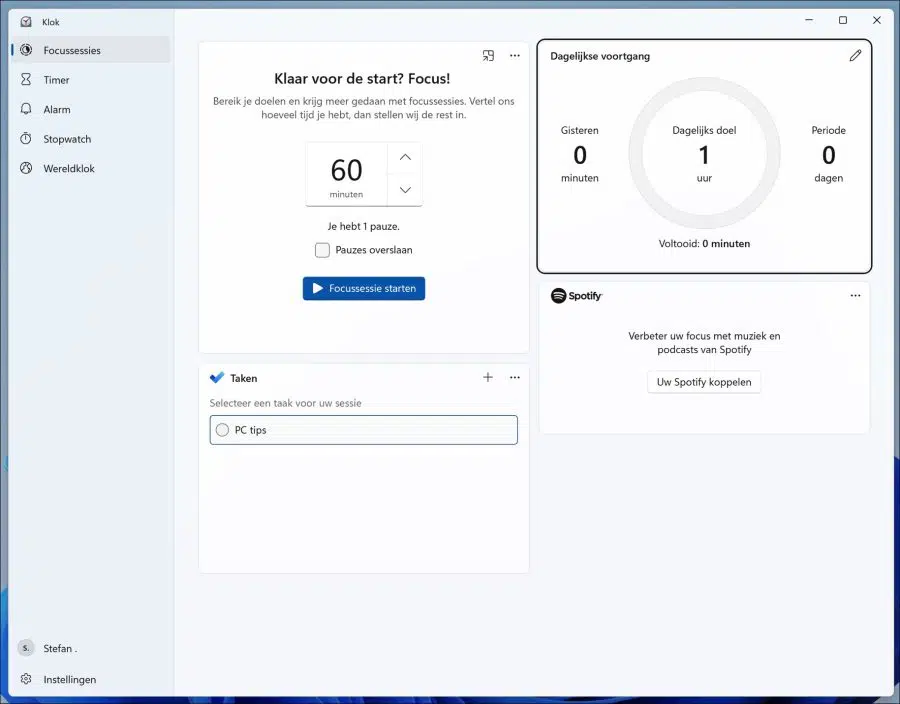
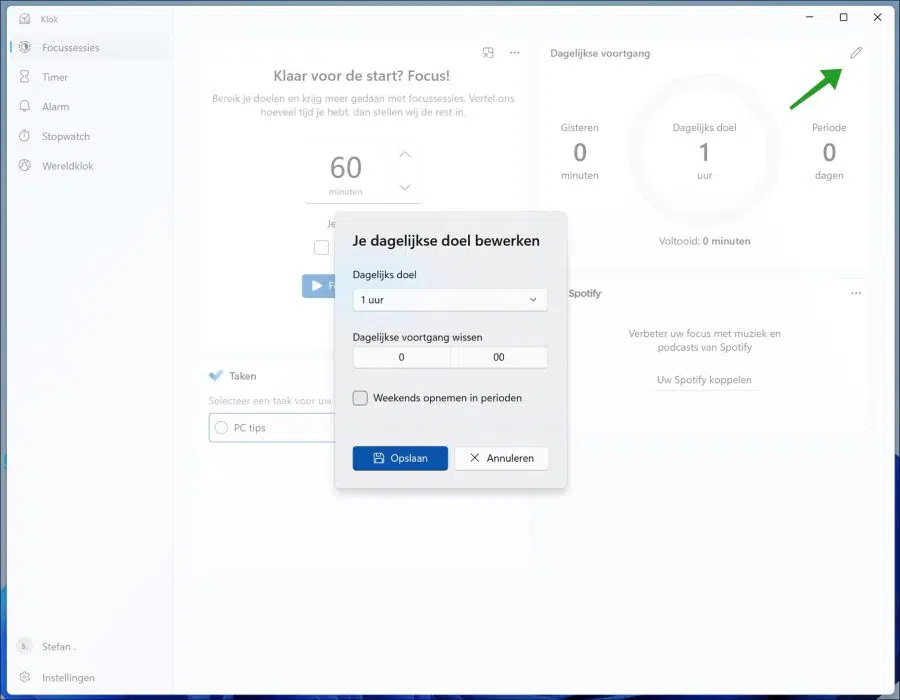
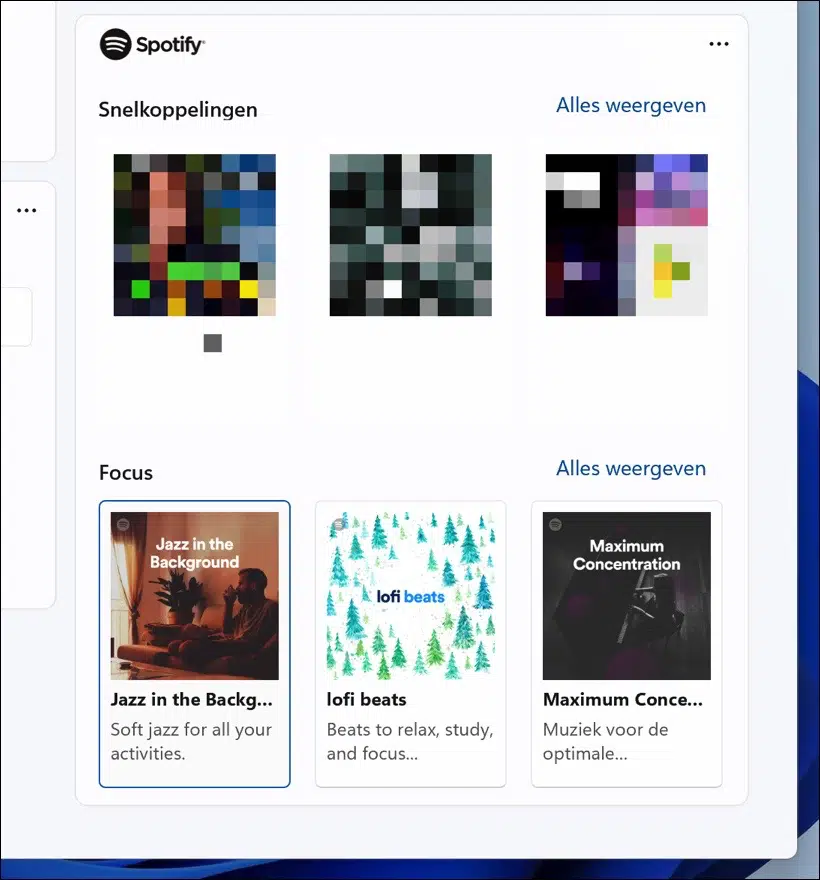
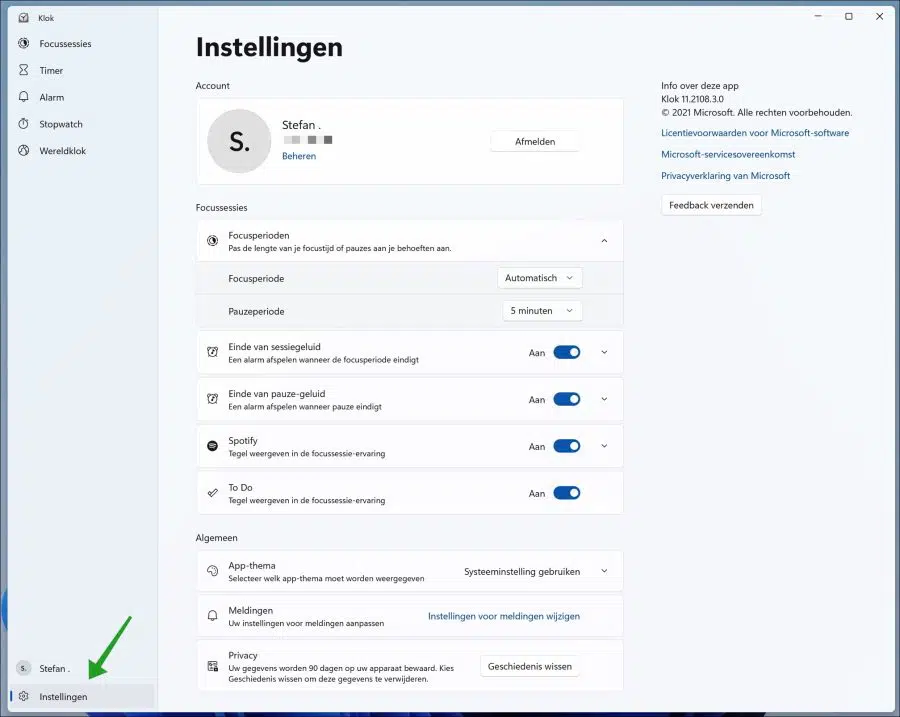
Beste, het geluid tijdens mijn focussessie werkt niet altijd, gisteren werkte het nog, maar nu niet meer! 🙁 mijn geluid staat nochtans wel aan. Weet u wat ik hieraan kan doen?
Hallo, moeilijk te beoordelen. Ik heb dan ook geen directe oplossing. U kunt sowieso de PC herstarten. Controleer ook of er geen Bluetooth apparaten zijn verbonden. Succes!